Sådan låser du Apple ID op på Mac
Hvis du har en Mac, eller faktisk en hvilken som helst Apple-enhed, har du også dit unikke Apple ID – Apples egen identifikator, der er central for hele økosystemet. Du bruger dit Apple-id, når du vil købe musik fra iTunes, apps fra App Store, tjekke e-mail i iCloud og meget mere. Så det er vigtigt at holde det sikkert. Det er ikke overraskende, at vi alle fra tid til anden spekulerer på, hvordan vi kan få en hurtigere internetforbindelse. Hurtig internethastighed betyder øjeblikkelig download af filer, krystalklare videoopkald, streaming af HD-film i realtid, problemfri sikkerhedskopiering af data og færre kampe om prioriteringen af internetadgang blandt kolleger og familiemedlemmer.
Hurtig internethastighed har desuden en pris hos vores lokale internetudbydere (ISP’er), som bruger hastighed som benchmark i deres prisstrategi. Men selv hvis du betaler meget i et forsøg på at øge internethastigheden, er den ikke garanteret, da dit abonnement normalt er markeret som “op til … Mbps”. Så hvis du nogensinde har undret dig og testet “hvor hurtig er min internethastighed?” – kan du blive overrasket over at finde ud af, at den er meget lavere end annonceret.
Da dit Apple-id er så værdifuldt, udgør det et højt prioriteret mål for hackere og andre svindlere, der ønsker at få fat i dine personlige oplysninger. Men Apple er på din side og forsøger at holde dit privatliv sikkert, og det vil som regel lykkes dem at opdage alle de usædvanlige aktiviteter (f.eks. at nogen indtaster forkerte kombinationer af e-mail-adgangskode for mange gange) og får dit Apple ID låst for at forhindre det.
Det er naturligvis både en forbandelse og en velsignelse at se dit Apple ID deaktiveret. På den ene side er dine oplysninger sandsynligvis sikre, men på den anden side kan du heller ikke få adgang til dem. Så hvad skal du gøre? Hvordan bevarer du ejerskabet over din Apple ID-kontoside? Læs videre for at finde ud af det.
Hvorfor er dit Apple ID deaktiveret?
Normalt set har du, når du forsøger at bruge dit Apple ID, brug for adgang til et eller andet produkt eller en tjeneste lige i det øjeblik, og det er frustrerende at se, at din iCloud f.eks. er låst. Så det er værdifuldt at vide, hvad der er grundene til at få din iTunes-konto deaktiveret.
Hvis du ser en meddelelse som “Dette Apple-id er blevet deaktiveret af sikkerhedsmæssige årsager” eller “Du kan ikke logge ind, fordi din konto er blevet deaktiveret af sikkerhedsmæssige årsager”, kan det enten skyldes, at nogen har forsøgt at logge ind på din konto for mange gange ved hjælp af forkerte adgangskoder eller ved at give forkerte svar på sikkerhedsspørgsmål eller endda blot ved at blive fanget af Apple for mistænkelig aktivitet.
Alle disse grunde, selv om de er irriterende for et øjeblik, er faktisk designet til at holde dine oplysninger sikre – de er gode gratis værktøjer. Du skal bare vide, hvad du skal gøre, når din konto er blevet deaktiveret i App Store og iTunes.
Sådan låser du dit Apple ID op på Mac
Glædeligt nok kan dit Apple ID låst e-mailproblem nemt løses via iForgot Apple ID-webstedet:
-
Besøg iforgot.apple.com
-
Indtast dit Apple ID. Hvis du ikke kan huske dit Apple-id, kan du klikke på linket for at slå det op ved at angive dit for- og efternavn samt din e-mailadresse.
-
Indtast koden
-
Knap på Fortsæt
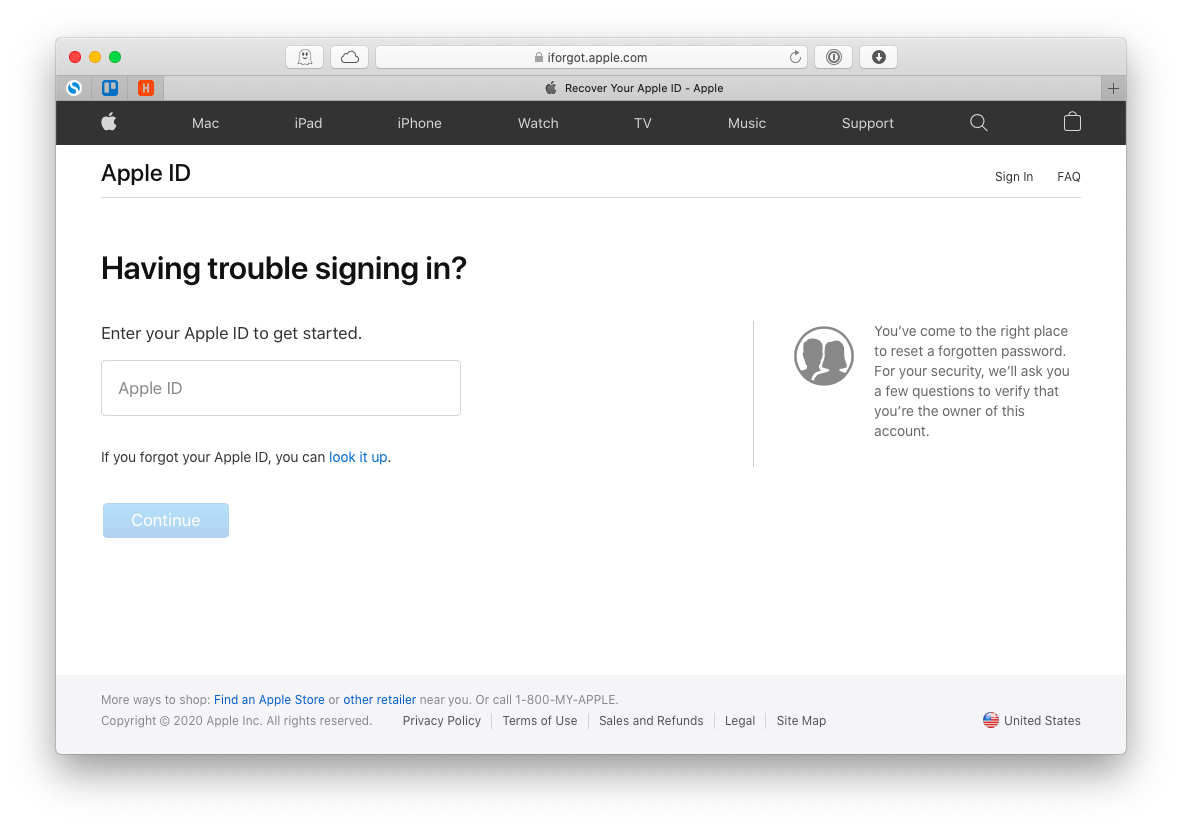 Næst får du tilbudt en af flere måder at låse Apple-id op på, afhængigt af de sikkerhedsindstillinger, du tidligere har konfigureret.
Næst får du tilbudt en af flere måder at låse Apple-id op på, afhængigt af de sikkerhedsindstillinger, du tidligere har konfigureret.
Hvis du har konfigureret 2FA (to-faktor-autentifikation), modtager du blot en særlig gendannelseskode på en af dine andre enheder, som du har tillid til (f.eks. iPhone). Nogle gange kan Apple også bede dig om din 14-cifrede genoprettelsesnøgle, så sørg for, at du har den klar.
Hvis du ikke har 2FA konfigureret, kan du låse dit Apple ID op ved hjælp af din adgangskode eller besvare et par sikkerhedsspørgsmål. Hvis du af en eller anden grund ikke kan huske din adgangskode, kan du også ændre den, hvilket vil kræve adgang til din e-mail. Prøv at svare korrekt på alle sikkerhedsspørgsmålene og indtaste den rigtige adgangskode. Ellers kan din konto forblive låst i hvert fald indtil næste dag.
Hvad sker der, når dit Apple ID er blevet hacket
Ofte er det dig selv, der udløser algoritmen til at få dit Apple ID deaktiveret, enten ved at indtaste en forkert adgangskode for mange gange eller ved at forsøge at få adgang til din Apple ID-kontoside fra usædvanlige steder (f.eks. mens du er på rejse).
Derimod kan du nogle gange få en e-mail fra Apple, hvor der står, at nogen har anmodet om at nulstille dit Apple-id. Hvis det ikke var dig, skal du først kontrollere, at e-mailen faktisk kom fra Apple ved at klikke på afsenderen og se den faktiske e-mailadresse i rullemenuen. Gå derefter straks til iforgot.apple ID-siden, og nulstil din adgangskode:
-
Besøg iForgot Apples side til nulstilling af adgangskode på iforgot.apple.com
-
Indtast dit Apple-id ➙ Fortsæt
-
Bekræft dit telefonnummer ➙ Fortsæt
-
Nulstil adgangskoden ved at trykke på Tillad eller klikke på Vis på den iforgotapple-meddelelse, der er sendt til dine betroede enheder
-
Følg instruktionerne
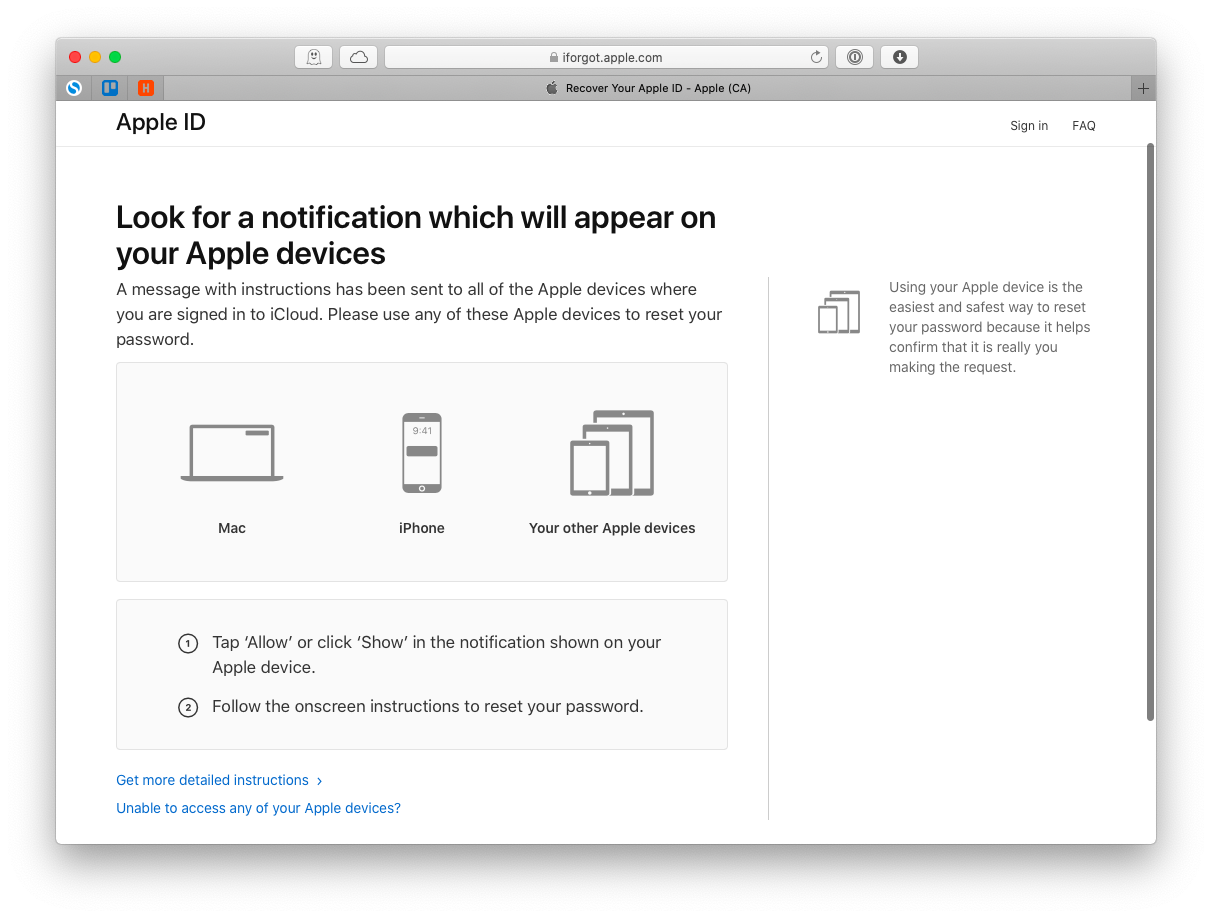 Udimellemtiden, Apple kan også sende dig meddelelser om, at nogen har logget ind med dit Apple-id fra et usædvanligt sted. Hvis det ikke var dig, der rejste, og du ikke bruger en VPN (virtuel privat server) til at omdirigere din trafik til et andet sted, skal du gå til iforgot.apple.com og nulstille din adgangskode, som vist ovenfor, med det samme.
Udimellemtiden, Apple kan også sende dig meddelelser om, at nogen har logget ind med dit Apple-id fra et usædvanligt sted. Hvis det ikke var dig, der rejste, og du ikke bruger en VPN (virtuel privat server) til at omdirigere din trafik til et andet sted, skal du gå til iforgot.apple.com og nulstille din adgangskode, som vist ovenfor, med det samme.
Sådan undgår du at få dit Apple ID hacket
Den gode nyhed er, at når du ved, at hackere er en eksisterende trussel, kan du forberede din Apple ID-kontoside på udfordringen. Først og fremmest skal du bruge en virkelig stærk adgangskode, som du ikke bare kan huske: ideelt set en lang kombination af bogstaver, cifre og specialtegn. For det andet skal du slå din 2FA til, så du kan modtage bekræftelseskoder på dine betroede enheder til alle vigtige handlinger (f.eks. nulstilling af din adgangskode):
-
På Mac skal du åbne Systemindstillinger ➙ Apple ID
-
Navigér til fanen Adgangskode & Sikkerhed
-
Klik på Slå til ved siden af To-faktor-autentificering
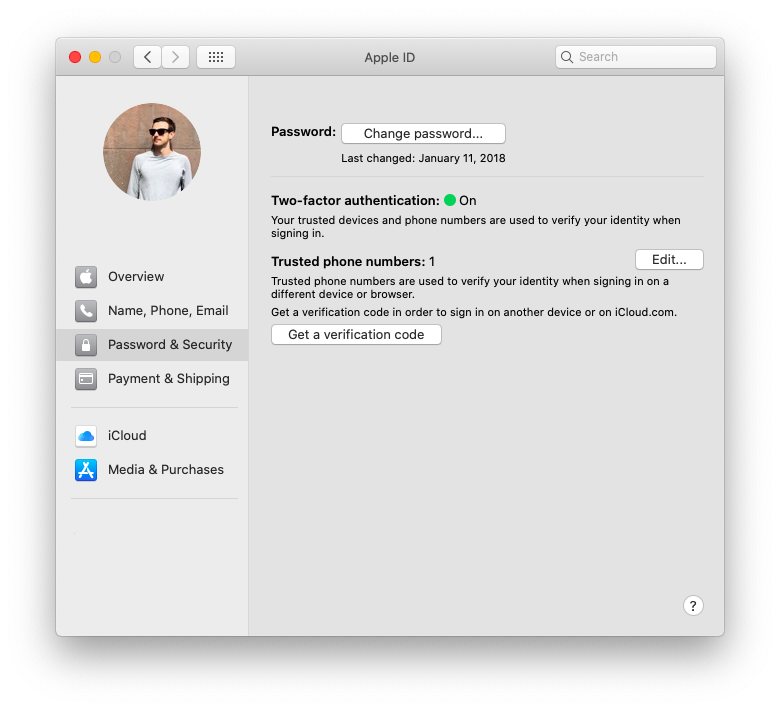
Slutteligt, skal du være ekstra forsigtig med alle de officielt udseende e-mails, du modtager, f.eks. dem fra Apple. Klik altid på afsenderen for at sikre dig, at du kan se den faktiske e-mail, som beskeden er sendt fra. I stedet for at klikke på links i e-mailen skal du desuden gå til oplåsningsfunktionen iforgot.apple.com direkte fra din browser.
Sådan indstiller og husker du komplekse adgangskoder
Det er ikke så underligt, at verdens mest populære adgangskode er “12345” – mere eksotiske kombinationer er ofte svære at huske og lette at glemme. Derfor vælger vi ikke kun de nemmeste løsninger som standard, men bruger dem også på alle vores internetkonti.
Det er her, at alle internetsikkerhedseksperter faktisk fortæller os, at vi skal gøre præcis det modsatte: bruge adgangskoder, der er næsten umulige at huske, have en unik adgangskode for hver internettjeneste, vi bruger, og aldrig skrive nogen af dem ned, hvor nogen kan få adgang til dem. Hvordan er det muligt? Det er faktisk nemmere, end du måske tror, med en robust password manager.
Secrets er en perfekt sikker digital adgangskodeadministrator, som alle kan begynde at bruge på få sekunder. Den hjælper dig med at finde på adgangskoder af enhver kompleksitet og gemmer dem derefter i sin sikre boks, bevogtet af den eneste adgangskode, du rent faktisk har brug for at huske. Derudover kan Secrets gemme andre private oplysninger som f.eks. kreditkort eller hemmelige noter. Og med plugins til Chrome og Safari behøver du ikke manuelt at kopiere og indsætte noget direkte fra Secrets – appen udfylder på magisk og sikker vis automatisk dine legitimationsoplysninger på alle websteder.
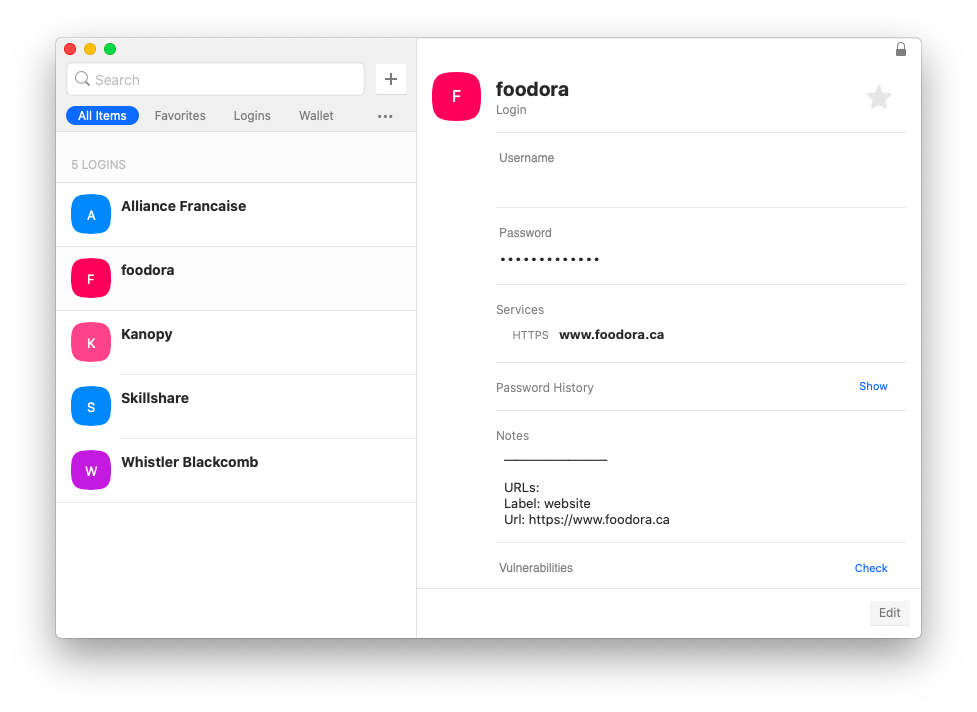
Sådan bliver du mere sikker ved hjælp af 2FA
Hvis du bruger en password manager, og alle dine passwords på tværs af alle internettjenester er stærke og unikke – så er du allerede godt på vej. Der er dog altid en lille mulighed for, at en af dine adgangskoder på en eller anden måde kan blive kompromitteret. For at sikre, at dette ikke går ud over din overordnede sikkerhed, skal du aktivere to-faktor-autentificering, som sender en midlertidig engangskode til din betroede enhed, hver gang du forsøger at logge ind. Selv om koden kan sendes via sms, er den generelt accepterede bedste praksis at bruge en authenticator-app til at generere sådanne koder.
Step Two er en minimalistisk authenticator-app til din Mac. Den giver dig mulighed for at opsætte 2FA-processer med enhver tjeneste, der understøtter det, enten ved at scanne en QR-kode, der leveres, eller ved at indtaste en hemmelig nøgle manuelt. Derefter skal du blot klikke på tjenesten i Step Two, hvorefter koden automatisk kopieres til dit udklipsbord, så du kan kopiere den ind i en hvilken som helst loginformular.
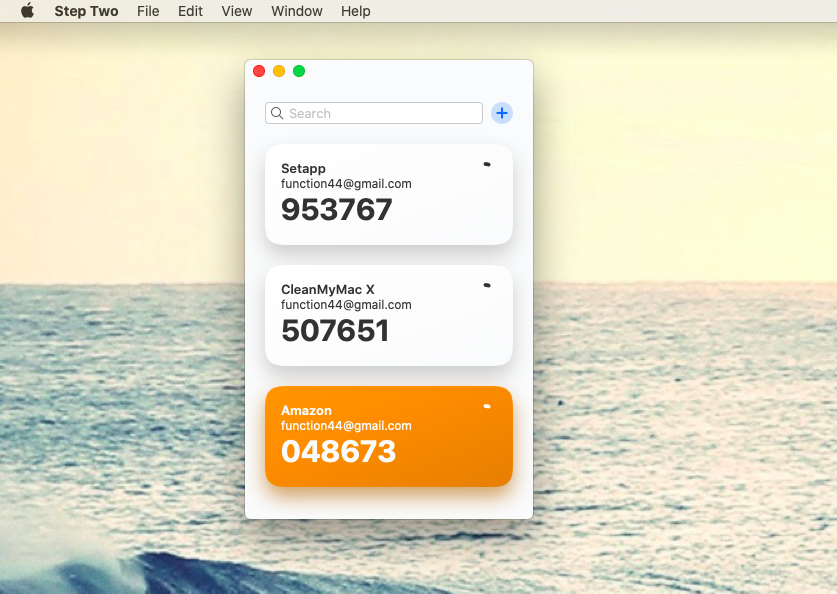
I sidste ende er den bedste måde at komme uden om Apple ID låst e-mail på at have stærke og unikke adgangskoder med Secrets samt 2FA sat op med Step Two, udover selvfølgelig aldrig at klikke på links fra mistænkelige e-mails.
Det bedste af det hele er, at Secrets og Step Two er tilgængelige helt gratis i syv dage gennem en prøveversion af Setapp, en platform med mere end 170 Mac-apps i verdensklasse, der kan løfte din hverdag. Prøv dem alle sammen i dag uden omkostninger, hvorfor ikke?