Praktisches Tableau: 3 kreative Wege zur Verwendung von Dashboard-Aktionen
Dashboard-Aktionen, Filter und Parameter sind drei der besten Taktiken, die in Tableau verwendet werden können, weil sie eine Möglichkeit bieten, die Kontrolle über die Analyse von Ihnen auf Ihre Endbenutzer zu übertragen. Dies ist bei der Datenvisualisierung von entscheidender Bedeutung, da es Ihren Benutzern hilft, neue Erkenntnisse zu gewinnen und die gewonnenen Einsichten leichter zu behalten. In diesem Kapitel gebe ich eine Einführung in Dashboard-Aktionen und wir werden drei verschiedene Möglichkeiten durchgehen, wie Sie Dashboard-Aktionen nutzen können, um Ihre Benutzererfahrung zu verbessern.
Verbundenes Video-Tutorial:

Premier Tableau eLearning von Playfair Data TV
Eine Einführung in Tableau Dashboard-Aktionen
Bevor ich drei Ideen zur Verwendung von Dashboard-Aktionen vorstelle, hier eine kurze Einführung, falls Sie mit dieser Funktionalität nicht vertraut sind. Wenn Sie mit dem Konzept der Dashboard-Aktionen vertraut sind, können Sie gerne zum ersten Tipp springen, Tableau Dashboard Action 1: Use Every Sheet as a Filter.
Dashboard-Aktionen in Tableau ermöglichen es Ihnen, Logik zu Dashboard-Komponenten hinzuzufügen, die an anderer Stelle Aktionen erzeugen. Sie können beispielsweise eine Logik hinzufügen, die besagt: „Wenn ein Benutzer auf Dashboard-Blatt 1 klickt, soll etwas auf Dashboard-Blatt 2 passieren.“ Wenn Sie auf diese Weise über Dashboard-Aktionen nachdenken, ist ihre Einrichtung in Tableau sehr intuitiv. Um eine Dashboard-Aktion einzurichten, navigieren Sie in der oberen Navigation von einer beliebigen Dashboard-Ansicht zu Dashboard > Aktionen. Ein Dialogfeld wird angezeigt, und wenn Sie unten links auf die Schaltfläche „Aktion hinzufügen >“ klicken, werden Ihnen drei Optionen für die Art der Dashboardaktion angezeigt, die Sie hinzufügen möchten:
- Filter – Beispiel: Wenn Sie auf Blatt eins klicken, wird Blatt zwei nach dem gefiltert, was Sie auf Blatt eins angeklickt haben.
- Hervorheben – Beispiel: Wenn Sie auf Blatt eins klicken, wird Blatt zwei durch das hervorgehoben, was Sie auf Blatt eins angeklickt haben.
- URL – Beispiel: Wenn Sie auf Blatt eins klicken, wird eine URL geöffnet (diese kann entweder auf einer Dashboard-Komponente einer Webseite oder in einem neuen Browserfenster geöffnet werden).
Nachdem Sie die Art der hinzuzufügenden Dashboard-Aktion ausgewählt haben, gelangen Sie zu einem neuen Bildschirm, auf dem die Logik für Ihre Dashboard-Aktion kodiert wird:
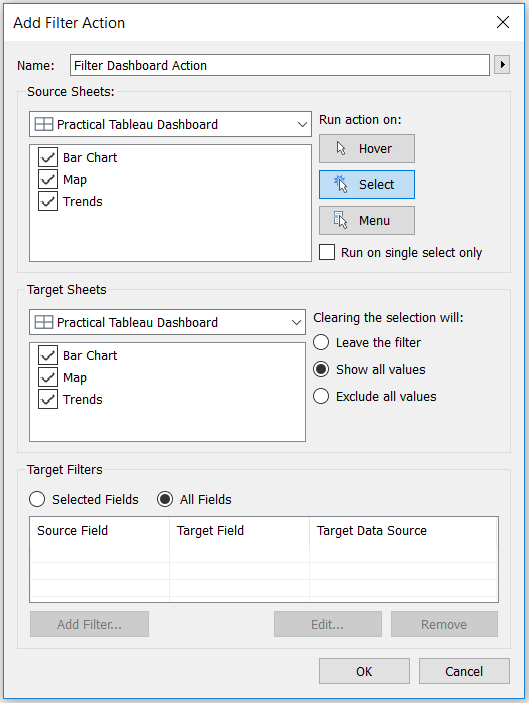
Die Liste „Source Sheets“ zeigt Ihnen alle Blätter, die Sie auf dem Dashboard haben, auf dem Sie die Aktion hinzufügen. Jedes Blatt, das in dieser Liste ausgewählt wird, führt die Dashboard-Aktion aus.
Die Liste „Zielblätter“ zeigt ebenfalls alle Blätter in der Eigenschaftenleiste an, aber das sind die Blätter, in denen die Aktion stattfinden soll.
So weit ziemlich intuitiv, nicht wahr?
Ab hier gibt es einige Optionen für Ihre Dashboard-Aktionen. Erstens können Sie die Aktion bei drei verschiedenen Interaktionen ausführen lassen (in der oberen rechten Ecke des Dialogfelds abgebildet):
- Hover – Beispiel: Wenn Sie den Mauszeiger über das Quellblatt bewegen, wird die Aktion auf dem Zielblatt ausgeführt.
- Auswählen – Beispiel: Wenn Sie auf das Quellblatt klicken, wird die Aktion auf dem Zielblatt ausgeführt.
- Menü – Beispiel: Wenn Sie den Mauszeiger über das Quellblatt bewegen, wird ein Menü mit Dashboard-Aktionen im Tooltip angezeigt. Wenn Sie auf einen der Menüpunkte klicken, wird die Aktion auf dem Zielblatt ausgeführt.
Sie können Tableau auch mitteilen, was passieren soll, wenn die Dashboard-Aktion gelöscht wird (was durch Klicken auf Escape geschehen kann):
- Filter verlassen – lässt die zuletzt durchgeführte Dashboard-Aktion bestehen. Wenn Sie Blatt zwei nach etwas gefiltert haben, das Sie auf Blatt eins angeklickt haben, bleibt der Filter auf Blatt zwei bestehen.
- Alle Werte anzeigen – kehrt zur ursprünglichen Ansicht zurück, als ob keine Dashboard-Aktion stattgefunden hätte.
- Alle Werte ausschließen – löscht alles aus dem Zielblatt, was bedeutet, dass das Zielblatt nicht angezeigt wird, es sei denn, eine Dashboard-Aktion wird ausgeführt.
Schließlich können Sie die Dashboard-Aktion verfeinern, um sie auf bestimmte Felder anzuwenden, indem Sie die „Zielfilter“-Optionen unten im Dialogfeld für Dashboard-Aktionen verwenden. Standardmäßig wird die Dashboard-Aktion auf jedes gemeinsame Feld zwischen den Quell- und den Zielblättern angewendet. Wenn Sie den Detaillierungsgrad ändern möchten, mit dem eine Dashboard-Aktion in einem Zielblatt ausgeführt wird, müssen Sie einen Zielfilter hinzufügen, um die Felder zu spezifizieren – im Wesentlichen teilen Sie Tableau mit, wie granular Sie sein möchten.
Tableau Dashboard-Aktion 1: Jedes Blatt als Filter verwenden
Jedes Blatt in einem Dashboard kann als Filter verwendet werden, indem Sie einfach mit dem Mauszeiger über das Blatt fahren, auf den nach unten zeigenden Pfeil in der oberen rechten Ecke klicken und „Als Filter verwenden“ wählen. Dies ist eine grundlegende Tableau-Funktionalität, aber erst als ich eine Präsentation von Kevin Krizek von Tableau sah, wurde mir klar, dass es eine gute Praxis wäre, den Benutzern die Möglichkeit zu geben, jedes Blatt in einem Dashboard als Filter zu verwenden. Wenn Sie diese Funktionalität zu Ihren eigenen Dashboards hinzufügen, können Ihre Benutzer flexibel entscheiden, wie sie die Daten betrachten möchten.
Schauen wir uns an, wie dies mit einem Beispiel-Dashboard funktionieren würde, das ich oft erstelle, wenn ich über Tableau spreche. Hier ist die ursprüngliche Ansicht:
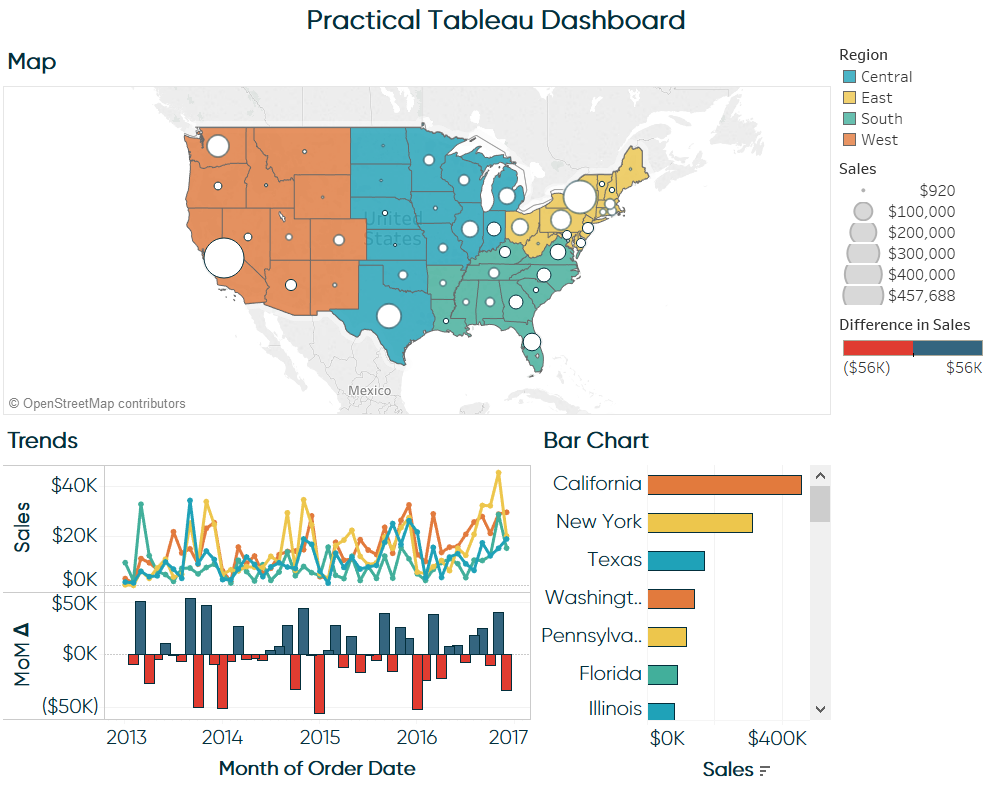
Ich werde nun jedes einzelne Dashboard-Blatt als Filter für das gesamte Dashboard verwenden, indem ich mit dem Mauszeiger über das Blatt fahre, auf den nach unten zeigenden Pfeil oben rechts klicke und „Als Filter verwenden“ (für alle drei Blätter) auswähle:
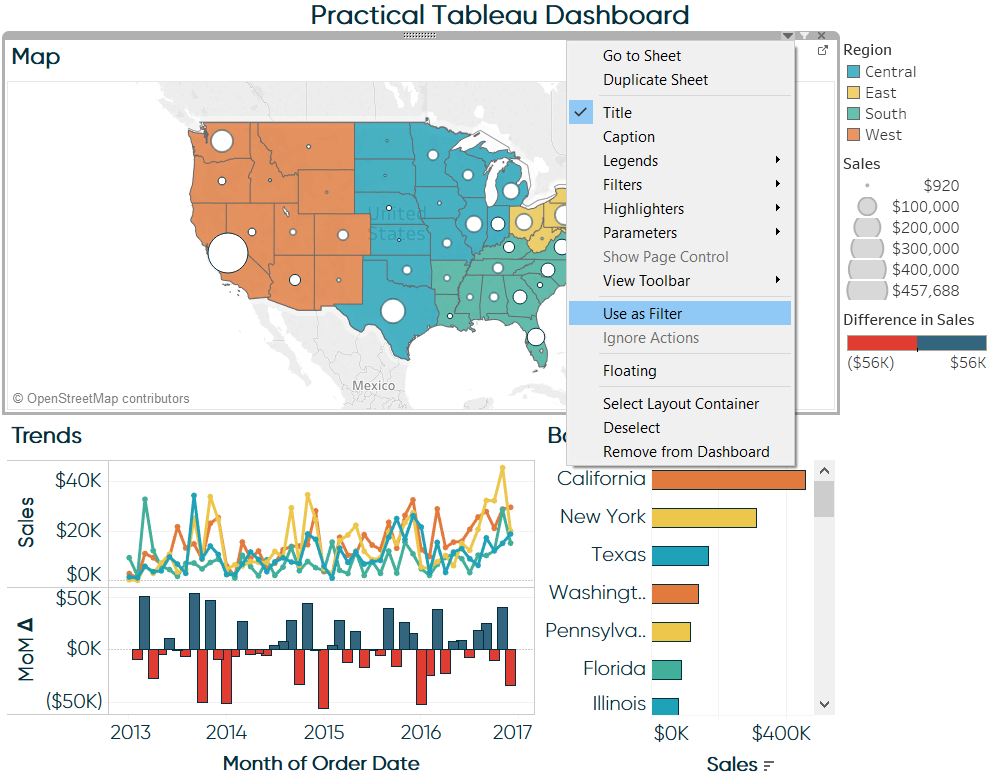
Wenn ich jetzt auf ein beliebiges Blatt klicke, werden die anderen Blätter nach dem gefiltert, auf das ich geklickt habe. Wenn ich zum Beispiel in der Kartenansicht auf Washington klicke, werden die Trendlinien- und Balkendiagramme auf diesen Staat gefiltert:
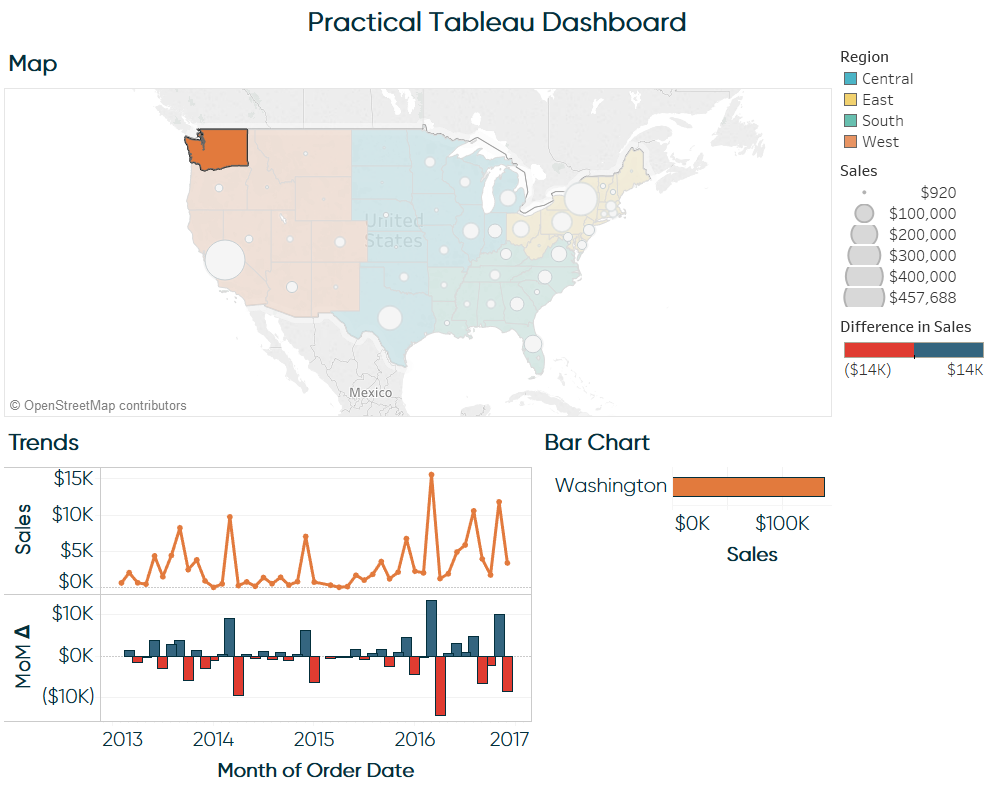
Was tatsächlich hinter den Kulissen passiert, wenn ich ein Dashboardblatt als Filter verwende, ist, dass Tableau automatisch eine Dashboardaktion erstellt, wie in der Einführung zu Dashboardaktionen oben gezeigt. Sie können die von Tableau erstellten Dashboard-Aktionen bestätigen, indem Sie zu Dashboard >Aktionen.
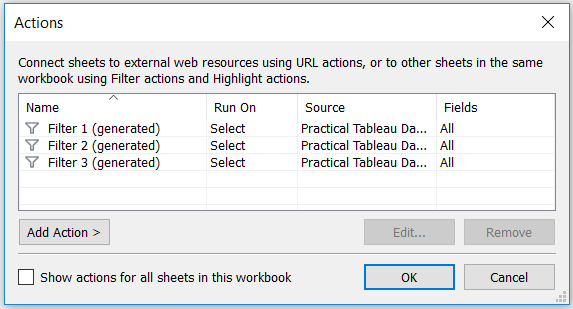
Das Gute daran, jedes Dashboard als Filter einzurichten, anstatt eine Dashboard-Aktion für alle Quellblätter zu verwenden, ist, dass Sie die Aktionen unabhängig voneinander verfeinern können. Das Balkendiagramm bringt zum Beispiel nicht viel, wenn es wie oben abgebildet nur auf Washington gefiltert wird. Vielleicht wäre es besser, wenn ich einen Zielfilter hinzufüge, der das Balkendiagramm auf die Region statt auf den Staat filtert, wenn ich auf die Karte klicke. Andererseits möchte ich, dass die Karte nur einen Bundesstaat anzeigt, wenn ich auf einen einzelnen Staat im Balkendiagramm klicke. Um diese beiden unterschiedlichen Filtergranularitätsebenen zu haben, bräuchte ich zwei separate Dashboard-Aktionen.
Tableau Dashboard-Aktion 2: YouTube-Videos in ein Dashboard einbetten
Dies ist ein Tipp, den ich zuerst vom Autor des Vorworts dieses Buches, Ben Jones, in seinem hervorragenden Blog DataRemixed.com aufgeschnappt habe. Das erste Mal, dass ich ein Video in ein Tableau-Dashboard eingebettet habe, war mein 2013 erstelltes Viz, MLB Integration by Team.
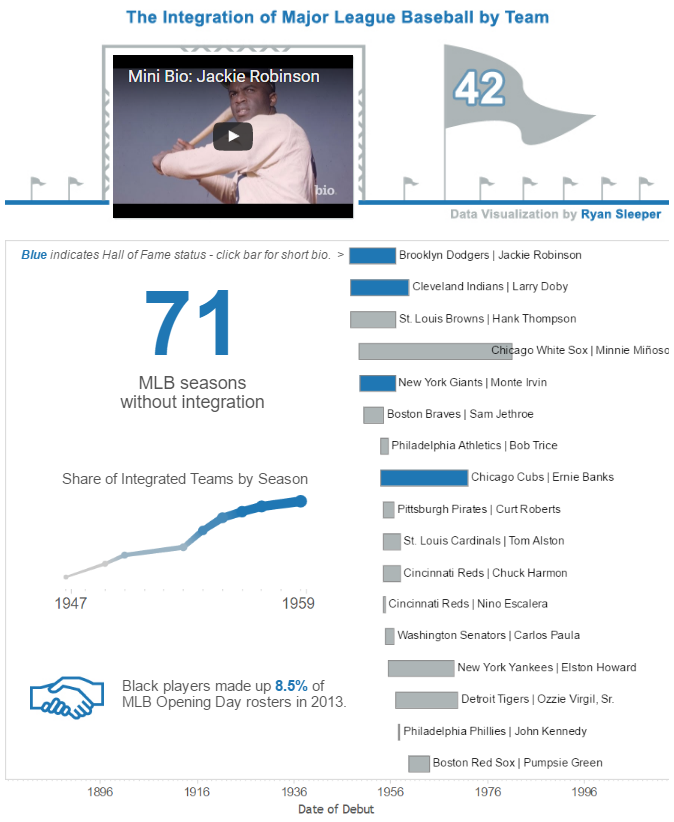
Dieser neuartige Effekt war in Tableau eigentlich recht einfach zu erstellen. Der einzige schwierige Teil besteht darin, die richtigen YouTube-Links zu finden und die YouTube-Links als Feld in der zugrunde liegenden Datenquelle zu haben. Hier ein Blick auf die zugrundeliegenden Daten für diesen Viz:
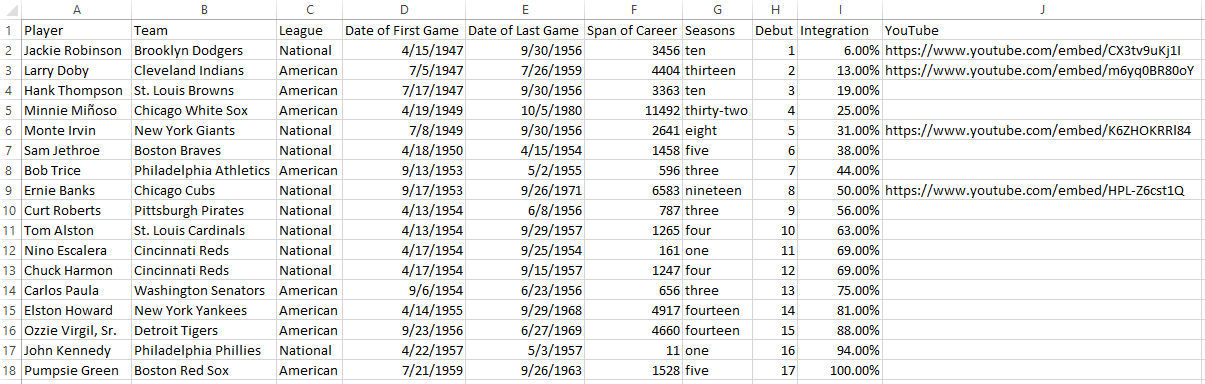
Um den richtigen Link in Ihrer Datenquelle zu finden, gehen Sie wie folgt vor:
- Suchen Sie das Video, das Sie auf YouTube einbetten möchten
- Klicken Sie auf das Symbol „Teilen“ unter dem Video
- Klicken Sie auf die Registerkarte „Einbetten“
- Kopieren Sie die URL, die zwischen den Anführungszeichen erscheint
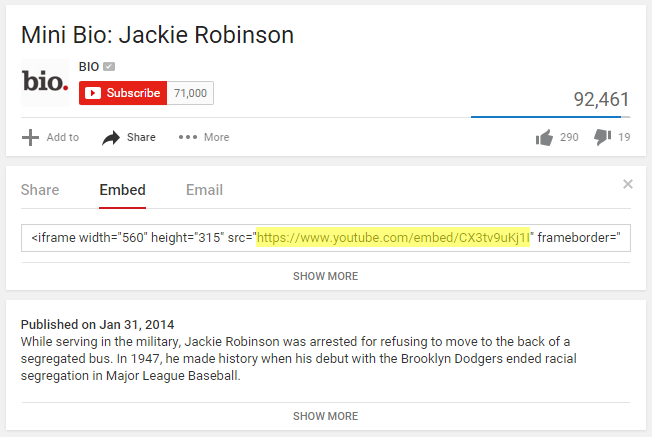
Nun haben Sie die Daten, folgen Sie diesen Schritten, um Dashboard-Aktionen zu verwenden, um ein YouTube-Video in Ihr Tableau-Dashboard einzubetten:
- Fügen Sie eine Dashboard-Komponente „Webseite“ hinzu, indem Sie sie per Drag & Drop aus der linken Navigation einer Dashboard-Ansicht in Ihre Ansicht ziehen. In meinem Fall habe ich ein schwebendes Webseiten-Widget verwendet, damit es genau die gleichen Abmessungen wie die Anzeigetafel hat und die Illusion entsteht, dass das Video auf dem Jumbotron angezeigt wird. Wenn Sie das Webseiten-Widget hinzufügen, fordert Tableau Sie auf, die URL für die anzuzeigende Seite einzugeben; lassen Sie diese vorerst leer, da wir eine Dashboard-Aktion verwenden werden, um diese Anweisungen bereitzustellen.
- Fügen Sie eine Dashboard-Aktion hinzu, indem Sie zu Dashboard > Aktionen > Aktion hinzufügen
- Die Dashboard-Aktion sollte eine URL-Aktion sein. Sie können die Einstellungen verfeinern, damit die Aktion bei Hover, Select oder Menu ausgeführt wird; ich habe mich dafür entschieden, dass die Aktion bei Select ausgeführt wird (was dasselbe ist wie Click).
- Schließlich klicken Sie für die URL auf den Pfeil, der neben dem leeren URL-Feld erscheint. Es sollte eine Liste von Optionen angezeigt werden, die das URL-Feld in Ihren zugrunde liegenden Daten enthält. Klicken Sie auf das URL-Feld, damit das mit einem bestimmten Datensatz verknüpfte Video gestartet wird, wenn die Aktion ausgeführt wird.
So sieht meine endgültige Dashboard-Aktion aus:
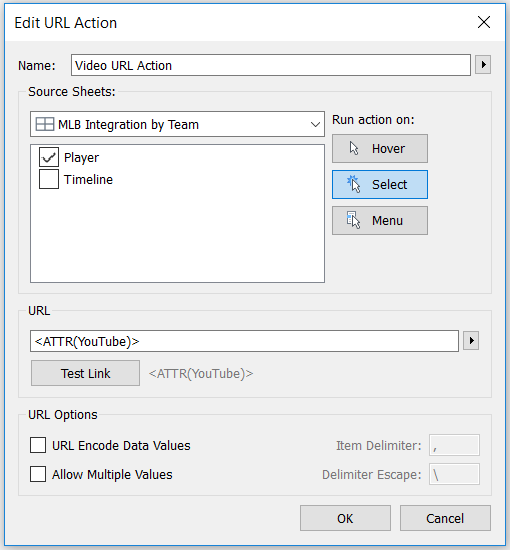
Wenn ich jetzt auf einen Namen auf Blatt 1 klicke, der einen entsprechenden Videolink hat, wird das YouTube-Video in dem leeren Webseiten-Widget geladen, das ich hinzugefügt habe. Die Videos können dort zusammen mit dem Rest des Tableau Viz konsumiert werden!
Tableau Dashboard Aktion 3: Führen Sie eine Google-Suche oder eine Google-Bildersuche von einem Dashboard aus durch
Eine der effektivsten Implementierungen meines dritten Tipps fand sich im Siegerbeitrag der 2015 Iron Viz Championship von Shine Pulikathara. In diesem Viz können die Nutzer Nachrichten oder verwandte Bilder erkunden, indem sie den Links folgen, die im Tableau-Dashboard für Tausende von verschiedenen Datenpunkten bereitgestellt werden. Das erste Mal, dass ich eine Funktion integriert habe, die eine Google-Bildersuche über ein Tableau-Dashboard ermöglicht, war in einem Viz, das ich für meine Frau erstellt habe, um unsere Reisen zu dokumentieren: We’re Not in Kansas Anymore. Wenn Sie auf einen beliebigen Ort klicken, wird ein neuer Browser mit einer Google-Bildersuche für diesen Ort geöffnet.
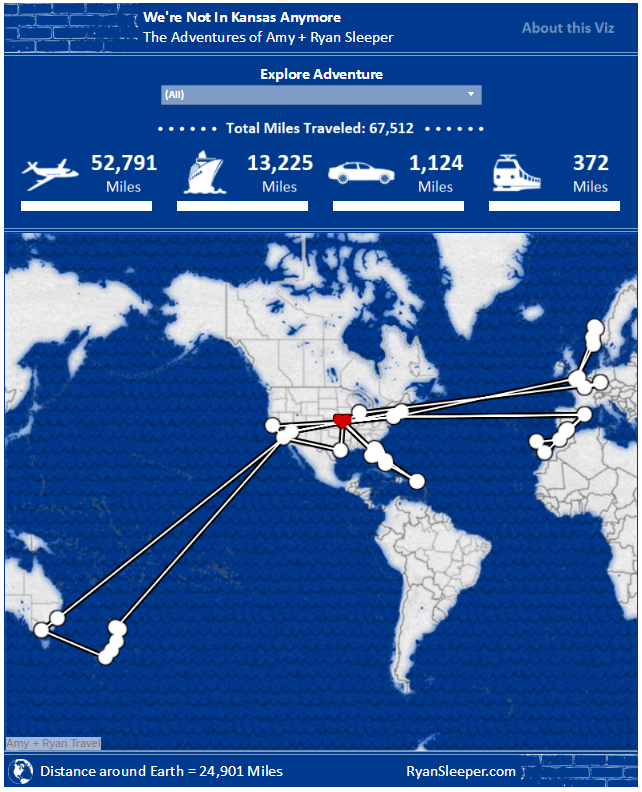
Hier sind die Schritte, die erforderlich sind, um diese Benutzererfahrung zu erstellen:
- Gehen Sie zu Google Images und suchen Sie nach einem der Orte
- Erfassen Sie die URL, die im Browser erscheint. Eine Suche nach Kansas City führte zu dieser URL: https://www.google.com/search?q=kansas+city&source=lnms&tbm=isch&sa=X&ved=0ahUKEwiH6eqWhoDKAhVWz2MKHctYBJsQ_AUICSgD&biw=1366&bih=643
- Sie können den gesamten Link behalten, aber alles, was Sie tatsächlich brauchen, ist: https://www.google.com/search?q=kansas+city&tbm=isch – diese URL enthält die Abfrage (Kansas City) und weist Google an, die Ergebnisse auf der Registerkarte „Bild“ anzuzeigen (isch = Bildsuche)
- Fügen Sie eine Dashboard-Aktion hinzu, indem Sie zu Dashboard > Aktionen > Aktion hinzufügen
- Die Dashboard-Aktion sollte eine URL-Aktion sein. Sie können die Einstellungen so verfeinern, dass die Aktion bei „Hover“, „Select“ oder „Menu“ ausgeführt wird; ich habe mich dafür entschieden, dass die Aktion bei „Select“ ausgeführt wird (was dasselbe ist wie „Click“).
- Schließlich fügen Sie für die URL die URL ein, die Sie bei der Suche oben erfasst haben. Ersetzen Sie den Teil der URL für die Abfrage, d. h. den Text unmittelbar nach dem „?q=“, durch ein Feld aus Ihren Daten. Sie können ein Feld aus Ihrer Datenquelle hinzufügen, indem Sie auf den Pfeil klicken, der neben dem leeren URL-Feld erscheint. Ich wollte eine Suche für jede Stadt durchführen, also habe ich das Feld <Stadt> aus meiner Datenquelle verwendet.
So sieht meine endgültige Dashboard-Aktion aus:
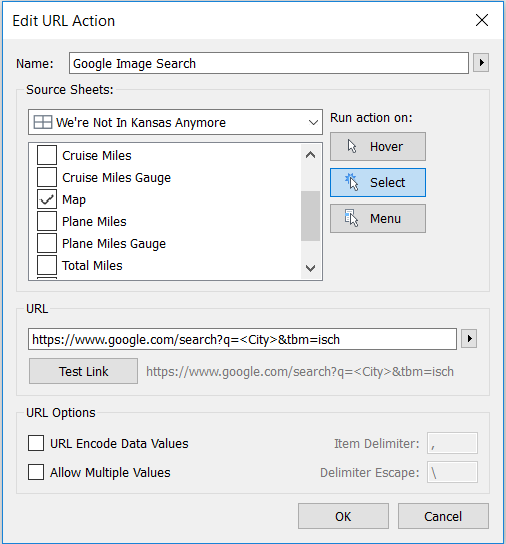
Wenn ich jetzt auf einen Ort auf meiner Karte klicke, wird eine Google Image Search mit dem Namen dieser Stadt (aus meinen zugrunde liegenden Daten) als Suchanfrage ausgeführt!
Dieses Kapitel hat eine Einführung in Dashboard-Aktionen in Tableau gegeben, Ihnen gezeigt, wie Sie jedes Blatt als Filter verwenden können, wie Sie ein Video in ein Tableau-Dashboard einbetten und wie Sie eine Google-Suche von einem Tableau-Dashboard aus durchführen können. Alle drei Beispiele für Dashboard-Aktionen haben den gemeinsamen Nenner, dass sie eine Entdeckung ermöglichen, eine Taktik zur Verbesserung der Speicherung von Erkenntnissen für Sie und Ihr Publikum.
Danke fürs Lesen,
– Ryan