So beschleunigen Sie Lightroom
Adobe Lightroom ist zwar nicht die schnellste Anwendung, kann aber dennoch reibungslos laufen, riesige Rohdateien in großen Katalogen mit Zehntausenden von Fotos verarbeiten und die Hardware Ihres Computers optimal nutzen.
Wie stellen Sie sicher, dass Lightroom für Ihren leistungsstarken Computer und Ihre Anforderungen an einen schnellen Workflow optimiert ist? Es gibt ein paar einfache Schritte, die Sie unternehmen können, um Lightroom schneller zu machen.
Wie Sie Lightroom schneller machen
Zunächst sollten Sie überprüfen, ob Lightroom tatsächlich das Beste aus Ihrer Computerhardware herausholt. Seit einiger Zeit ist Lightroom in der Lage, neben der CPU und dem Arbeitsspeicher auch die Grafikkarte Ihres Computers zu nutzen, daher ist dies eines der ersten Dinge, die Sie überprüfen sollten.
Nutzen Sie Ihren Grafikprozessor für Lightroom
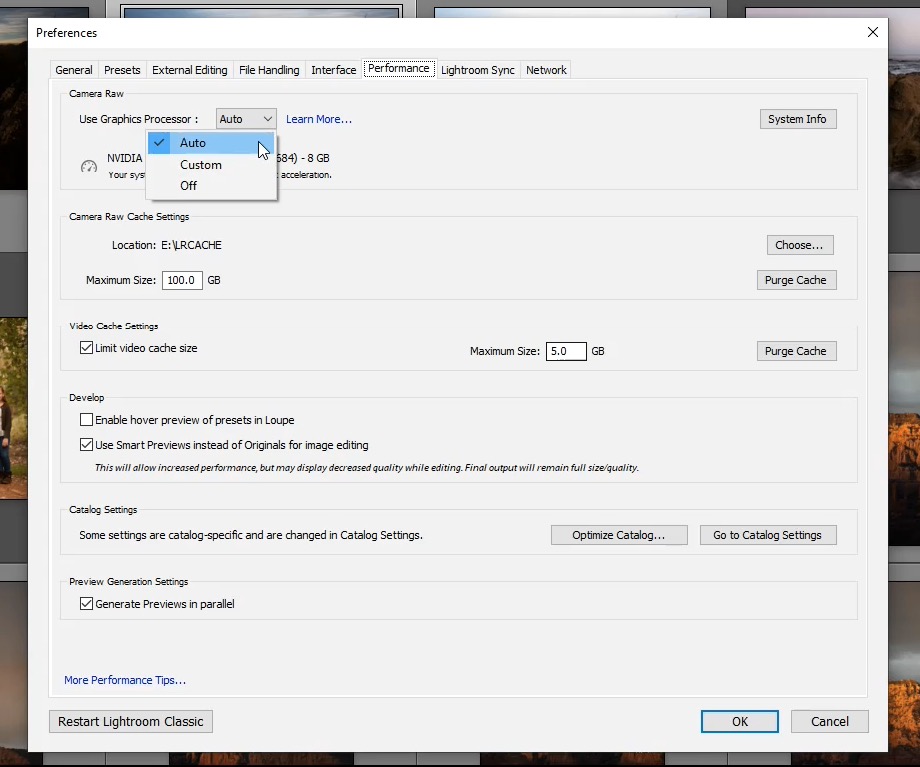
Überprüfen Sie Ihre Lightroom-Einstellungen unter „Leistung“ und stellen Sie sicher, dass Lightroom eine leistungsstarke Grafikkarte nutzen kann, wenn Sie eine haben. In der Regel ist die Einstellung „Automatisch“ am besten, da sie feststellt, ob Ihre Grafikkarte für diese Aufgabe überhaupt geeignet ist.
So können Sie Ihre Bild-zu-Bild-Betrachtung insgesamt beschleunigen, auch wenn Ihre CPU und Ihr Arbeitsspeicher weiterhin für „schwerere“ Aufgaben benötigt werden.
Benutzen Sie Ihr schnellstes internes Laufwerk für Ihren LRCAT & Cache
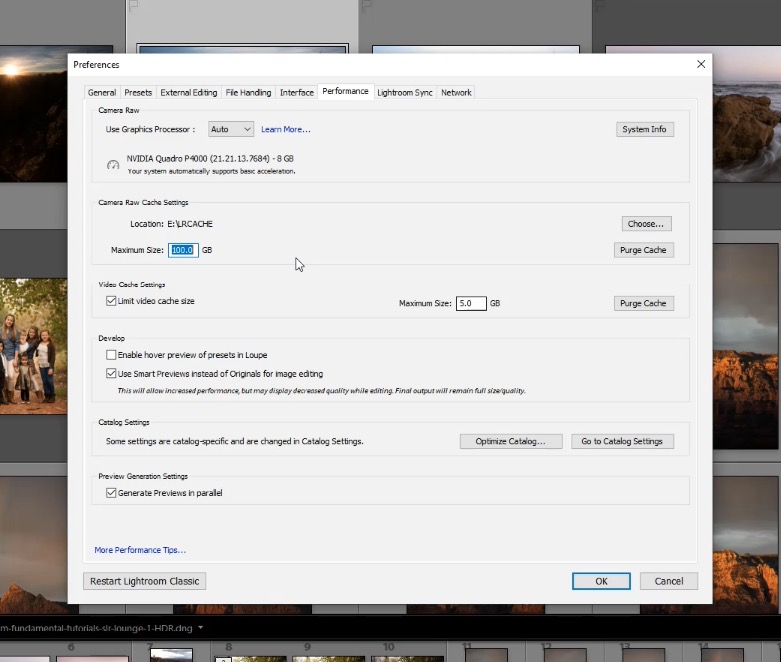
Lightroom muss seine Katalogdatei irgendwo speichern (die .LRCAT-Datei), ebenso wie alle Raw-Vorschau-Dateien. Diese Speicherung hat einen großen Einfluss auf die Gesamtgeschwindigkeit von Lightroom, von der Bild-zu-Bild-Ansicht bis hin zum Import, Export und den Anpassungen im Entwicklungsmodul. Im Grunde wirkt sich das auf ALLES aus!
In den Lightroom-Einstellungen finden Sie (wieder) unter „Leistung“ die Camera Raw-Cache-Einstellungen. (HINWEIS: Dies betrifft sowohl Adobe Lightroom als auch Camera Raw, zu dem auch Adobe Bridge und die Rohdatenverarbeitungsschnittstelle von Photoshop gehören.)
Wenn Sie ein SSD-Laufwerk (Solid-State-Laufwerk) haben, das Sie für Ihren LRCAT-Speicher und Ihren Camera Raw-Cache verwenden können, wählen Sie unbedingt dieses Laufwerk! Solid-State-Laufwerke sind wesentlich schneller als herkömmliche Festplattenlaufwerke, und dieser eine Faktor wird einen der bedeutendsten, spürbaren Unterschiede in Ihrem Lightroom-Erlebnis ausmachen.
Nutzen Sie Lightroom Smart Previews für die Bearbeitung im Entwicklungsmodul
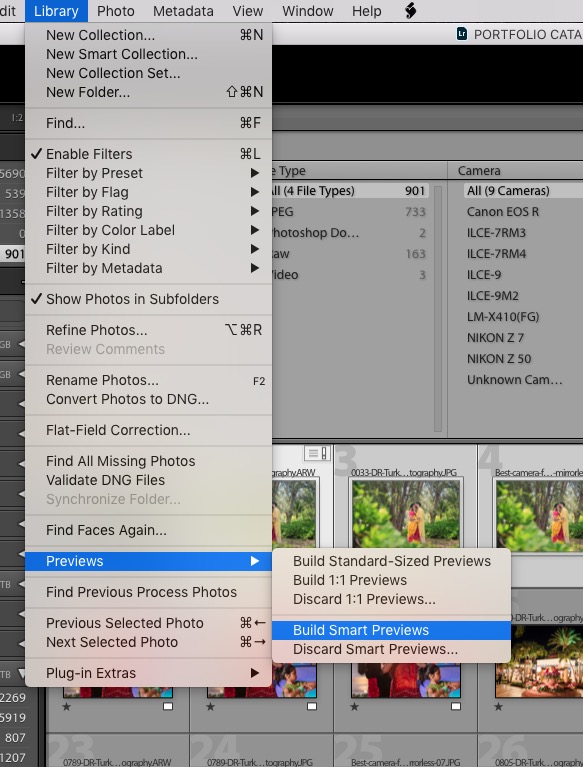
Eines der nützlichsten Werkzeuge, die Lightroom bietet, sind seine „Smart Previews“. Dabei handelt es sich im Grunde um Bilder mit geringerer Auflösung, die Lightroom bei der Bearbeitung Ihrer Bilder im Entwicklungsmodul anstelle der Rohdaten in voller Auflösung als Referenz verwendet.
Wenn Sie im Entwicklungsmodul auf 100 % heranzoomen, wechselt es natürlich zur eigentlichen Rohdatenvorschau; wenn Sie jedoch herauszoomen, können Sie Ihre grundlegenden Farbkorrekturen und Tonwertkorrekturen viel schneller durchführen. Vor allem auf langsameren Computern und bei Raw-Dateien mit hohen Megapixeln kann dies einen erheblichen, spürbaren Unterschied ausmachen.
Siehe das Youtube-Video
Master The Lightroom Workflow
Tja, das war’s! Dies sind alle wichtigen Änderungen, die Sie an Lightroom vornehmen können, damit es so schnell wie möglich läuft. Für noch detailliertere Tipps und Tricks zum Thema Geschwindigkeit sollten Sie sich unbedingt die komplette Lightroom-Workshop-Serie ansehen.

Unsere kompletten Lightroom-Workshop-Videos finden Sie hier.