Tipps und Tricks für die Siri Remote des neuen Apple TV
Die Siri Remote, die mit dem neuen Apple TV der vierten Generation geliefert wird, ist viel leistungsfähiger als die Apple Remote, die sie ersetzt. Die Bedienung macht Spaß und ist größtenteils intuitiv, aber wir haben bereits einige nicht ganz so offensichtliche Tipps und Tricks entdeckt.
Aufladen
Die Siri Remote hat einen Lightning-Anschluss und wird mit einem Lightning-auf-USB-Kabel zum Aufladen geliefert. Laut Apple hält der eingebaute Lithium-Ionen-Akku bei normalem Gebrauch „Monate“ mit einer Ladung, aber wenn es Zeit zum Aufladen ist, kannst du sie einfach mit dem Lightning-Kabel an deinen Mac oder ein USB-Ladegerät anschließen.
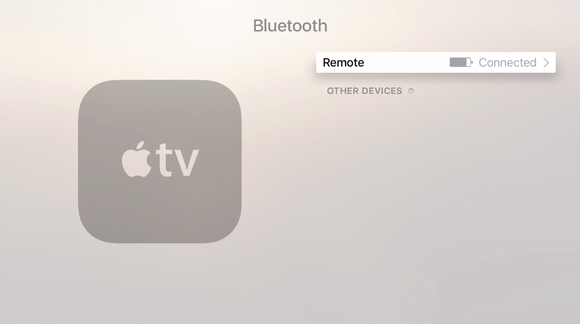
Sie können sehen, wie viel Saft Ihre Siri-Fernbedienung hat, in einem allgemeinen, unspezifischen Sinne.
Um die verbleibende Batterielebensdauer in Ihrer Fernbedienung zu sehen, gehen Sie zu Einstellungen > Fernbedienungen und Geräte > Bluetooth auf dem Apple TV. Diese Seite bietet eine grafische Anzeige der verbleibenden Batterielebensdauer, aber keine Prozentangabe oder eine Zeitschätzung bis Null (wenn sie nicht eingesteckt ist) oder voll aufgeladen (wenn sie eingesteckt ist).
Home, Jeeves!
Die Taste rechts neben der Menütaste hat ein Fernsehsymbol. Das ist die Home-Taste. Sie führt immer zurück zur Hauptoberfläche des Apple TV und erspart das mehrfache Antippen der Menütaste, die einen Bildschirm nach dem anderen zurückführt.
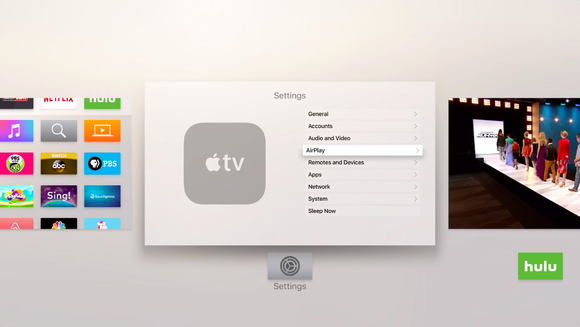
Der App Switcher ist eine große Zeitersparnis.
Wenn du doppelt auf die Home-Taste tippst, siehst du einen App-Switcher, der dem von iOS sehr ähnlich ist und deine zuletzt verwendeten Apps anzeigt. Verwenden Sie dann einfach den Touchscreen, um zu der gewünschten App zu blättern, und klicken Sie darauf, um sie zu öffnen. Das ist sehr hilfreich, um von einer App zur anderen zu wechseln, ohne zum Hauptmenü zurückkehren zu müssen.
Ein- und Ausschalten
Die Siri-Fernbedienung kann Ihr Fernsehgerät ein- und ausschalten, und wenn Ihr Fernsehgerät HDMI-CEC unterstützt, sollte es sich automatisch einrichten, wenn Sie Ihre Fernbedienung zum ersten Mal verbinden. Halten Sie dann einfach die Home-Taste gedrückt und das Apple TV wird Sie fragen, ob Sie es in den Ruhezustand versetzen möchten. Wählen Sie „Ruhezustand“, um nicht nur das Apple TV in den Ruhezustand zu versetzen, sondern auch Ihr Fernsehgerät auszuschalten. Sobald es ausgeschaltet ist, drücken Sie erneut die Home-Taste, um das Apple TV aufzuwecken, während Sie gleichzeitig Ihren Fernseher einschalten und den Eingang des Apple TV auswählen.
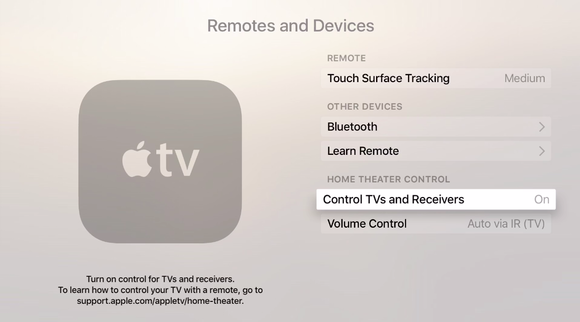
Stellen Sie sicher, dass diese Option in Fernbedienungen und Geräte auf Ein gestellt ist und CEC auf Ihrem Fernseher aktiviert ist.
Wenn die automatische Einrichtung nicht geklappt hat, ist es eine gute Idee, in den Einstellungen Ihres Fernsehers nachzusehen, ob CEC aktiviert ist – das Problem ist, dass jeder Fernsehhersteller dem Ganzen einen eigenen dummen Namen gibt. Mein Toshiba-Fernseher aus dem Jahr 2007 hat es unter dem Namen Regza Link. Vizio nennt es klugerweise CEC, aber Sharp nennt es Aquos Link, Sony nennt es Bravia Sync und so weiter. Wenn Sie es in den Menüs Ihres Fernsehers nicht erkennen, suchen Sie bei Google nach „CEC aktivieren“.
Wenn Ihr Fernseher CEC überhaupt nicht unterstützt, haben Sie noch Glück, denn die Siri-Fernbedienung verfügt auch über IR. Gehen Sie zu Einstellungen > Fernbedienungen und Geräte > Fernbedienung lernen, und Sie können die Eingabeaufforderungen verwenden, um sie einzurichten.
Paarung wiederherstellen
Wenn Ihre Siri-Fernbedienung irgendwie nicht mehr gepaart ist, halten Sie sie in die Nähe Ihres Apple TV und halten Sie die Menü- und Plus-Tasten gedrückt. Es kann immer nur eine Siri Remote gekoppelt sein, aber wie viele dieser 79-Dollar-Fernbedienungen liegen bei Ihnen zu Hause herum?
Während ein Video abgespielt wird, können Sie mit der Siri Remote vor- oder zurückspringen, indem Sie entweder Ihren Finger über das Trackpad ziehen oder die rechte Seite des Trackpads drücken, um 10 Sekunden vorwärts und die linke Seite, um 10 Sekunden zurück zu springen. (Das Vorwärtsspringen funktioniert natürlich nicht während der Hulu-Werbung.)
Sie können sogar mit Ihrer Stimme navigieren. Halten Sie einfach die Mikrofontaste gedrückt und sagen Sie: „30 Sekunden vorwärts springen“, „2 Minuten zurückgehen“ oder sogar „Von Anfang an abspielen“. Wenn Sie gerade eine Dialogzeile verpasst haben, sagen Sie „Was hat sie gesagt?“, um zum Anfang der Rede des Schauspielers zurückzuspringen.
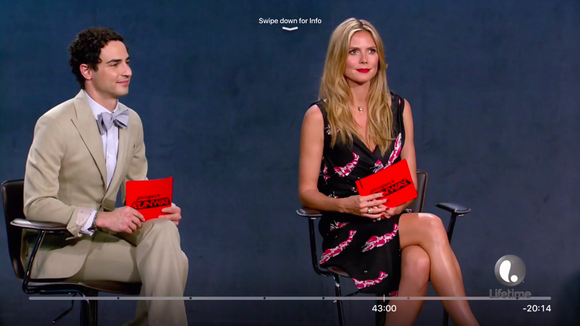
Wischen Sie nach unten, um weitere Optionen zu erhalten. Drücken Sie die rechte Seite des Trackpads, um 10 Sekunden vorwärts zu springen. Drücken Sie die linke Seite, um 10 Sekunden zurückzuspringen.
Zusätzliche Videooptionen
Wenn Sie ein Video ansehen, können Sie mit dem Trackpad kurz nach unten streichen, um auf weitere Optionen zuzugreifen, z. B. um Untertitel einzuschalten oder einen AirPlay-Lautsprecher auszuwählen, an den der Ton gesendet wird.
Wenn du Musik auf deinem Apple TV hörst, kannst du die rechte Seite des Trackpads gedrückt halten, um vorzuspulen und die linke Seite, um zurückzuspulen. Du kannst auch einmal auf die rechte Seite drücken, um einen Titel vorwärts zu springen, und zweimal auf die linke Seite, um einen Titel zurückzuspringen.
Nachdem du auf „Wiedergabe“ gedrückt hast, um einen Titel zu starten, kannst du immer noch den Rest des Albums oder der Wiedergabeliste sehen, indem du einmal auf den Touchscreen klickst. Wischen Sie ganz nach oben, um die Ellipsen-Taste (…) zu sehen, die weitere Optionen enthält. Wie es sich für Apple Music gehört, variieren diese Optionen je nachdem, was du gerade tust.
Anpassen der Trackpad-Geschwindigkeit
Ich spule immer wieder versehentlich schnell vor oder zurück, wenn ich die Siri Remote in die Hand nehme und versehentlich über das Trackpad streiche – das Ding kann sehr empfindlich sein! Keine andere Fernbedienung, die ich mit meinem Fernseher verwende, hat ein Trackpad wie dieses, also muss ich mich daran gewöhnen, sie von unten zu nehmen. (Füge hier einen Witz über „falsches Halten“ ein!)
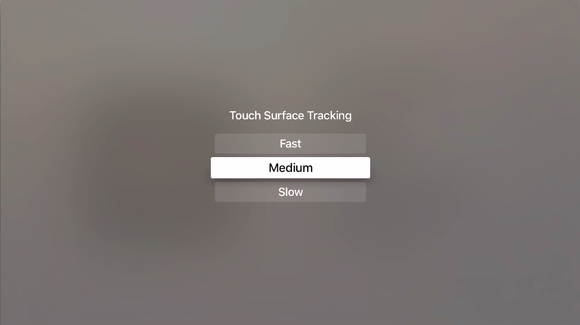
Verringern (oder beschleunigen!) Sie die Trackpad-Geschwindigkeit. Sie ist standardmäßig auf Mittel eingestellt.
Leider können Sie die Empfindlichkeit des Trackpads nicht einstellen, aber Sie können unter Einstellungen > Fernbedienungen und Geräte > Touch Surface Tracking die Geschwindigkeit des Scrollens durch Menüs optimieren. Die Standardeinstellung ist „Mittel“, aber du kannst „Hoch“ wählen, wenn du wirklich zoomen willst, oder „Niedrig“, um alles ein wenig zu verlangsamen.
Zwangsbeendigung oder Neustart
Wenn eine Apple TV App einfriert, halte die Taste „Menü“ gedrückt, bis du zum Startbildschirm zurückkehrst. Um das Apple TV neu zu starten, können Sie zu Einstellungen > System > Neu starten gehen. Wenn das gesamte Apple TV nicht mehr reagiert, können Sie einen Neustart mit der Siri Remote erzwingen. Halte einfach die Tasten „Menü“ und „Home“ zusammen gedrückt und lass sie los, wenn die weiße LED auf der Vorderseite des Geräts zu blinken beginnt.