Wie man GitHub mit Android Studio verwendet
Android Studio macht es einfach, Änderungen an Ihren bevorzugten Open-Source-, professionellen oder persönlichen Projekten auf GitHub vorzunehmen. In diesem Tutorial werden wir lernen, wie man GitHub mit Android Studio verwendet. Wir verwenden einen Open-Source-Beitrag, um den Kontext zu verdeutlichen.
Android-Entwickler verwenden Open-Source-Projekte, um die Entwicklung zu beschleunigen oder Funktionen zu aktivieren, die sonst nicht gebaut werden könnten. Daher ist es wichtig zu verstehen, wie man etwas zurückgeben und die Open-Source-Projekte, die wir nutzen, verbessern kann.
Voraussetzungen
- Ein GitHub-Konto
- Android Studio installiert
Projekt auswählen
Zunächst einmal, zu welchem Open-Source-Projekt sollte man beitragen? Sie können zu jedem Projekt beitragen, aber idealerweise ist es eines, das Sie kennen und benutzen.
In diesem Tutorial werde ich einen Beitrag zur Stream Chat-Bibliothek für Android als Beispiel verwenden. Es ist ein beliebtes SDK, um qualitativ hochwertige Chat-Erlebnisse auf Android zu liefern.
Was beitragen
Gelegentlich stoßen wir während der Nutzung einer Open-Source-Bibliothek auf Bugs, die wir gerne behoben hätten und auf fehlende Funktionen, die wir gerne hinzugefügt hätten. Wenn das passiert, ist es verlockend, die Betreuer darum zu bitten und auf das Beste zu hoffen, oder sogar nach einer anderen Bibliothek zu suchen. Es ist jedoch wichtig, zuerst darüber nachzudenken, ob wir mit der Fehlerbehebung oder der gewünschten Funktion einen Beitrag leisten wollen. Es ist oft nicht so kompliziert, wie wir denken.
Alternativ können wir auch zum Projekt im Allgemeinen beitragen und eine Anfrage auswählen, die von der Gemeinschaft gestellt wird. In diesem Fall ist der beste Weg, eine Idee zu finden, die Liste der Probleme zu durchsuchen und ein Problem auszuwählen, das einfach genug für einen ersten Beitrag erscheint.
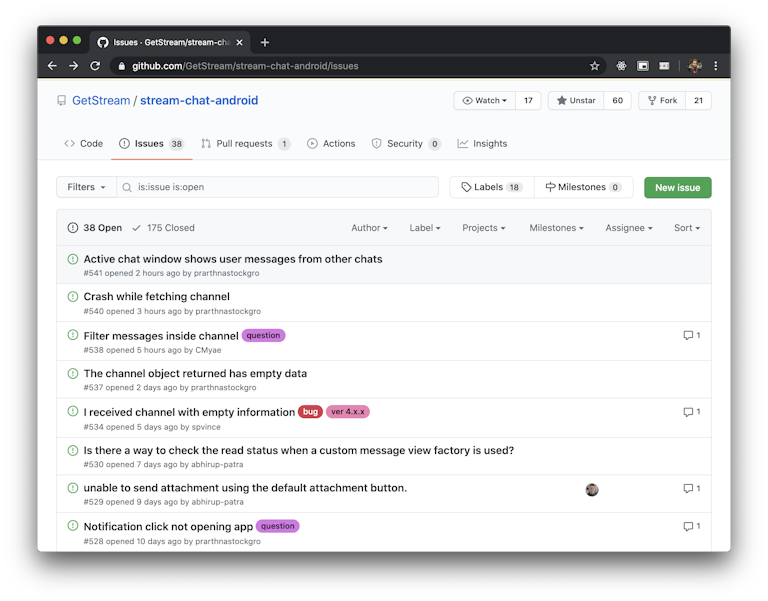
In diesem Tutorial werde ich einen Fehler beheben, auf den ich beim Testen der Beispielanwendung gestoßen bin. In diesem Fall stürzte die Beispiel-App ab, wenn man auf ein Bild im Chat drückte, anstatt es im Vollbild anzuzeigen.
Klonen des Repository
Mit Android Studio muss man nicht das Terminal verwenden, um zu einem Android-Projekt auf GitHub beizutragen. Es verfügt über eine native Integration mit Git und GitHub, so dass die meisten Aktionen über die Android Studio-Benutzeroberfläche ausgeführt werden können.
Wenn Sie Android Studio öffnen, bietet es die Option, ein Projekt aus der Versionskontrolle zu öffnen. Das ist die Option, die wir verwenden werden.
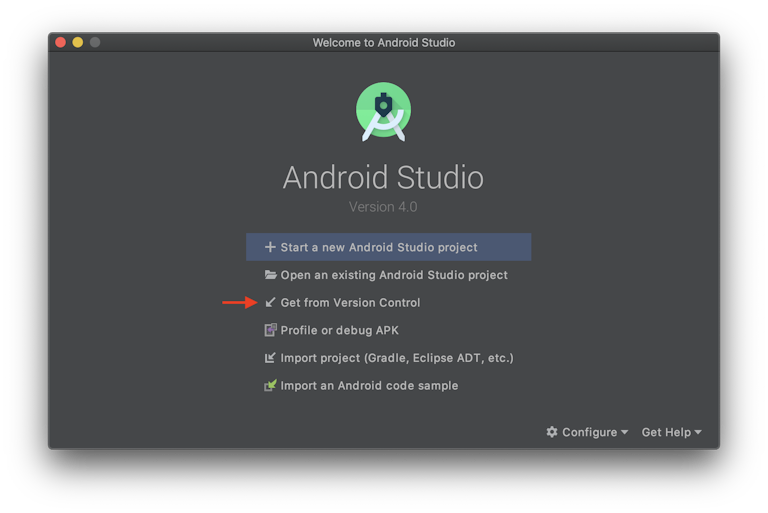
Nachdem Sie diese Option ausgewählt haben, können Sie die URL des Repositorys eingeben, „Clone“ drücken und einen Ordner auswählen. Danach erledigt Android Studio die ganze Arbeit und öffnet das Projekt.

Änderungen vornehmen
Anfänglich wird der Standardzweig ausgewählt, aber oft haben Projekte einen Entwicklungszweig, der die Änderungen erhält, bevor sie mit dem Master zusammengeführt werden. Lassen Sie uns einen Zweig für unsere Änderung erstellen, der auf diesem Entwicklungszweig basiert. Das ist besser, als den Entwicklungszweig direkt zu verwenden, um nicht zu riskieren, ihn zu verunreinigen.

Um das zu tun, klicken Sie auf die Zeile „Git: „, wählen Sie den Entwicklungszweig aus, klicken Sie auf „New Branch from Selected“ und wählen Sie einen Namen für Ihren Zweig.

Danach können wir mit den gewünschten Änderungen fortfahren. Nach dem Debuggen des Projekts habe ich festgestellt, dass die Initialisierung der Fresco-Bibliothek von Facebook in der MessageListView-Klasse das Problem löst.

Nun, da wir das Problem behoben haben, können wir es committen und einen Pull Request an das Haupt-GitHub-Repository senden. Im nächsten Schritt wird gezeigt, wie man das Repository forken kann, für den Fall, dass man keine Erlaubnis hat, einen Zweig in das Hauptrepository zu pushen, was oft der Fall ist, wenn man kein Maintainer des Projekts ist.
Forking the repository
Wenn man kein Maintainer des Repositorys ist, kann man seinen Zweig nicht dorthin pushen. Sie müssen es zuerst forken und den Zweig in Ihren Fork verschieben. Gehen Sie dazu zum GitHub-Repository und drücken Sie auf fork.

Im nächsten Schritt benötigen Sie die URL Ihres Repositorys, da wir den Zweig dorthin pushen werden.
Änderung committen und pushen
Nun können wir unsere Änderung committen. Drücken Sie dazu entweder CMD+K (oder STRG+K unter Windows) oder navigieren Sie über das Menü zu „Commit“.
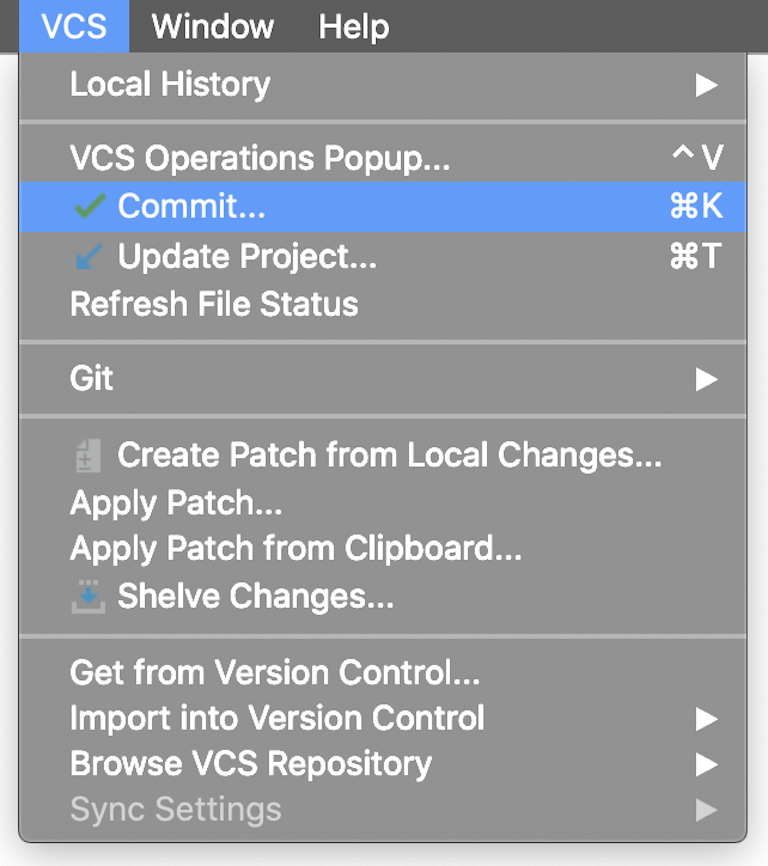
Überprüfen Sie Ihre Änderungen im angezeigten Bildschirm, schreiben Sie eine beschreibende Commit-Nachricht, drücken Sie den Pfeil auf der Schaltfläche „Commit“ und wählen Sie „Commit and push“. Dadurch gelangen Sie zu dem Bildschirm, auf dem Sie auswählen, in welches Repository der Zweig hochgeladen werden soll. Wenn Sie Maintainer des ursprünglichen Repositorys sind, können Sie auf „Push“ klicken und zu „Pull Request erstellen“ übergehen.

Wenn Sie kein Maintainer sind, sollten Sie auf „origin“ klicken, was Ihnen erlaubt, ein neues Remote Repository zu definieren. Danach müssen Sie noch das richtige Remote auswählen und die Schaltfläche „Push“ drücken.
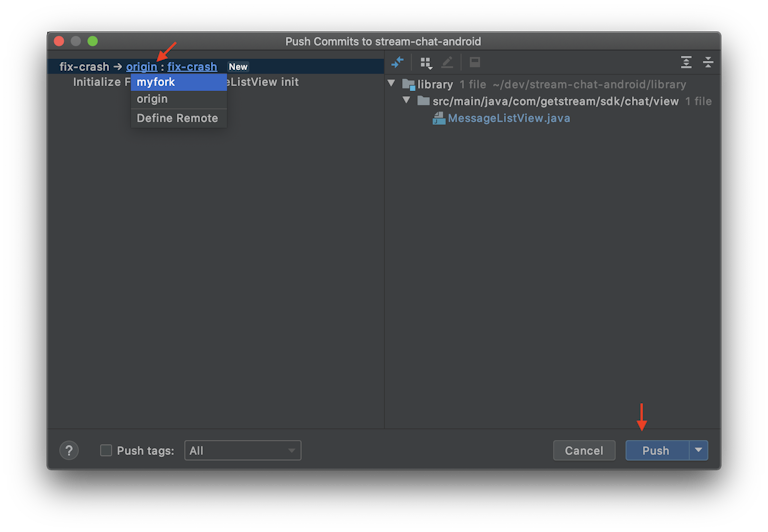
Wenn Sie noch nicht authentifiziert sind, fragt Android Studio nach Ihren GitHub-Anmeldeinformationen.
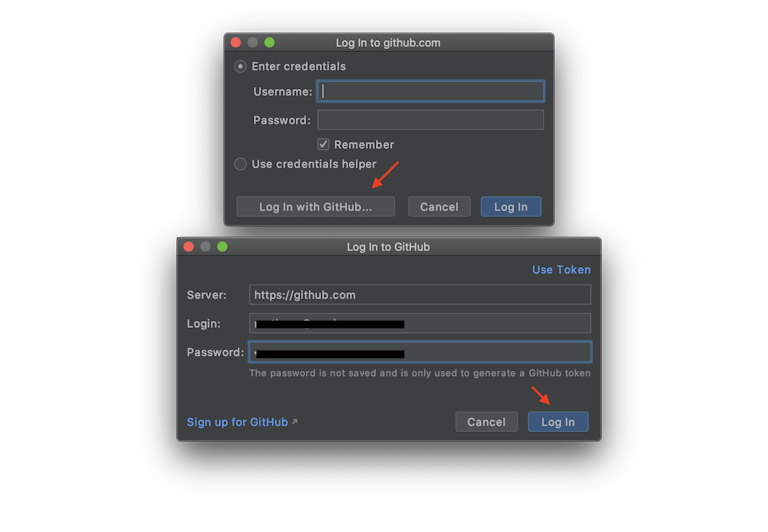
Nach der Authentifizierung sendet Android Studio die Änderungen an Ihr Remote-Repository.
Erstellen der Pull-Anfrage
Gehen Sie nun zu Ihrer Repository-Seite auf GitHub, und Sie werden eine Aufforderung sehen, eine Pull-Anfrage mit Ihrem neu gepushten Zweig zu öffnen.
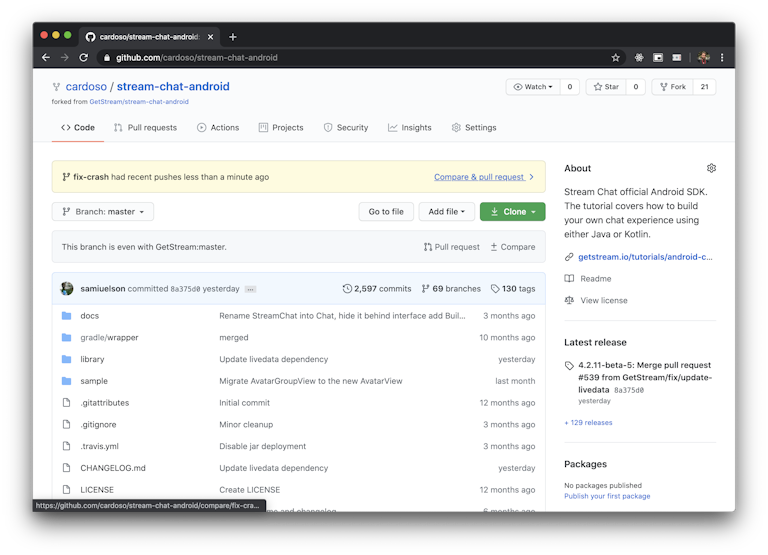
Wenn Sie darauf klicken, werden Sie zu einem Pull Request Composer geführt. In der Regel enthält dieser bereits eine Vorlage, mit der Sie Ihren PR beschreiben können, sowie einige Anweisungen, die Sie befolgen müssen. Vergessen Sie auch nicht, die Beitragsrichtlinien des Projekts zu lesen, wenn es eine hat.
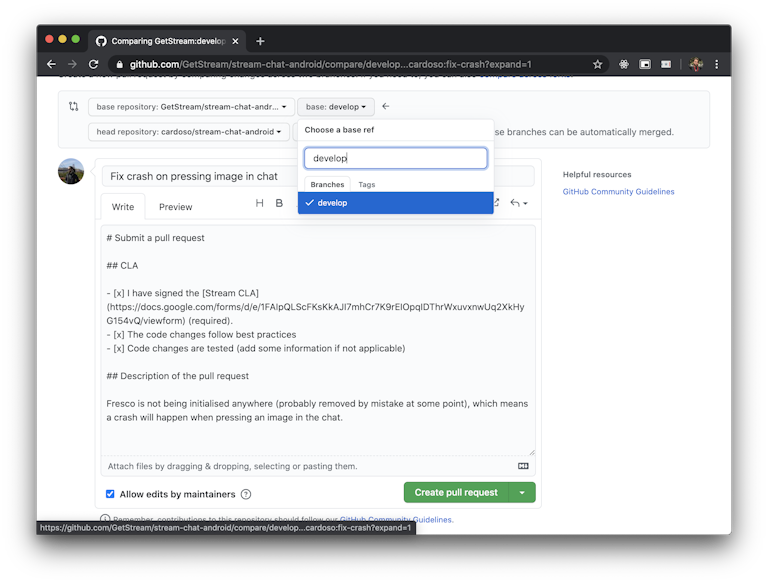
GitHub wählt normalerweise den Master-Zweig als Basis, also vergessen Sie nicht, ihn in den Entwicklungszweig zu wechseln, wenn es ihn gibt, wie das Bild zeigt.
Zusammenfassen
Glückwunsch! Sie haben soeben gelernt, wie man mit GitHub und Android Studio zu einem Open-Source-Projekt beiträgt, ohne die Befehlszeilenschnittstelle berühren zu müssen. Nachdem Sie Ihren Pull Request abgeschickt haben, werden die Projektbetreuer ihn überprüfen und ggf. um Änderungen bitten. In diesem Fall können Sie den Schritt „Committing and pushing the change“ erneut ausführen.