Wie vermeidet man gezackte Schrift mit Illustrator’s Save for Web
Q: Ich habe Adobe Illustrator CS4 verwendet, um typografische Bilder für das Web zu erstellen, indem ich die Option Save for Web & Devices… verwendete. Als ich auf CS5 aktualisiert habe, sahen die Bilder sehr zackig aus, als ob die Kantenglättung ausgeschaltet war. Ich habe in den Voreinstellungen nach einer Lösung gesucht, konnte aber nichts finden, was das Problem beheben könnte, so dass ich wieder zu CS4 zurückgekehrt bin. Jetzt habe ich Angst, auf CS6 zu aktualisieren, ohne dieses Problem zu lösen, aber ich möchte nicht hinter den Upgrades zurückbleiben. Können Sie mir helfen?
A. Okay, liebe Leser, ich muss ein Geständnis machen. Nach langem Zögern habe ich endlich die Lösung für dieses frustrierende Problem gefunden.
Hier ist die Lösung, wie man die gefürchteten Zacken auf typografischen Bildern vermeiden kann: Wenn Sie CS 5.x verwenden und den Befehl „Für Web speichern“& Geräte… verwenden, klicken Sie auf das Feld „Bildgröße“, wo Sie unten links ein neues Dropdown-Menü sehen. Wählen Sie für ein Bild, das Schrift enthält, die Option Schriftoptimiert, klicken Sie auf Übernehmen, und voilà, keine Zacken mehr! Das Problem, das ich hatte, lag daran, dass ich diese neue Funktion nicht kannte (in CS4 gab es diese eher versteckt platzierte Option nicht) und dass meine Standardeinstellung auf „Keine“ gesetzt war, was dazu führte, dass kein Anti-Aliasing vorhanden war und das Bild sehr zackig aussah. Aber mit ein wenig Recherche fand sich die Lösung.
Abbildung 1. Dieses gezackte typografische Bild erhielt ich, wenn die Option „Für Web speichern“ in Illustrator CS5 und höher nicht ausgewählt war.


Gratis- und Premium-Mitglieder sehen weniger Werbung! Registrieren Sie sich und melden Sie sich noch heute an.
Abbildung 2. Wenn die Option „Schriftoptimiert“ ausgewählt ist, wird das Anti-Aliasing auf die Kanten angewendet, wodurch sie viel glatter werden.
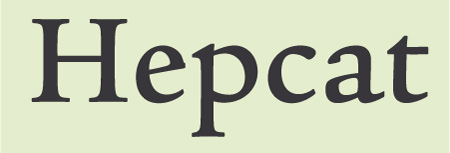
Abbildung 3. Illustrator CS5 verfügt über ein Dropdown-Menü mit Optionen zur Optimierung von Typ und Grafik sowie eine Schaltfläche „Anwenden“, die alle im Bedienfeld „Bildgröße“ versteckt sind.

Nachdem ich dieses Problem gelöst hatte, war ich zuversichtlich, Illustrator CS6 auszuprobieren. Zu meiner Freude funktionierte es ziemlich genau so; der Befehl heißt jetzt Für Web speichern… und es gibt kein Anwenden, da die Änderungen automatisch erfolgen. Wenn Sie mit dem Mauszeiger über die Option „Schriftoptimiert“ fahren, erscheint außerdem ein Rollover-Popup, in dem es heißt: „Wendet Anti-Aliasing auf die Kanten des Bildmaterials an“.
Ich habe mir die Zeit genommen, sowohl mit der Option „Schriftoptimiert“ als auch mit der Option „Kunstoptimiert“ herumzuspielen, und festgestellt, dass die Schrift in diesem Beispiel mit der Option „Schriftoptimiert“ etwas schärfer war, wenn sie NICHT in eine Kontur umgewandelt wurde. Bei der Konvertierung in eine Kontur, wie ich sie häufig bei kleinen Schriften und/oder dünnen Strichen durchführe, ist sie jedoch praktisch identisch.
Abbildung 4. Illustrator CS6 hat diese Funktion gestrafft, indem es die Schaltfläche „Anwenden“ überflüssig gemacht hat.

Nachdem Sie nun wissen, wo sich die Steuerelemente für die Kantenglättung befinden, empfehle ich Ihnen, mit diesen Optionen herumzuspielen (vor allem, wenn Ihr Bild sowohl Schrift als auch Grafiken enthält) und diejenige auszuwählen, die Ihnen das beste Ergebnis liefert.