Cómo evitar la tipografía irregular con Save for Web de Illustrator
Q: He estado utilizando Adobe Illustrator CS4 para crear imágenes tipográficas para la web mediante la opción Save for Web & Devices…. Cuando actualicé a CS5, las imágenes se veían muy dentadas, como si el antialiasing estuviera desactivado. Busqué una solución en Preferencias, pero no encontré nada que pudiera arreglar esto, así que volví a usar CS4. Ahora tengo miedo de actualizar a CS6 sin resolver este problema, pero no quiero quedarme atrás con las actualizaciones. ¿Pueden ayudarme?
A. Bien, mis queridos lectores, tengo que confesar algo. Esta es mi propia consulta, y después de mucho aplazamiento, estoy emocionado de decir que finalmente he descubierto la solución a este frustrante problema.
Aquí está la primicia de cómo evitar los temidos jaggies en las imágenes tipográficas: si usted está usando CS 5.x y utilizando el comando Guardar para Web & Dispositivos…, haga clic en el panel Tamaño de la imagen donde notará un nuevo menú desplegable en la parte inferior izquierda. Para una imagen que contenga tipo, selecciona Tipo optimizado, pulsa Aplicar, y voilà, ¡no hay dentelladas! El problema que tuve se debió a que no conocía esta nueva función (CS4 no tenía esta opción tan escondida), y a que mi opción por defecto era Ninguna, lo que provocaba que no hubiera antialiasing y que la imagen quedara muy dentada. Pero con un poco de investigación, la solución se reveló sola.
Figura 1. Esta imagen tipográfica dentada es lo que obtuve cuando no se seleccionó Tipo optimizado al usar la opción Guardar para Web en Illustrator CS5 y superiores.


¡Los miembros gratuitos y Premium ven menos anuncios! Regístrate y entra hoy mismo.
Figura 2. Cuando se selecciona la opción Tipo optimizado, se aplica el antialiasing a los bordes, haciéndolos mucho más suaves.
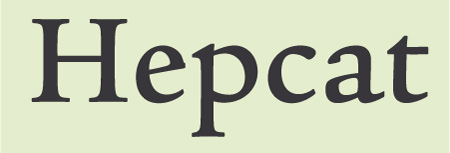
Figura 3. Illustrator CS5 tiene un menú desplegable con opciones de optimización de tipo y arte, así como un botón Aplicar, todo ello escondido en el panel Tamaño de la imagen.

Habiendo resuelto este problema, me sentí confiado para probar Illustrator CS6. Para mi deleite, ha funcionado prácticamente igual; el comando se llama ahora Guardar para la Web… y no hay que aplicar ya que los cambios se producen automáticamente. Además, cuando pasas el ratón por encima de la opción Tipo optimizado, una ventana emergente dice ahora inteligentemente «Aplica antialiasing a los bordes de la obra de arte».
Me tomé el tiempo de jugar con las opciones Tipo optimizado y Arte optimizado, y descubrí que para este ejemplo, el tipo era un poco más nítido con la opción Tipo optimizado cuando NO se convertía en contorno. Pero cuando se convierte a contorno, como suelo hacer cuando el tipo es pequeño y/o tiene trazos finos, es prácticamente igual.
Figura 4. Illustrator CS6 ha simplificado esta función eliminando la necesidad de un botón Aplicar.

Ahora que sabes dónde están los controles de antialiasing, mi consejo es que juegues con estas opciones (especialmente si tu imagen contiene tanto tipos como gráficos) y selecciones la que te dé el mejor resultado.