Cómo usar GitHub con Android Studio
Android Studio hace que sea fácil empujar los cambios a tus proyectos favoritos de código abierto, profesionales o personales en GitHub. En este tutorial, aprenderemos a utilizar GitHub con Android Studio. Utilizaremos una contribución de código abierto para el contexto.
Los desarrolladores de Android utilizan proyectos de código abierto para acelerar el desarrollo o habilitar la funcionalidad que de otro modo es poco práctica para construir. Por lo tanto, es esencial entender cómo devolver y mejorar los proyectos de Código Abierto que utilizamos.
Requisitos
- Una cuenta de GitHub
- Android Studio instalado
Seleccionar proyecto
En primer lugar, ¿a qué proyecto de Código Abierto deberías contribuir? Puedes contribuir a cualquier proyecto, pero, idealmente, es uno que conozcas y utilices.
En este tutorial, utilizaré como ejemplo una contribución a la biblioteca de Stream Chat para Android. Es un SDK popular para enviar experiencias de chat de alta calidad en Android.
Qué contribuir
A veces, durante el uso de una biblioteca de código abierto, nos encontramos con errores que deseamos que se solucionen y características que faltan que queremos añadir. Cuando esto sucede, es tentador solicitarlo al mantenedor o mantenedores y esperar lo mejor, o incluso buscar otra biblioteca. Sin embargo, es esencial primero considerar la posibilidad de contribuir con esa corrección de errores o característica que queremos. A menudo no es tan complicado como podemos pensar.
Alternativamente, puede que queramos contribuir al proyecto en general y seleccionar una petición hecha por la comunidad. En este caso, la mejor manera de encontrar una idea es mirar a través de la lista de temas y seleccionar un tema que parece lo suficientemente simple para una primera contribución.
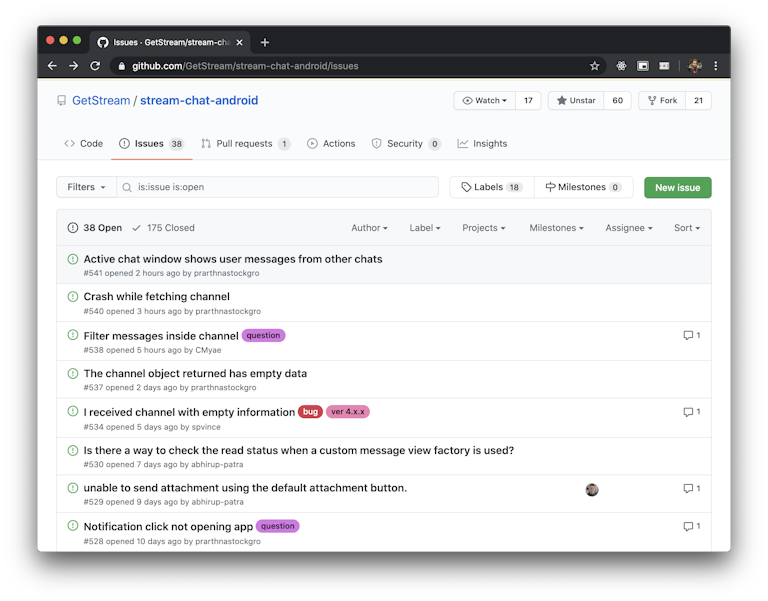
Para este tutorial, voy a arreglar un error que me encontré al probar la aplicación de ejemplo. En este caso, la app de ejemplo se bloqueaba al pulsar una imagen dentro del chat, en lugar de mostrarla a pantalla completa.
Clonación del repositorio
Con Android Studio, no es necesario utilizar el terminal para contribuir a un proyecto Android en GitHub. Tiene integración nativa con git y GitHub para permitir la mayoría de las acciones a través de la UI de Android Studio.
Cuando abres Android Studio, te ofrece la opción de abrir un proyecto desde el control de versiones. Esa es la opción que utilizaremos.
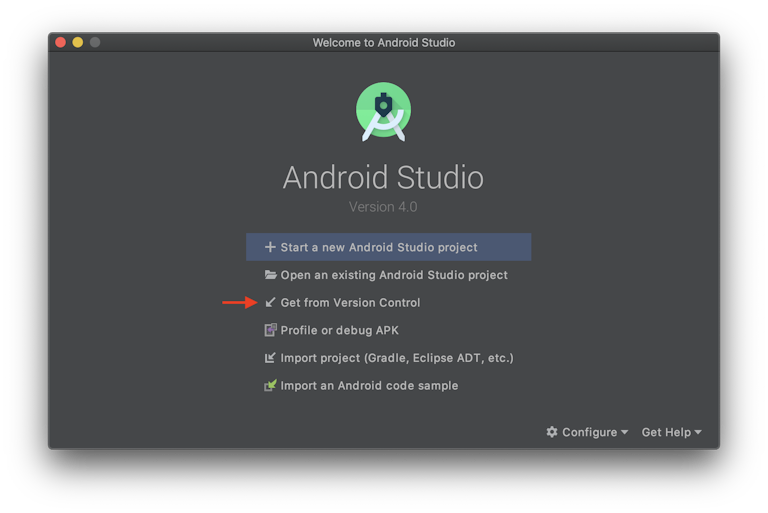
Después de seleccionar esa opción, puedes escribir la URL del repositorio, pulsar «Clonar» y seleccionar una carpeta. Después de eso, Android Studio hará todo el trabajo y abrirá el proyecto listo para funcionar.

Haciendo el cambio
En principio, se seleccionará la rama por defecto, pero a menudo los proyectos tienen una rama de desarrollo que recibe los cambios antes de fusionarlos con la maestra. Vamos a crear una rama para nuestro cambio basada en esa rama de desarrollo. Esa es una mejor práctica que usar la rama de desarrollo directamente, para no arriesgarnos a contaminarla.

Para hacerlo, haz clic donde dice «Git: «, seleccionamos la rama de desarrollo, hacemos clic en «New Branch from Selected», y elegimos un nombre para nuestra rama.

Después de eso, podemos proceder a hacer el cambio que queremos. Después de depurar el proyecto, he identificado que inicializar la librería Fresco de Facebook en la clase MessageListView resuelve el problema.

Ahora que hemos solucionado el problema, estamos listos para hacer un commit y enviar un Pull Request al repositorio principal de GitHub. El siguiente paso mostrará cómo bifurcar el repositorio, en caso de que no tengas permiso para empujar una rama al repositorio principal, que es a menudo el caso si no eres un mantenedor de ese proyecto.
Forzar el repositorio
Si no eres un mantenedor de ese repositorio, no puedes empujar tu rama a él. Tendrá que bifurcarlo primero y empujar la rama a su bifurcación. Para hacer esto, ve al repositorio de GitHub y presiona fork.

Necesitarás la URL de tu repositorio en el siguiente paso, ya que empujaremos la rama a él.
Comitiendo y empujando el cambio
Ahora, podemos confirmar nuestro cambio. Para hacer esto, presiona CMD+K (o CTRL+K en Windows), o navega a Commit a través del menú.
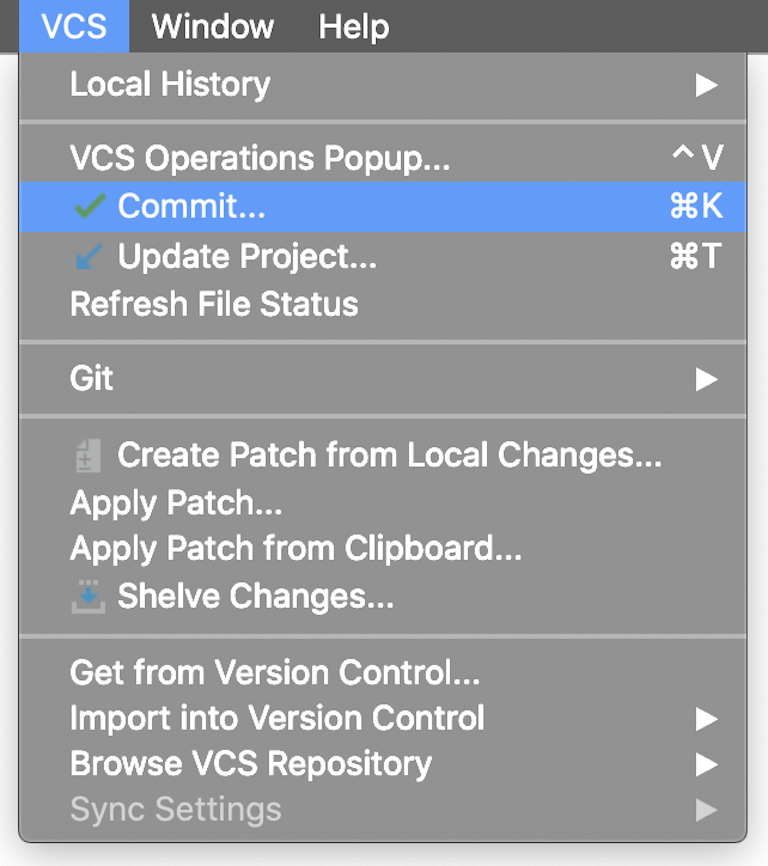
Revisa tus cambios en la pantalla provista, escribe un mensaje de commit descriptivo, presiona la flecha del botón «Commit», y selecciona «Commit and push». Eso te llevará a la pantalla donde elegirás a qué repositorio se subirá la rama. Si eres un mantenedor del remoto de origen, puedes pulsar «Push» y saltar a «Creating the pull request».

Si no eres un mantenedor, debes pulsar la etiqueta «origin», que te permitirá definir un nuevo repositorio remoto. Después de eso, todavía tienes que seleccionar el remoto adecuado y pulsar el botón «Push».
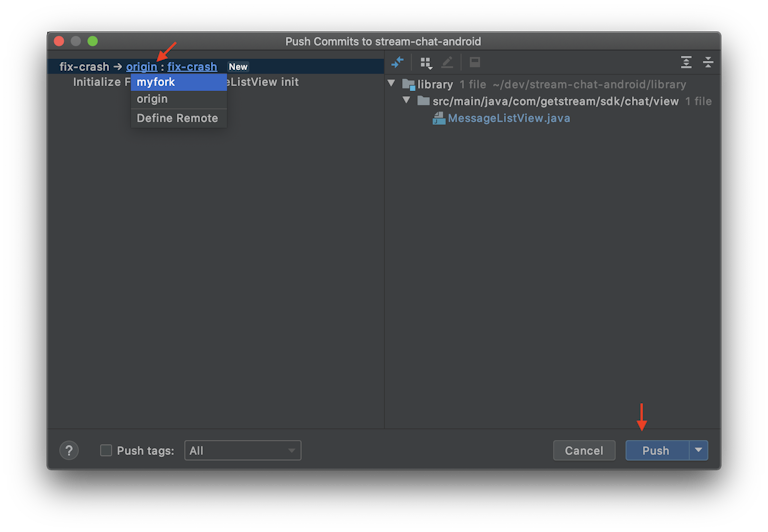
Si todavía no estás autenticado, Android Studio te pedirá tus credenciales de GitHub.
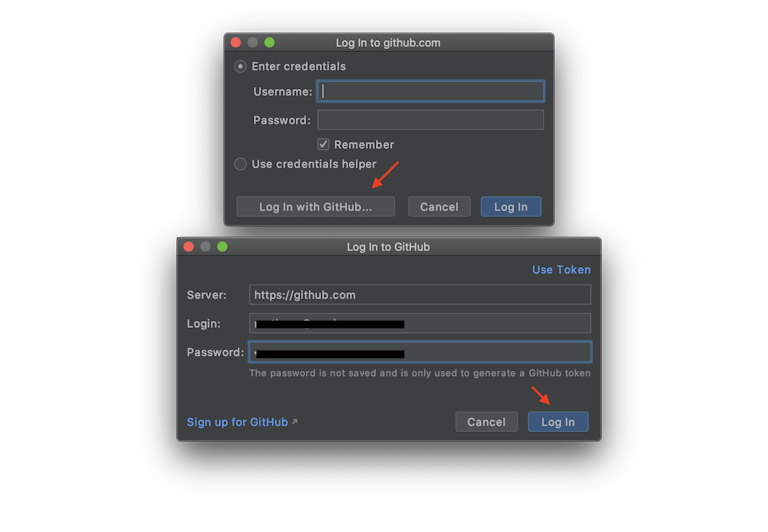
Después de autenticarte, Android Studio enviará los cambios a tu repositorio remoto.
Creando el pull request
Ahora, ve a la página de tu repositorio en GitHub, y verás un aviso para abrir un Pull Request con tu rama recién empujada.
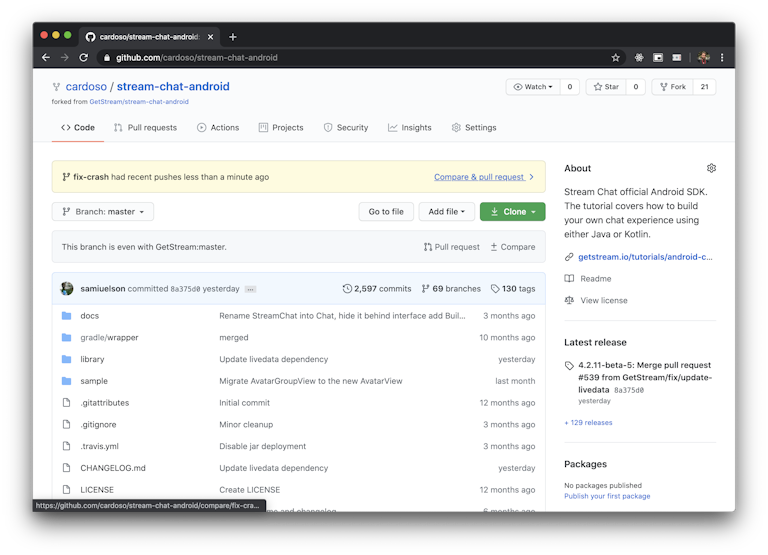
Cuando pulses eso, te llevará a un compositor de Pull Request. Generalmente, ya contendrá una plantilla que puedes seguir para describir tu PR y algunas instrucciones que debes seguir. Además, no te olvides de consultar las directrices de contribución del proyecto si las tiene.
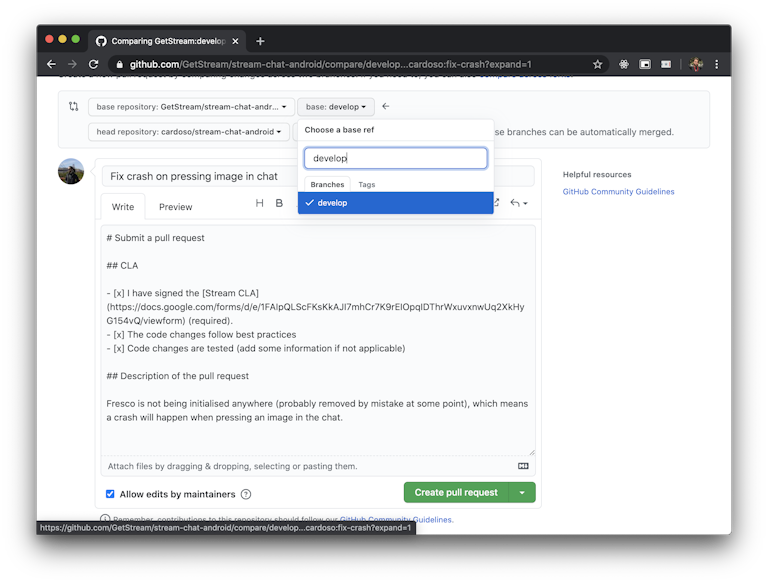
Por lo general, GitHub elegirá la rama maestra como base, así que no te olvides de cambiarla a la rama de desarrollo, si existe, tal y como muestra la imagen.
Cortando
¡Felicidades! Acabas de aprender cómo contribuir a un proyecto Open Source usando GitHub y Android Studio, sin tener que tocar la interfaz de línea de comandos. Después de que hayas enviado tu Pull Request, los mantenedores del proyecto lo revisarán y pedirán cambios si es necesario, en cuyo caso puedes seguir el paso «Committing and pushing the change» de nuevo.