Consejos y trucos para el nuevo Siri Remote del Apple TV
El Siri Remote que viene con el nuevo Apple TV de cuarta generación es mucho más potente que el Apple Remote al que sustituye. Es divertido de usar, y sobre todo intuitivo, pero ya hemos descubierto algunos consejos y trucos no tan obvios.
Encender
El Siri Remote tiene un puerto Lightning, y viene con un cable Lightning a USB para cargarlo. Apple dice que la batería de iones de litio incorporada puede durar «meses» con una carga con un uso normal, pero cuando llegue el momento de recargarlo solo hay que conectarlo, mediante el cable Lightning, al Mac o a un cargador USB.
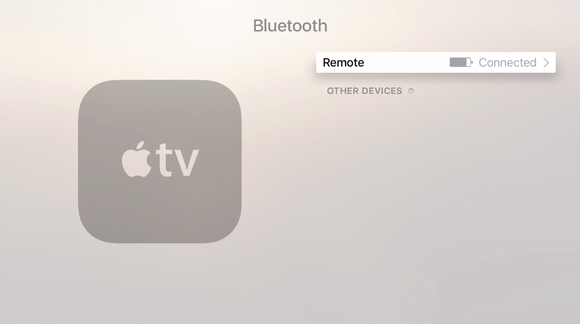
Puedes ver cuánta batería tiene tu Siri Remote, en un sentido general y no específico.
Para ver la duración de la batería que le queda a tu mando, ve a Ajustes >Mandos y dispositivos >Bluetooth en el Apple TV. Esta página muestra un gráfico de la duración de la batería, pero no un porcentaje ni una estimación del tiempo que falta para llegar a cero (cuando no está enchufado) o a la carga completa (cuando está enchufado).
¡Home, Jeeves!
El botón situado a la derecha del botón Menú tiene un icono de TV. Ese es el botón de Inicio. Siempre vuelve a la interfaz principal del Apple TV, lo que te ahorra tener que pulsar varias veces el botón de Menú, que te lleva de vuelta a una pantalla cada vez.
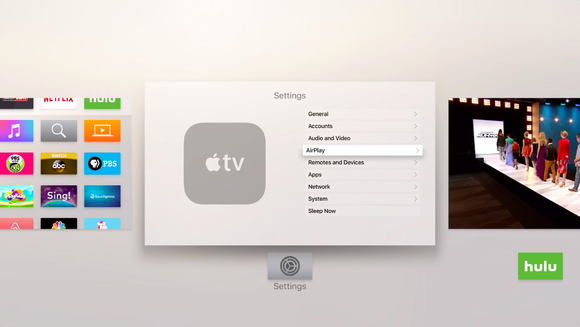
El conmutador de aplicaciones es un gran ahorro de tiempo. Pulsa dos veces el botón de inicio para utilizarlo.
Si pulsas dos veces el botón de inicio, verás un conmutador de aplicaciones muy similar al de iOS, que muestra las aplicaciones utilizadas recientemente. A continuación, sólo tienes que utilizar la pantalla táctil para desplazarte hasta la aplicación que quieras y pulsar para ir allí. Esto es muy útil para saltar de una aplicación a otra sin tener que volver al menú principal.
Encender y apagar
El mando de Siri puede encender y apagar tu televisor, y si éste es compatible con HDMI-CEC, debería configurarse automáticamente la primera vez que emparejes el mando. A continuación, sólo tienes que mantener pulsado el botón Home y el Apple TV te preguntará si quieres ponerlo en reposo. Selecciona Sleep para no sólo poner el Apple TV en reposo, sino también para apagar el televisor. Una vez apagado, vuelva a pulsar el botón Home para despertar el Apple TV, a la vez que enciende su televisor y selecciona la entrada del Apple TV.
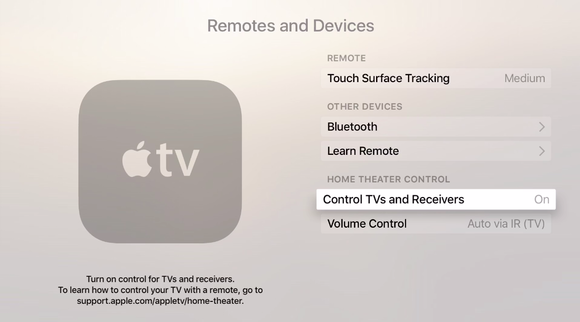
Asegúrese de que esta opción en Mandos a distancia y dispositivos está activada, y de que el CEC está habilitado en su televisor.
Si la configuración automática no se produce, es una buena idea indagar en la propia configuración de tu televisor para asegurarte de que el CEC está activado; el problema es que cada fabricante de televisores le da su propio nombre tonto. Mi televisor Toshiba de 2007 lo tiene bajo el nombre de Regza Link. Vizio lo llama sabiamente CEC, pero Sharp lo llama Aquos Link, Sony lo llama Bravia Sync, etc. Si no lo reconoces en los menús de tu televisor, prueba a buscar en Google «enable CEC»
Si tu televisor no soporta CEC en absoluto, no estás de suerte, porque el mando Siri también tiene IR. Dirígete a Ajustes > Mandos y dispositivos > Aprender mando, y podrás utilizar las indicaciones para configurarlo.
Volver a emparejar
Si tu Siri Remote se desempareja de algún modo, acércalo a tu Apple TV y mantén pulsados los botones Menú y más. Sólo puedes tener un Siri Remote emparejado a la vez, pero ¿cuántos de estos mandos de 79 dólares hay por tu casa?
Mientras se reproduce un vídeo, puedes desplazarte hacia delante o hacia atrás con el Siri Remote, arrastrando el dedo por el trackpad, o pulsando el lado derecho del trackpad para avanzar 10 segundos, y el lado izquierdo para retroceder 10 segundos. (Obviamente, el salto hacia delante no funciona durante los anuncios de Hulu.)
Incluso puedes navegar con tu voz. Sólo tienes que mantener pulsado el botón del micrófono y decir: «Saltar hacia adelante 30 segundos», o «Retroceder 2 minutos», o incluso «Reproducir esto desde el principio». Si te has perdido una línea de diálogo, prueba a decir «¿Qué ha dicho?» para volver al principio del discurso del actor.
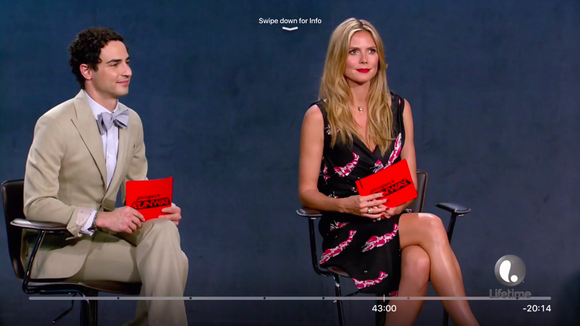
Desliza hacia abajo para ver más opciones. Pulsa el lado derecho del trackpad para saltar hacia delante 10 segundos. Pulsa el lado izquierdo para retroceder 10 segundos.
Opciones de vídeo adicionales
Cuando estés viendo un vídeo, puedes dar al trackpad un rápido deslizamiento hacia abajo para acceder a otras opciones, como activar los subtítulos o elegir un altavoz AirPlay al que enviar el audio.
Si estás escuchando música en tu Apple TV, puedes mantener pulsado el lado derecho del trackpad para avanzar y el izquierdo para rebobinar. También puedes pulsar el lado derecho una vez para saltar hacia delante una canción, y pulsar el lado izquierdo dos veces para retroceder una pista.
Después de pulsar Play para empezar una canción, puedes seguir viendo el resto del álbum o la lista de reproducción pulsando una vez en la pantalla táctil. Desliza el dedo hacia arriba para ver el botón de las elipses (…), que contiene más opciones. Como es habitual en Apple Music, estas opciones varían en función de lo que estés haciendo.
Ajusta la velocidad del trackpad
Sigo avanzando o rebobinando vídeos accidentalmente cuando cojo el Siri Remote y rozo el trackpad sin querer, ¡esa cosa puede ser muy sensible! Ningún otro mando que haya usado con mi televisor tiene un trackpad como este, así que tendré que acostumbrarme a cogerlo desde abajo. (¡Inserta un chiste sobre «cogerlo mal» aquí!)
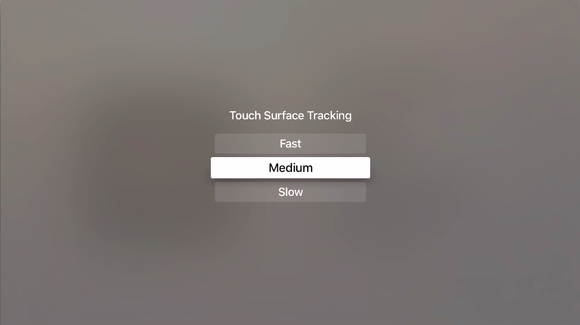
Reduce (o acelera) la velocidad del trackpad. El valor predeterminado es Medio.
Desgraciadamente, no puedes ajustar la sensibilidad del trackpad, pero sí la rapidez con la que se desplaza por los menús, en Ajustes >Mandos y dispositivos >Seguimiento de la superficie táctil. El valor predeterminado es Medio, pero puede elegir Alto si quiere hacer mucho zoom, o bajo para ralentizarlo todo un poco.
Salir por la fuerza o reiniciar
Si una aplicación del Apple TV se congela, intente mantener pulsado Menú hasta que vuelva a la pantalla de inicio. Para reiniciar el Apple TV, puede ir a Ajustes > Sistema > Reiniciar. Pero si todo el Apple TV no responde, puedes forzar el reinicio con el Siri Remote. Solo tienes que mantener pulsados los botones Menú y Home a la vez, y soltarlos cuando el LED blanco de la parte frontal del dispositivo empiece a parpadear.