Guía en profundidad del Administrador de Tareas para Mac
¿Qué es el Monitor de Actividad?
El Monitor de Actividad es básicamente el Administrador de Tareas de OSX, una utilidad que muestra cuánta memoria están usando los procesos de tu Mac y qué aplicaciones están actualmente activas (aunque no estén abiertas), permitiéndote forzar la salida de las que están estancadas si no puedes cerrarlas de la forma habitual.
Si nunca has usado este administrador de tareas para Mac, puede ser mucho para asimilar. Pero no te preocupes, aquí tienes un rápido desglose de todas las funciones del Monitor de Actividad.
CPU: La primera pestaña del Monitor de Actividad enumera todos los procesos que están ocupando actualmente la CPU de su Mac, muestra los porcentajes exactos de energía que están consumiendo y anota el tiempo que llevan en marcha.
Hay un proceso que puede notar en la pestaña de la CPU llamado «kernel_task» que podría estar ocupando una gran parte de los recursos. No te asustes y no lo cierres. El proceso simplemente asegura que tu CPU no esté trabajando demasiado forzando a otros procesos del Mac que requieren mucha memoria. Como resultado, puede parecer uno de los procesos más pesados de la lista. Del mismo modo, «mds» y «mdworker» ayudan a indexar archivos para la búsqueda en Spotlight, lo que a veces aumenta su apetito.
Memoria: La segunda pestaña refleja cuánta RAM está ocupando cada proceso, lo que podría ser el indicador más útil de todos. La RAM es directamente responsable de la velocidad de su Mac, por lo que deshacerse de los usuarios pesados es la forma más rápida de acelerar las cosas.
Otra característica interesante de la pestaña de memoria es el medidor de presión de la RAM en la parte inferior. Si la barra es verde, entonces la RAM de su Mac no está siendo gravada demasiado. Pero si se vuelve roja, considere la posibilidad de comprar memoria adicional para su máquina.
Energía: La pestaña del medio es muy útil cuando usas tu MacBook sin conectarlo. Aquí puedes encontrar fácilmente las aplicaciones y procesos que agotan la batería y salir de ellos para ampliar el tiempo de pantalla.
Disco: Aunque esta pestaña puede no ser la más útil para el uso diario, sigue mostrando cómo varios procesos interactúan con tu disco duro, reescribiendo datos. Si alguna vez instala algún malware, podría encontrar sus procesos aquí como grandes valores atípicos y cerrarlos justo a tiempo.
Red: La última pestaña del Monitor de Actividad refleja la cantidad de datos recibidos y enviados por cada aplicación que tienes instalada. De nuevo, suele ser buena para detectar los valores atípicos que podrían enviar demasiados datos en línea.
Caché: Si estás ejecutando macOS anterior a High Sierra, puede que veas otra pestaña en el Monitor de Actividad llamada Caché. Básicamente, enumera la cantidad de datos que sus dispositivos de red han almacenado en caché hasta el momento y solo es útil para aquellos que saben cómo limpiar esos cachés (lea más sobre esto a continuación).
¿Cómo abrir el Administrador de tareas en Mac?
Desgraciadamente, no hay atajos de teclado como Ctrl + Alt + Supr para abrir el monitor de procesos de su Mac, pero el lanzamiento del Monitor de actividad sigue siendo bastante simple. Elige una de las tres formas de hacerlo.
Abre el Monitor de Actividad desde Spotlight:
- Pulsa ⌘ + Espacio para abrir Spotlight
- Comienza a escribir Monitor de Actividad
- Una vez que Monitor de Actividad aparezca resaltado, pulsa Enter o haz clic sobre él
Abre el Monitor de Actividad desde Finder:
- Haga clic en Finder en su Dock
- Navegue hasta Aplicaciones en la barra lateral
- Seleccione Utilidades en la ventana de Aplicaciones
- Haga doble clic en el icono del Monitor de Actividad
Abra el Monitor de Actividad desde el Dock:
Si ha tenido problemas recurrentes, vale la pena configurar el Monitor de Actividad en su Dock. Es esencialmente un práctico acceso directo al Administrador de Tareas de Mac con un solo clic.
Pero antes de que pueda abrir el Monitor de Actividad desde el Dock, tiene que utilizar uno de los dos métodos anteriores primero. A continuación, una vez que el Monitor de Actividad esté activo:
- Haz clic con el botón derecho del ratón en el icono del Monitor de Actividad en tu Dock
- Selecciona Opciones
- Elige «Mantener en el Dock»
«Mantener en el Dock» debería tener ahora una marca de verificación a su lado, lo que significa que permanecerá en el Dock aunque salgas de la aplicación – entonces podrás iniciarlo como cualquier otro programa.
¿Cómo forzar la salida de una aplicación?
Si estás buscando respuestas sobre el Administrador de Tareas de Mac OS, lo más probable es que sea porque alguna aplicación se te ha bloqueado. Aquí hay dos caminos a seguir.
Desde el Monitor de Actividad:
- Navega hasta la pestaña de CPU o de Memoria y busca el proceso lento
- Pulsa para resaltarlo
- Pulsa el icono de la X en la barra de herramientas superior
- Confirma que estás seguro de querer salir del proceso
La otra opción de forzar la salida es desde la ventana de Forzar salida de aplicaciones:
- Pulsa ⌘ + Opción + Esc
- Subraya el programa que quieres abandonar
- Haz clic en Forzar salida
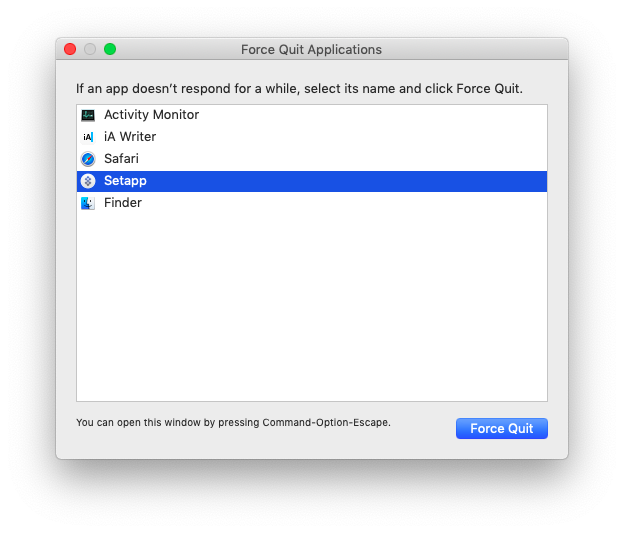
Consulta: Programas de inicio de Mac
¿Hay mejores alternativas al Administrador de Tareas de Apple?
Aunque el Monitor de Actividad es definitivamente el equivalente del Administrador de Tareas en el Mac, a veces quieres supervisar los procesos de tu Mac un poco más de cerca y obtener actualizaciones en tiempo real sobre el rendimiento de tu Mac. iStat Menus te ayudará a hacerlo.
iStat Menus te ofrece actualizaciones rápidas sobre lo que está utilizando los recursos de tu Mac de un solo vistazo. Trabajando intensamente desde la barra de menús, la aplicación muestra gráficos para casi todas las funciones de su Mac, para que pueda averiguar al instante qué es lo que va mal o simplemente notar cómo se comporta su Mac en diferentes condiciones.
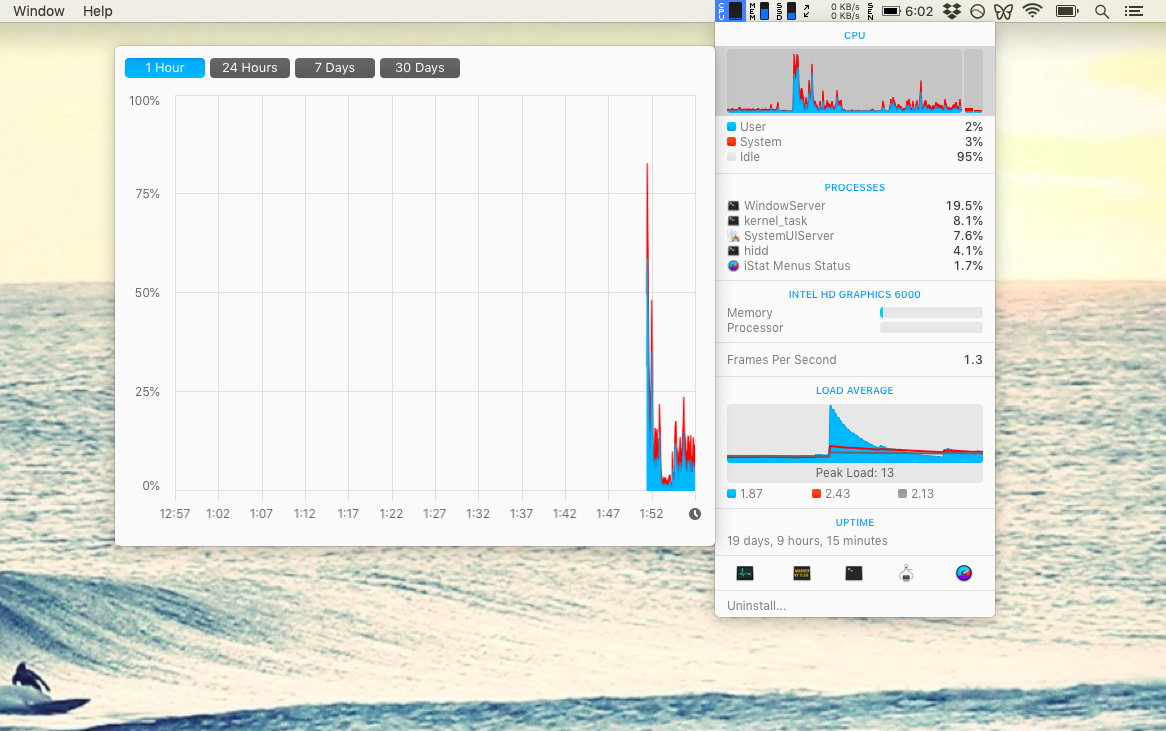
Es probable que si necesita un Administrador de Tareas de Mac OS sea porque su ordenador está funcionando lentamente. Pero no se limite a tratar el síntoma, trate la causa. En lugar de cerrar procesos, consiga que su Mac funcione sin problemas en general con CleanMyMac X.