Tableau práctico: 3 formas creativas de utilizar las acciones del tablero
Las acciones del tablero, los filtros y los parámetros son tres de las mejores tácticas que se pueden utilizar en Tableau porque proporcionan una forma de transferir el control del análisis de usted a sus usuarios finales. Esto es fundamental en la visualización de datos porque le ayuda a permitir el descubrimiento de sus usuarios y hace que los conocimientos que encuentran sean más fáciles de retener. En este capítulo, ofrezco una introducción a las acciones del cuadro de mando y recorreremos tres formas diferentes de aprovechar las acciones del cuadro de mando para mejorar la experiencia del usuario.
Video tutorial relacionado:

Premier Tableau eLearning de Playfair Data TV
- Introducción a las acciones del dashboard de Tableau
- Acción 1 de Tableau Dashboard: Usar cada hoja como filtro
- Acción 2 del cuadro de mando de Tableau: incrustar vídeos de YouTube en un cuadro de mando
- Acción 3 de Tableau Dashboard: Hacer una búsqueda en Google o una búsqueda de imágenes en Google desde un Dashboard
Introducción a las acciones del dashboard de Tableau
Antes de que comparta tres ideas sobre cómo utilizar las acciones del dashboard, he aquí una rápida introducción por si no está familiarizado con esta funcionalidad. Si se siente cómodo con el concepto de acciones de dashboard, no dude en saltar al primer consejo, Acción de dashboard de Tableau 1: Usar cada hoja como un filtro.
Las acciones de dashboard en Tableau le permiten añadir lógica a los componentes de dashboard que crean acciones en otro lugar. Por ejemplo, puede añadir una lógica que diga: «Si un usuario hace clic en la hoja 1 del dashboard, quiero que ocurra algo en la hoja 2 del dashboard». Si piensa en las acciones del dashboard de esta manera, su configuración es muy intuitiva en Tableau. Para configurar una acción de dashboard, navegue hasta Dashboard > Acciones en la navegación superior desde cualquier vista de dashboard. Aparecerá un cuadro de diálogo, y cuando haga clic en el botón «Añadir acción >» en la esquina inferior izquierda, se le presentarán tres opciones para el tipo de acción del dashboard que desea añadir:
- Filtro – Ejemplo: Si hace clic en la hoja uno, la hoja dos se filtrará a lo que haya hecho clic en la hoja uno.
- Resaltar – Ejemplo: Si hace clic en la hoja uno, la hoja dos será resaltada por lo que haya hecho clic en la hoja uno.
- URL – Ejemplo: Si hace clic en la hoja uno, abrirá una URL (esta puede abrirse en un componente del tablero de la página web o en una nueva ventana del navegador).
Una vez que elija el tipo de acción del cuadro de mando que desea añadir, se le llevará a una nueva pantalla en la que se codifica la lógica de su acción del cuadro de mando:
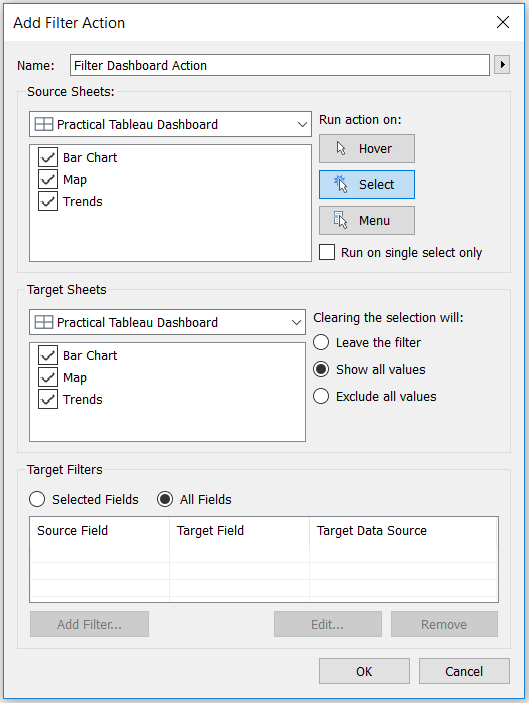
La lista de «Hojas de origen» le muestra todas las hojas que tiene en el cuadro de mando donde está añadiendo la acción. Cualquier hoja seleccionada en esta lista hará que se ejecute la acción del cuadro de mandos.
La lista «Hojas de destino» también muestra todas las hojas del cuadro de mandos, pero éstas son las hojas en las que quiere que se realice la acción.
Muy intuitivo hasta ahora, ¿verdad?
Desde aquí, hay algunas opciones para sus acciones del cuadro de mandos. En primer lugar, puede hacer que la acción se ejecute en tres interacciones diferentes (representadas en la esquina superior derecha del cuadro de diálogo):
- Hover – Ejemplo: Si pasa el ratón por encima de la hoja de origen, la acción tendrá lugar en la hoja de destino.
- Seleccionar – Ejemplo: Si hace clic en la hoja de origen, la acción tendrá lugar en la hoja de destino.
- Menú – Ejemplo: Si pasa el ratón por encima de la hoja de origen, aparecerá un menú de acciones del cuadro de mando en la información sobre herramientas. Al hacer clic en uno de los elementos del menú se ejecutará la acción en la hoja de destino.
También puede indicar a Tableau lo que desea que ocurra si se borra la acción del cuadro de mandos (lo que puede hacerse haciendo clic en escape):
- Dejar el filtro: deja la última acción del cuadro de mandos que ocurrió en su lugar. Si usted filtró la hoja dos por algo que hizo clic en la hoja uno, el filtro en la hoja dos se mantendrá.
- Mostrar todos los valores – vuelve a la vista original como si no hubiera tenido lugar ninguna acción del tablero.
- Excluir todos los valores: borra todo de la hoja de destino, lo que significa que la hoja de destino no se mostrará a menos que se ejecute una acción del cuadro de mandos.
Por último, puede refinar la acción del cuadro de mandos para que tenga lugar contra ciertos campos utilizando las opciones de «Filtros de destino» en la parte inferior del cuadro de diálogo de acciones del cuadro de mandos. Por defecto, la acción del cuadro de mando se ejecutará en todos los campos compartidos entre las hojas de origen y las hojas de destino. Si desea cambiar el nivel de detalle con el que se ejecuta una acción de cuadro de mando en una hoja de destino, tendrá que añadir un filtro de destino para especificar los campos, lo que básicamente indica a Tableau el grado de granularidad que desea.
Acción 1 de Tableau Dashboard: Usar cada hoja como filtro
Cualquier hoja de un dashboard puede usarse como filtro simplemente pasando el ratón por encima de la hoja, haciendo clic en la flecha hacia abajo que aparece en la esquina superior derecha y eligiendo «Usar como filtro». Esta es una funcionalidad básica de Tableau, pero no fue hasta que vi una presentación de Kevin Krizek de Tableau, que me di cuenta de que sería una buena práctica permitir a los usuarios utilizar cada hoja en un dashboard como un filtro. Añadir esta funcionalidad a sus propios dashboards da a sus usuarios flexibilidad para elegir cómo quieren ver los datos.
Veamos cómo funcionaría esto con un dashboard de ejemplo que suelo crear mientras hablo de Tableau. Aquí está la vista original:
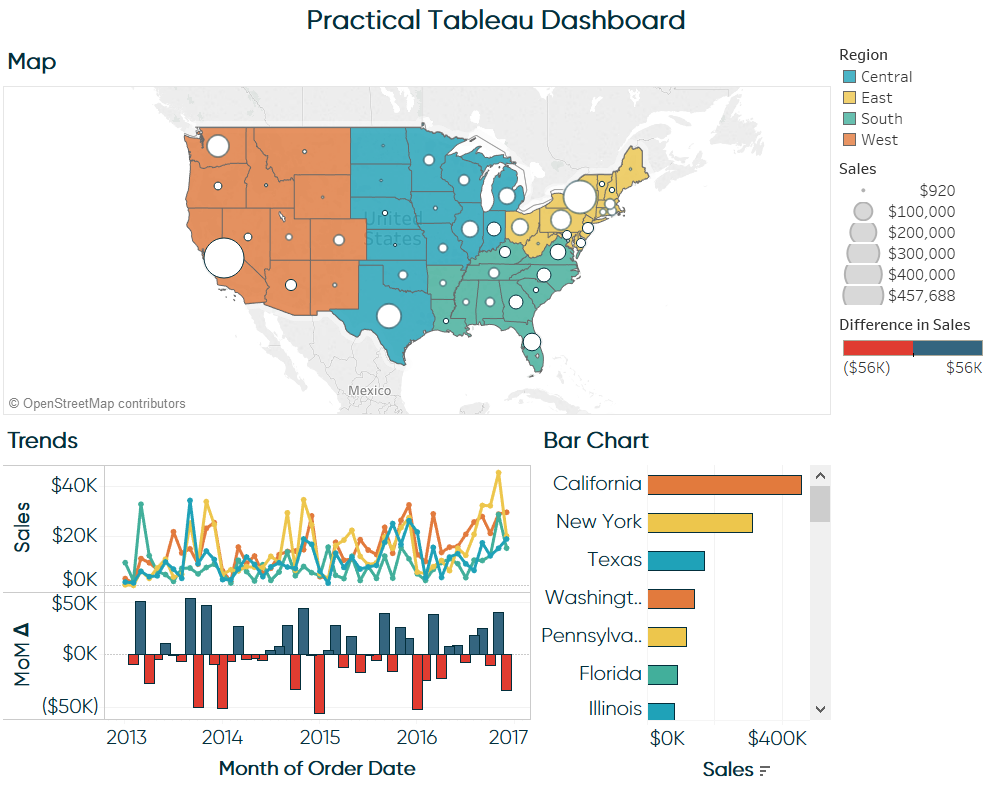
Ahora elegiré utilizar cada hoja individual del dashboard como filtro para todo el dashboard pasando el ratón por encima de la hoja, haciendo clic en la flecha hacia abajo que aparece en la parte superior derecha y seleccionando «Usar como filtro» (en las tres hojas):
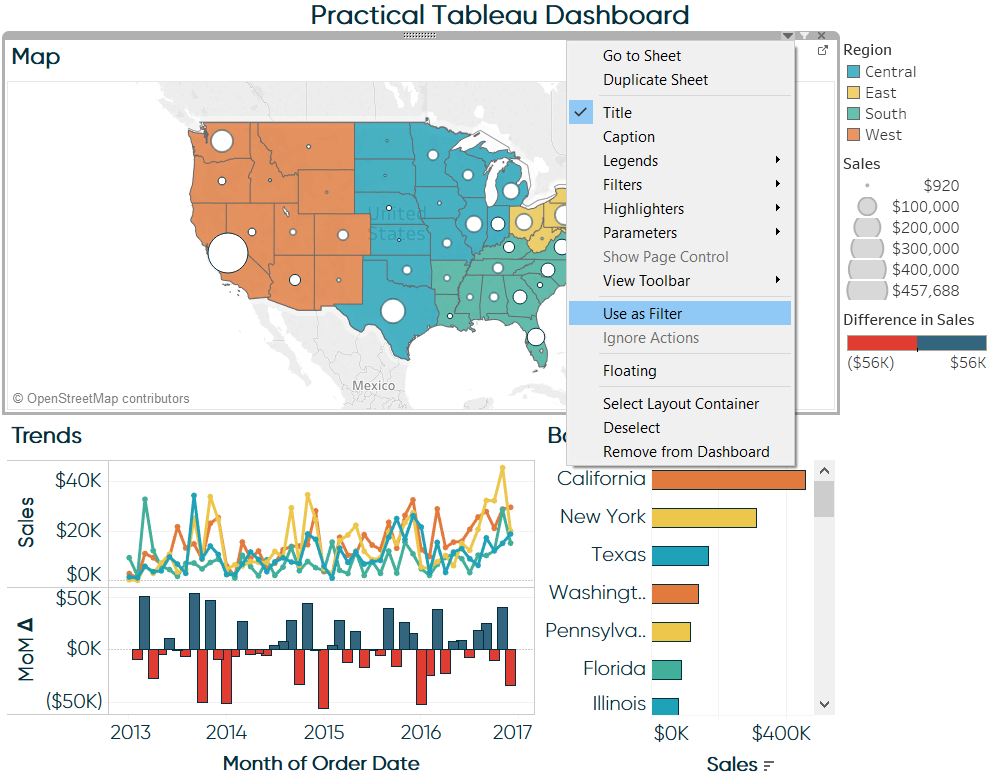
Ahora, cuando hago clic en cualquier hoja, las otras hojas se filtran a lo que he hecho clic. Por ejemplo, si hago clic en Washington en mi vista de mapa, las hojas de línea de tendencia y de gráfico de barras se filtrarán sólo a ese estado:
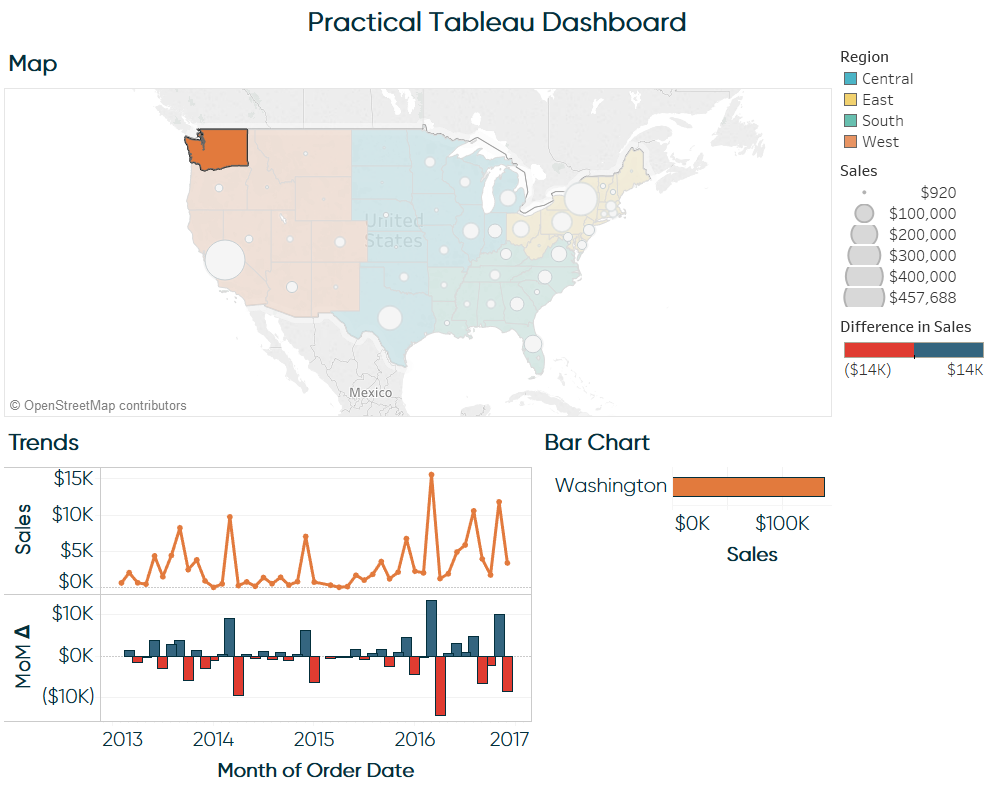
Lo que realmente ocurre entre bastidores cuando elijo utilizar una hoja de dashboard como filtro es que Tableau está creando automáticamente una acción de dashboard como se muestra en la introducción de acciones de dashboard anterior. Puede confirmar las acciones de dashboard creadas por Tableau navegando a Dashboard > Acciones.
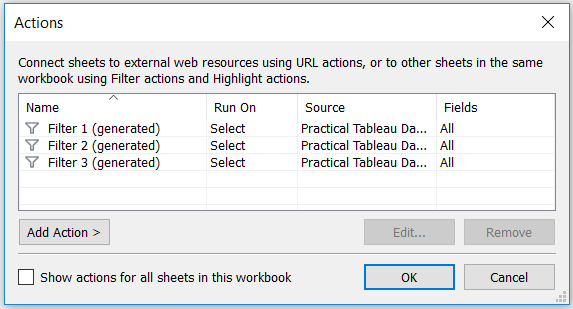
Lo bueno de configurar cada dashboard como un filtro en lugar de compartir una acción de dashboard entre todas las hojas de origen es que puede refinar las acciones independientemente unas de otras. Por ejemplo, el gráfico de barras no agrega mucho valor cuando se filtra a sólo Washington como se muestra arriba. Tal vez sería mejor si añadiera un filtro de destino que filtrara el gráfico de barras a la región en lugar de al estado al hacer clic en el mapa. Por otra parte, me gustaría que el mapa mostrara sólo un estado en el mapa si hago clic en un estado individual en el gráfico de barras. Para tener estos dos niveles diferentes de granularidad de los filtros, necesitaría dos acciones de cuadro de mando distintas.
Acción 2 del cuadro de mando de Tableau: incrustar vídeos de YouTube en un cuadro de mando
Este es un consejo que recogí por primera vez del autor del prólogo de este libro, Ben Jones, en su excelente blog, DataRemixed.com. La primera vez que incrusté un vídeo en un dashboard de Tableau fue en mi viz de 2013, Integración de la MLB por equipos.
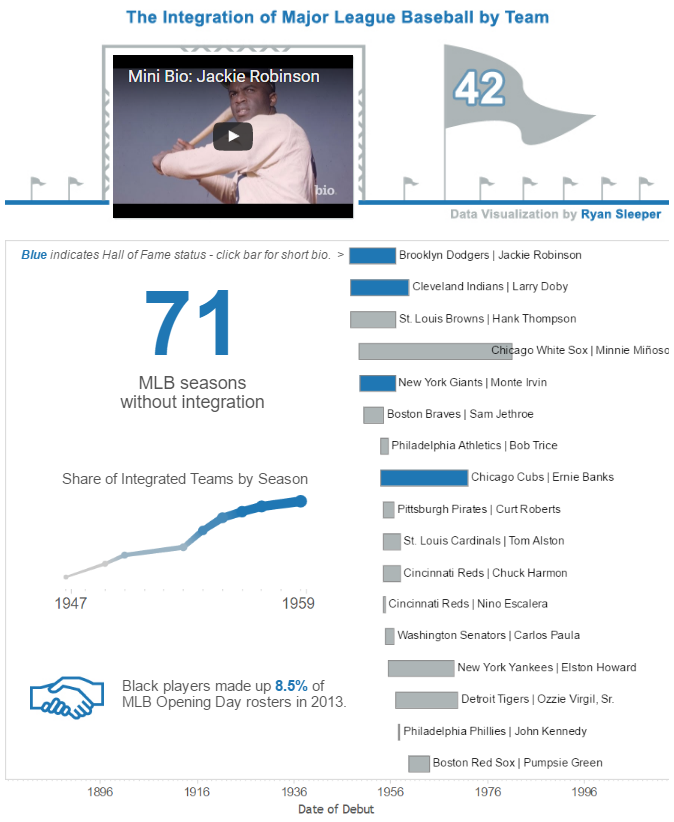
Este novedoso efecto fue en realidad bastante fácil de crear en Tableau. La única parte complicada es encontrar los enlaces correctos de YouTube y tener los enlaces de YouTube como un campo en su fuente de datos subyacente. He aquí un vistazo a los datos subyacentes para este viz:
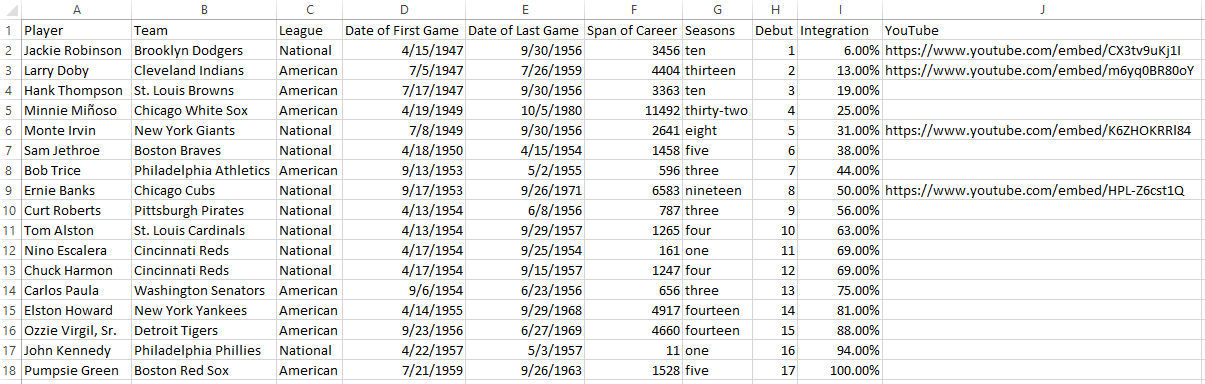
Para encontrar el enlace correcto a utilizar en su fuente de datos, siga estos pasos:
- Encuentra el vídeo que quieres incrustar en YouTube
- Haz clic en el icono Compartir debajo del vídeo
- Haz clic en la pestaña Incrustar
- Copia la URL que aparece entre las comillas
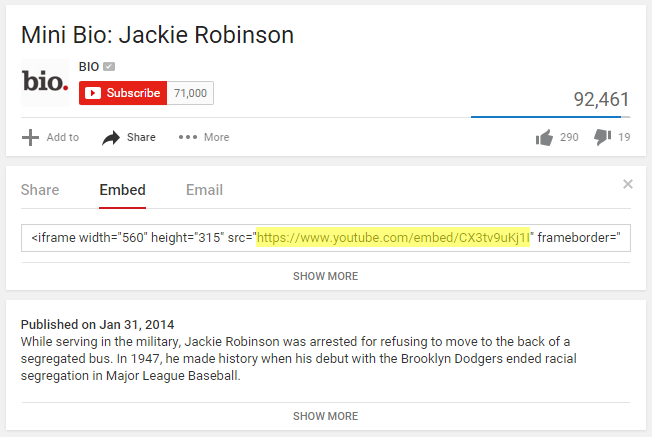
Ahora que tienes los datos, siga estos pasos para utilizar las acciones del dashboard para incrustar un vídeo de YouTube en su dashboard de Tableau:
- Añade un componente de dashboard «Página web» arrastrándolo y soltándolo en tu vista desde la navegación izquierda de una vista de dashboard. En mi caso, utilicé un widget de Página Web flotante para que pudiera tener las mismas dimensiones que el marcador; proporcionando la ilusión de que el vídeo se está mostrando en el jumbotrón. Cuando añada el widget de página web, Tableau le pedirá que introduzca la URL de la página que desea mostrar; deje esto en blanco por ahora porque utilizaremos una acción de tablero de instrumentos para proporcionar estas instrucciones.
- Añada una acción de tablero de instrumentos navegando a Tablero de instrumentos > Acciones > Añadir acción
- La acción de tablero de instrumentos debe ser una acción de URL. Puede refinar la configuración para que la acción se ejecute al pasar por encima, seleccionar o en el menú; yo he elegido que la acción se ejecute al seleccionar (que es lo mismo que hacer clic).
- Por último, para la URL, haga clic en la flecha que aparece junto al cuadro de URL vacío. Debería aparecer una lista de opciones que incluya el campo URL en sus datos subyacentes. Haga clic en el campo de la URL para que el vídeo asociado a un registro en particular se inicie cuando se ejecute la acción.
Así es como se ve mi acción de tablero final:
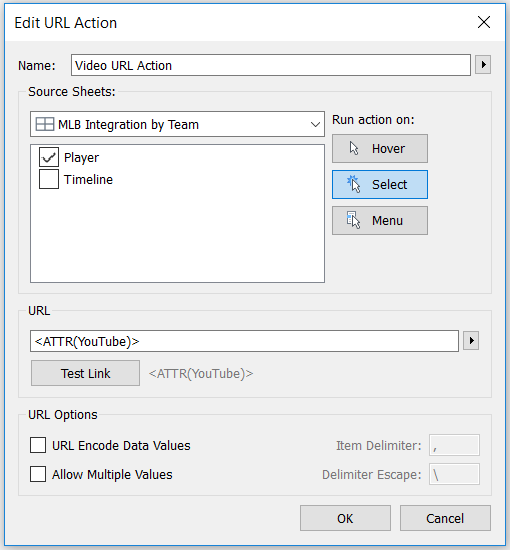
Ahora, si hago clic en un nombre en la hoja 1 que tiene un enlace de vídeo correspondiente, el vídeo de YouTube se cargará en el widget de la página web vacía que he añadido. Los vídeos se pueden consumir allí mismo en línea con el resto del viz de Tableau
Acción 3 de Tableau Dashboard: Hacer una búsqueda en Google o una búsqueda de imágenes en Google desde un Dashboard
Una de las implementaciones más efectivas de mi tercer consejo fue en la entrada ganadora del Campeonato de Iron Viz de 2015 por Shine Pulikathara. En el viz, los usuarios pueden explorar noticias o imágenes relacionadas siguiendo los enlaces proporcionados dentro del tablero de Tableau para miles de puntos de datos diferentes. La primera vez que integré una funcionalidad que permitía hacer una búsqueda de imágenes en Google desde un tablero de Tableau fue en un viz que creé para que mi mujer documentara nuestros viajes, We’re Not in Kansas Anymore. Al hacer clic en cualquier ubicación se abrirá un nuevo navegador con una búsqueda de imágenes de Google para esa ubicación.
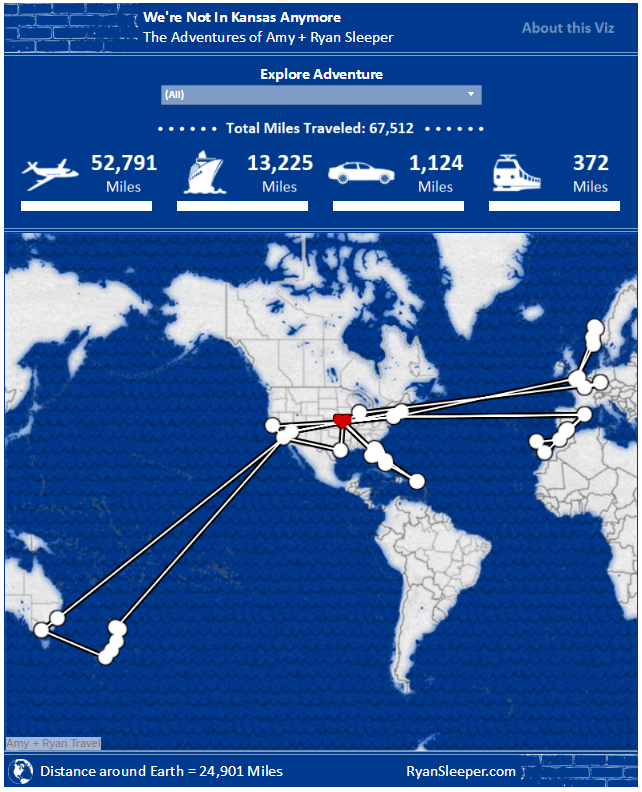
Aquí están los pasos necesarios para crear esta experiencia de usuario:
- Vaya a Google Images y busque una de las ubicaciones
- Registre la URL que aparece en el navegador. Una búsqueda de Kansas City dio como resultado esta URL: https://www.google.com/search?q=kansas+city&source=lnms&tbm=isch&sa=X&ved=0ahUKEwiH6eqWhoDKAhVWz2MKHctYBJsQ_AUICSgD&biw=1366&bih=643
- Puedes quedarte con el enlace completo, pero todo lo que necesitas en realidad es: https://www.google.com/search?q=kansas+city&tbm=isch – esta URL incluye la consulta (Kansas City) y le dice a Google que muestre los resultados en la pestaña de imágenes (isch = búsqueda de imágenes)
- Añade una acción de tablero de instrumentos navegando a Tablero de instrumentos > Acciones > Añadir acción
- La acción de tablero de instrumentos debe ser una acción de URL. Usted puede refinar la configuración para que la acción se ejecute en Hover, Seleccionar o Menú; He elegido para que la acción se ejecute en Seleccionar (que es lo mismo que hacer clic).
- Por último, para la URL, pegue la URL que registró de la búsqueda anterior. Reemplace la parte de la URL para la consulta, que es el texto que sigue inmediatamente a la «?q=», con un campo de sus datos. Puedes añadir un campo de tu fuente de datos haciendo clic en la flecha que aparece junto al cuadro de la URL vacía. Yo quería ejecutar una búsqueda para cada ciudad, así que utilicé el campo <Ciudad> de mi fuente de datos.
Así es como se ve mi acción de tablero final:
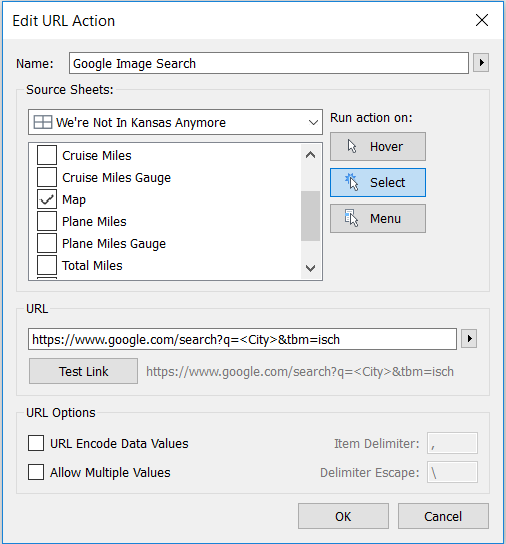
¡Ahora si hago clic en un lugar de mi mapa, se ejecuta una búsqueda de imágenes de Google con el nombre de esa ciudad (de mis datos subyacentes) como consulta de búsqueda!
Este capítulo ha proporcionado una introducción a las acciones de dashboard en Tableau, ha mostrado cómo utilizar cada hoja como un filtro, cómo incrustar un vídeo en un dashboard de Tableau y cómo realizar una búsqueda en Google desde un dashboard de Tableau. Estos tres ejemplos de acciones de dashboard tienen en común que permiten el descubrimiento, una táctica para mejorar la retención de insights para usted y su audiencia.
Gracias por leer,
– Ryan