Comment éviter les caractères déchiquetés avec l’option Enregistrer pour le web d’Illustrator
Q : J’ai utilisé Adobe Illustrator CS4 pour créer des images typographiques pour le web en utilisant l’option Enregistrer pour le web & Dispositifs…. Lorsque j’ai effectué la mise à niveau vers CS5, les images avaient l’air vraiment irrégulières, comme si l’anticrénelage était désactivé. J’ai fouillé dans les Préférences pour trouver une solution, mais je n’ai rien trouvé qui puisse régler ce problème, alors je suis retourné à l’utilisation de CS4. Maintenant, j’ai peur de passer à CS6 sans résoudre ce problème, mais je ne veux pas prendre du retard dans les mises à jour. Pouvez-vous m’aider ?
A. Ok, mes chers lecteurs, j’ai une confession à faire. C’est ma propre requête, et après beaucoup de tergiversations, je suis heureux de dire que j’ai enfin trouvé la solution à ce problème frustrant.
Voici le scoop sur la façon d’éviter les hachures redoutées sur les images typographiques : si vous utilisez CS 5.x et que vous utilisez la commande Enregistrer pour le Web & Dispositifs…, cliquez sur le panneau Taille de l’image où vous remarquerez un nouveau menu déroulant en bas à gauche. Pour une image qui contient des caractères, sélectionnez Type Optimisé, cliquez sur Appliquer, et voilà, plus d’irrégularités ! Le problème que j’ai rencontré était dû au fait que je n’étais pas au courant de cette nouvelle fonctionnalité (CS4 ne disposait pas de cette option plutôt sournoise), et que mon paramètre par défaut était réglé sur Aucun, ce qui entraînait l’absence d’anticrénelage et une image très irrégulière. Mais avec un peu de recherche, la solution s’est révélée.
Figure 1. Cette image typographique déchiquetée est ce que j’ai obtenu lorsque Type Optimized n’était pas sélectionné lors de l’utilisation de l’option Save for Web dans Illustrator CS5 et plus.


Les membres gratuits et Premium voient moins de publicités ! Inscrivez-vous et connectez-vous dès aujourd’hui.
Figure 2. Lorsque l’option Type optimisé est sélectionnée, l’anticrénelage est appliqué aux bords, ce qui les rend beaucoup plus lisses.
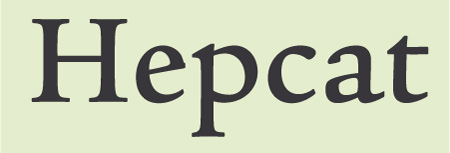
Figure 3. Illustrator CS5 a un menu déroulant avec des choix d’optimisation de type et d’art ainsi qu’un bouton Appliquer, tous cachés dans le panneau Taille de l’image.

Ayant résolu ce problème, je me suis alors sentie en confiance pour essayer Illustrator CS6. À ma grande joie, cela a fonctionné à peu près de la même manière ; la commande s’appelle maintenant Enregistrer pour le Web… et il n’y a pas d’Appliquer puisque les modifications se produisent automatiquement. En outre, lorsque vous survolez l’option Type optimisé, un popup de rollover indique maintenant intelligemment « Applique l’anticrénelage aux bords de la maquette ».
J’ai effectivement pris le temps de jouer avec l’option Type optimisé et l’option Art optimisé, et j’ai constaté que pour cet exemple, la typographie était un peu plus nette avec l’option Type optimisé lorsqu’elle n’était PAS convertie en contour. Mais lorsqu’elle est convertie en contour, comme je le fais souvent lorsque la police est petite et/ou comporte des traits fins, elle est pratiquement la même.
Figure 4. Illustrator CS6 a rationalisé cette fonctionnalité en supprimant la nécessité d’un bouton Appliquer.

Maintenant que vous savez où se trouvent les commandes d’anticrénelage, mon conseil est de jouer avec ces options (surtout si votre image contient à la fois des caractères et des graphiques) et de sélectionner celle qui vous donne le meilleur résultat.