Comment accélérer Lightroom
Adobe Lightroom n’est pas l’application la plus rapide comme l’éclair ; cependant, elle est toujours capable de fonctionner sans problème, de traiter d’énormes fichiers bruts dans de grands catalogues de dizaines de milliers de photos, et de mettre à profit le matériel de votre ordinateur.
Comment s’assurer que Lightroom est optimisé pour votre ordinateur surpuissant, et vos besoins de flux de travail à grande vitesse ? Il existe quelques mesures simples que vous pouvez prendre pour que Lightroom fonctionne plus rapidement. Plongeons-y !
- Comment faire pour que Lightroom s’exécute plus rapidement
- Utiliser votre GPU pour Lightroom
- Utilisez votre disque interne le plus rapide pour votre cache LRCAT &
- Utiliser les aperçus intelligents de Lightroom pour l’édition du module de développement
- Voir la vidéo Youtube
- Maîtriser le flux de travail de Lightroom
Comment faire pour que Lightroom s’exécute plus rapidement
La première chose à faire est de vérifier et de s’assurer que Lightroom tire réellement le meilleur parti du matériel de votre ordinateur. Depuis un certain temps maintenant, Lightroom est capable d’utiliser la carte graphique de votre ordinateur, en plus de son processeur et de sa mémoire vive, c’est donc l’une des premières choses à vérifier.
Utiliser votre GPU pour Lightroom
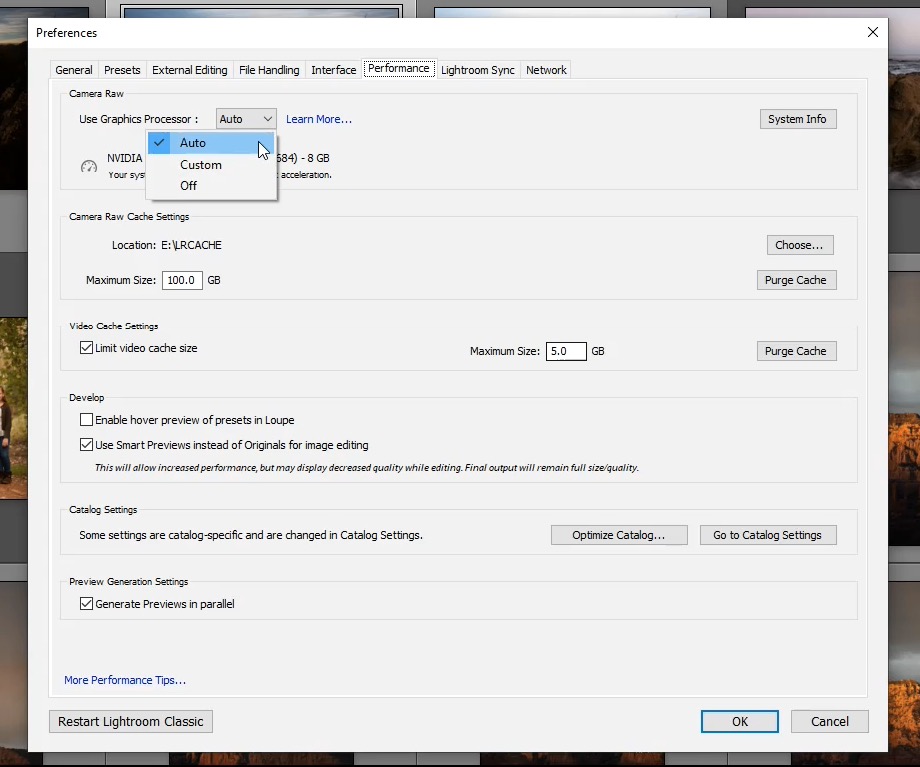
Vérifiez vos préférences Lightroom, sous « Performances », et assurez-vous que si vous avez une carte graphique très puissante, Lightroom est capable de l’utiliser. Habituellement, votre paramètre « Auto » est le meilleur car il déterminera si votre carte graphique est même une bonne idée pour cette tâche.
Faire cela peut aider à accélérer votre expérience globale de visualisation d’image à image, même si votre CPU et votre RAM sont toujours nécessaires pour effectuer des tâches « plus lourdes ».
Utilisez votre disque interne le plus rapide pour votre cache LRCAT &
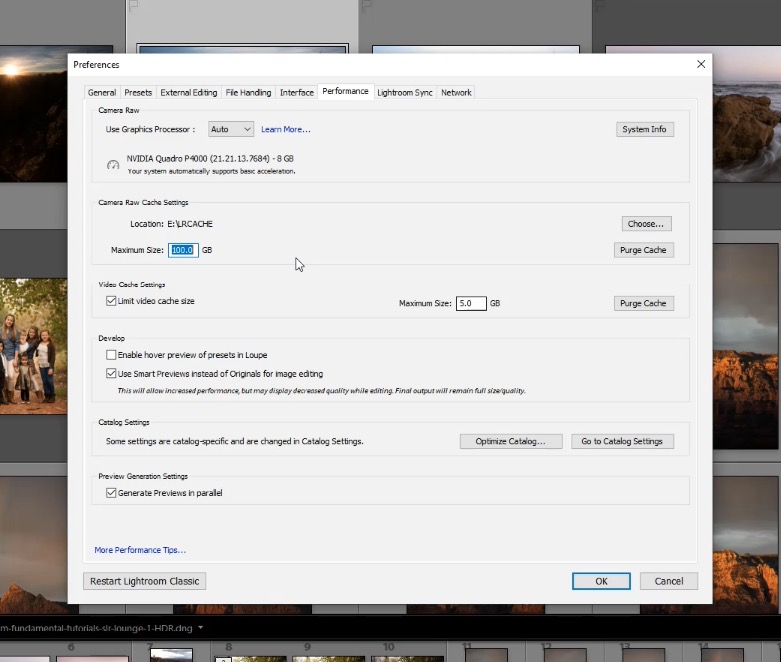
Lightroom doit stocker son fichier catalogue quelque part (le fichier .LRCAT), ainsi que tous ses fichiers d’aperçu brut. Ce stockage affecte grandement la vitesse globale de Lightroom, depuis votre expérience de visualisation image par image jusqu’à l’importation, l’exportation et les ajustements du module de développement. Donc, en gros, cela affecte TOUT !
Dans la fenêtre des préférences de Lightroom (encore une fois), sous « Performances », recherchez les paramètres de cache de Camera Raw. (NOTE : Cela affecte à la fois Adobe Lightroom et Camera Raw, qui incluent Adobe Bridge et l’interface de traitement brut de Photoshop).
Si vous disposez d’un SSD (solid-state drive) que vous pouvez utiliser pour votre stockage LRCAT et votre Camera Raw Cache, choisissez définitivement ce disque ! Les lecteurs à semi-conducteurs sont nettement plus rapides que les disques durs rotatifs ordinaires, et ce seul facteur fera l’une des différences les plus importantes et les plus perceptibles dans votre expérience Lightroom.
Utiliser les aperçus intelligents de Lightroom pour l’édition du module de développement
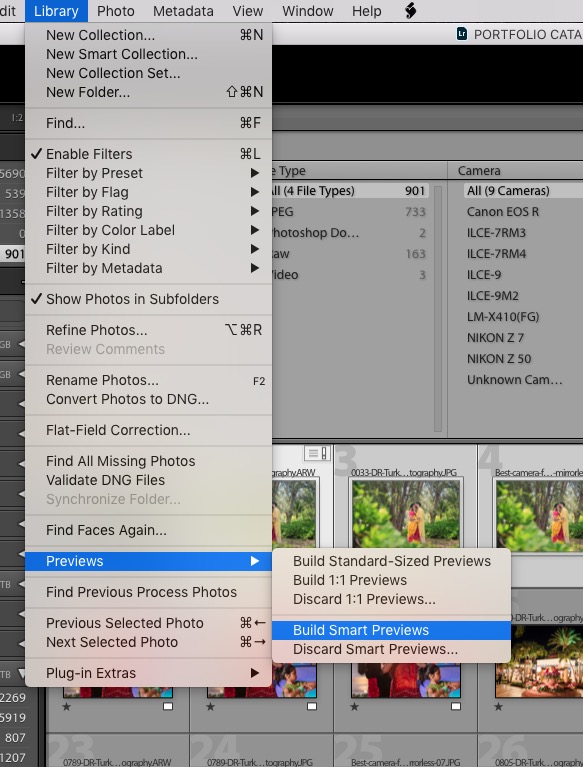
L’un des outils les plus utiles que Lightroom offre est ses « aperçus intelligents ». Fondamentalement, ce sont des images de résolution inférieure que Lightroom utilise comme référence, au lieu du fichier brut pleine résolution, lorsqu’il travaille sur vos images dans le module de développement.
Bien sûr, si jamais vous faites un zoom avant à 100 % dans le module de développement, il passera à l’aperçu de l’image brute réelle ; cependant, en faisant un zoom arrière, vous obtiendrez une expérience d’édition beaucoup plus rapide pour vos modifications de base de correction des couleurs et de contrôle des tons. En particulier sur les ordinateurs plus lents et avec des fichiers bruts à haut mégapixel, cela peut faire une différence significative et notable.
Voir la vidéo Youtube
Maîtriser le flux de travail de Lightroom
Eh bien, c’est à peu près tout ! Ce sont toutes les principales modifications que vous pouvez apporter à Lightroom pour qu’il fonctionne aussi vite que possible. Pour des conseils et des astuces de vitesse encore plus approfondis, assurez-vous de consulter la série complète d’ateliers Lightroom Workflow Worksop.

Vous pouvez trouver nos vidéos complètes d’ateliers Lightroom ici.