Comment transférer des notes de l’iPhone vers un appareil Android
- Introduction
- Méthode 1 : Envoyez vos notes par courriel
- Méthode 2 : transférer les notes de l’iPhone à Android localement sur votre ordinateur en utilisant TouchCopy
- Essayer TouchCopy gratuitement ▼
- Méthode 3 : Transférer les notes de l’iPhone en utilisant Gmail
- Méthode 4 : transférer les notes de l’iPhone vers un nouvel Android avec l’appli Smart Switch
- Méthode 5 : Récupérer des notes d’iPhone supprimées avec iBackup Extractor
- Méthode 6 : utiliser Google Keep pour les notes iPhone et Android
- Takeaways
Introduction
L’application Notes est peut-être l’application la plus sous-utilisée et sous-appréciée de votre téléphone. Certaines apps Notes ont même maintenant largement dépassé la simple saisie de texte, et offrent maintenant une gamme de fonctionnalités sympas comme des listes, des images, des tableaux, des croquis et plus encore !
Il est probable que vos notes contiennent beaucoup d’informations importantes, il est donc crucial que vous les preniez avec vous si vous passez d’un iPhone à un téléphone Android.
Le problème est qu’il n’y a aucun moyen de transférer des notes de l’app Notes par défaut de l’iPhone directement vers l’app Notes par défaut de votre Android…. Cependant, il existe un certain nombre de moyens de contourner ce problème et d’accéder à vos notes iPhone sur votre nouvel appareil Android. Voyons les meilleures façons de le faire :
- Envoyez vos notes par courriel
- Transférer les notes de l’iPhone vers Android localement sur votre ordinateur en utilisant TouchCopy
- Transférer les notes de l’iPhone en utilisant Gmail
- Transférer les notes de l’iPhone vers un nouvel Android avec l’application Smart Switch
- Récupérer les notes de l’iPhone supprimées avec iBackup Extractor
- Utiliser Google Keep pour les notes de l’iPhone et d’Android
Méthode 1 : Envoyez vos notes par courriel
Potentiellement, le moyen le plus rapide d’avoir accès à vos notes sur votre Android est le courriel. Cette méthode est super facile, mais elle ne conservera pas les éléments spéciaux comme les cercles de liste à cocher, les images ou les croquis.
- Sur votre iPhone, ouvrez l’app Notes et sélectionnez la note que vous souhaitez envoyer.
- Tapez sur le bouton Partager dans le coin supérieur droit et sélectionnez Mail.
- Entrez votre propre adresse e-mail dans le champ « À », et envoyez l’e-mail.
- Vérifiez que votre téléphone Android est configuré avec le même compte de messagerie, et ouvrez votre application de messagerie pour recevoir votre note.
Méthode 2 : transférer les notes de l’iPhone à Android localement sur votre ordinateur en utilisant TouchCopy
Plusieurs des autres méthodes de ce guide nécessitent la synchronisation ou le téléchargement de vos notes sur un service en ligne pour pouvoir les récupérer sur votre Android.
Si vous vous inquiétez de la sécurité du transfert de vos notes en ligne, vous pouvez plutôt utiliser un programme comme TouchCopy sur votre PC ou votre Mac.
TouchCopy vous permet d’accéder à tout le contenu de votre iPhone et de le copier sur votre ordinateur, qu’il s’agisse de notes, de messages, de photos, de contacts et plus encore.
Comment transférer des notes de l’iPhone vers Android à l’aide de TouchCopy:
- Téléchargez TouchCopy et lancez-le sur votre PC ou votre Mac.
- Connectez votre iPhone à l’aide de votre câble USB.
- Cliquez sur Notes.
- Choisissez toutes les notes que vous souhaitez transférer, puis cliquez sur « Copier les notes ».
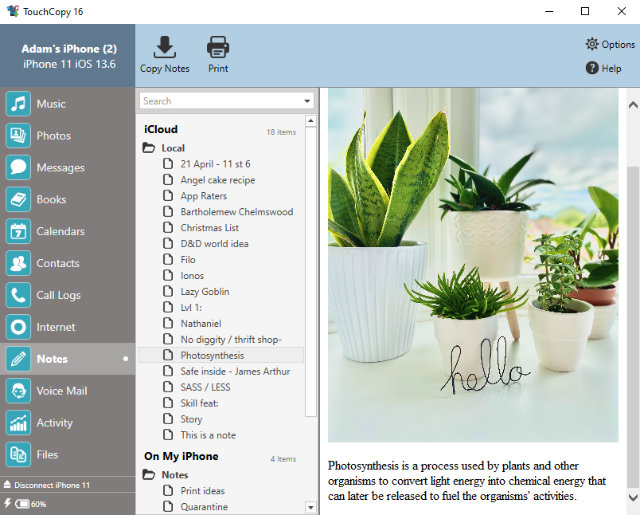
- Maintenant que vos notes sont copiées, vous pouvez fermer TouchCopy et connecter votre appareil Android au PC à l’aide de votre câble USB*. Vous devrez peut-être choisir l’option « Transfert de fichiers » si vous obtenez une pop-up sur votre appareil Android lorsque vous le connectez à votre ordinateur.
- Une fois connecté, localisez vos fichiers de notes copiés sur votre ordinateur, sélectionnez-les tous, puis faites un clic droit et Copier.
- Enfin, naviguez vers votre appareil Android connecté dans l’Explorateur de fichiers (PC) ou Android File Transfer (Mac) et Collez vos notes copiées à l’endroit souhaité sur votre Android.
*Si vous utilisez un Mac, vous devrez télécharger un programme supplémentaire « Android File Transfer » afin que votre Mac puisse se connecter à votre Android et lui transférer des fichiers. Ce téléchargement est gratuit.
TouchCopy enregistrera vos notes sous forme de fichiers HTML qui peuvent être consultés dans n’importe quel navigateur. Les pièces jointes comme les images et les vidéos seront enregistrées dans un dossier séparé avec votre fichier HTML.
![]() Téléchargement gratuit de TouchCopy
Téléchargement gratuit de TouchCopy
Essayer TouchCopy gratuitement ▼
Recevoir un courriel avec un lien pour que vous puissiez télécharger l’essai gratuit sur votre ordinateur:
Note : Nous respectons votre vie privée. Nous ne partagerons pas votre adresse Email avec qui que ce soit, ni ne vous enverrons de spam.
Vous aimez ce que vous voyez ? Obtenez la version complète:
![]() Achetez TouchCopy maintenant
Achetez TouchCopy maintenant![]() Achetez TouchCopy maintenant
Achetez TouchCopy maintenant
Méthode 3 : Transférer les notes de l’iPhone en utilisant Gmail
Comme vous passez à Android, il est probable que vous utilisiez beaucoup de services de Google plutôt que ceux d’Apple.
Ceci étant le cas, vous pouvez synchroniser les notes de votre iPhone avec votre compte Gmail, puis y accéder depuis Gmail sur votre Android. Voici comment procéder :
- Sur votre iPhone, allez dans Réglages >Mots de passe &Comptes. Si vous n’avez pas encore configuré votre compte Gmail, utilisez « Ajouter un compte » pour le configurer.
- Une fois que votre compte Gmail a été ajouté, appuyez dessus, et assurez-vous que Notes est activé.
- Vous verrez maintenant un dossier GMAIL dans l’application Notes de votre iPhone. Vous devrez déplacer toutes les notes des autres dossiers dans votre dossier Gmail afin de les synchroniser avec Gmail.
Annoyablement, Apple ne vous permet pas de déplacer vos notes des dossiers de votre iPhone vers le dossier Gmail, nous allons donc devoir faire un contournement…- Ouvrir une note que vous voulez transférer.
- Taper sur l’icône de partage en haut de votre écran, et sélectionner Copier.
- Retournez dans vos dossiers dans l’app Notes, touchez Notes Gmail, puis créez une nouvelle note.
- Collez le contenu copié dans votre nouvelle note (Touchez à l’intérieur de la note, puis choisissez « Coller »).
- Prenez votre Android et ouvrez l’app Gmail.
- Touchez le menu (3 lignes horizontales), puis choisissez Notes. Votre nouvelle note Gmail s’affichera ici !
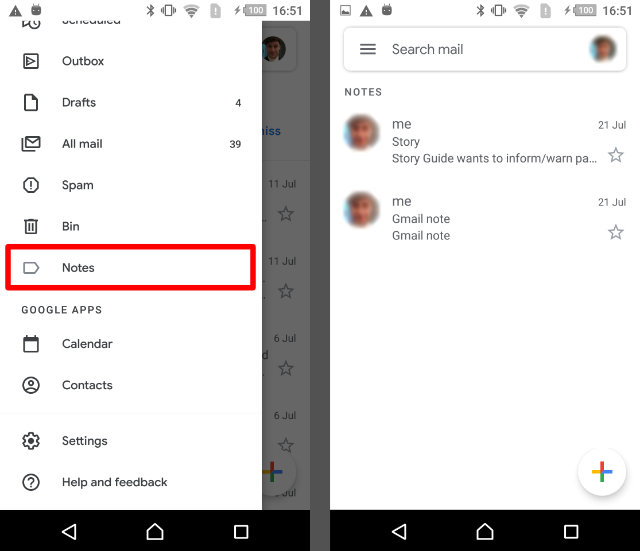
Notez (jeu de mots !) que Gmail impose une limite à la taille de la note, donc vous ne pourrez peut-être pas copier beaucoup d’images/vidéos dans votre nouvelle note.
Méthode 4 : transférer les notes de l’iPhone vers un nouvel Android avec l’appli Smart Switch
Si vous venez d’acheter un nouvel appareil Samsung Galaxy, et que vous ne l’avez pas encore configuré, la meilleure option pour vous pourrait être d’utiliser l’appli gratuite Smart Switch.
Smart switch vous permettra de transférer facilement le contenu de votre iPhone vers votre nouveau téléphone Samsung Galaxy (cette méthode ne fonctionnera pas pour les autres appareils Android). L’application peut servir de transfert complet de votre contenu d’un appareil à l’autre, c’est donc une excellente option pour passer à un tout nouveau téléphone.
Pour utiliser Smart Switch, vous pouvez choisir de transférer les données de votre iPhone depuis iCloud ou directement depuis votre iPhone à l’aide d’un adaptateur USB.
L’utilisation d’iCloud est recommandée pour les transferts de grandes quantités de données, car vous pouvez avoir les deux appareils connectés à un chargeur pendant toute la durée. Cependant, en utilisant un adaptateur USB, vous pouvez transférer davantage de types de contenu (par exemple, vous ne pouvez pas transférer de la musique depuis iCloud). Néanmoins, vous pouvez transférer vos notes avec l’une ou l’autre méthode.
Voici comment transférer des notes d’iPhone vers Android en utilisant Smart Switch via iCloud :
- Synchronisez vos notes d’iPhone avec iCloud.
- Sur votre iPhone, allez dans l’app Réglages.
- Appliquez votre identifiant Apple, puis iCloud.
- Tapez pour activer tous les contenus que vous souhaitez synchroniser de l’iPhone à iCloud (pour les besoins de ce guide, assurez-vous que les notes sont activées).
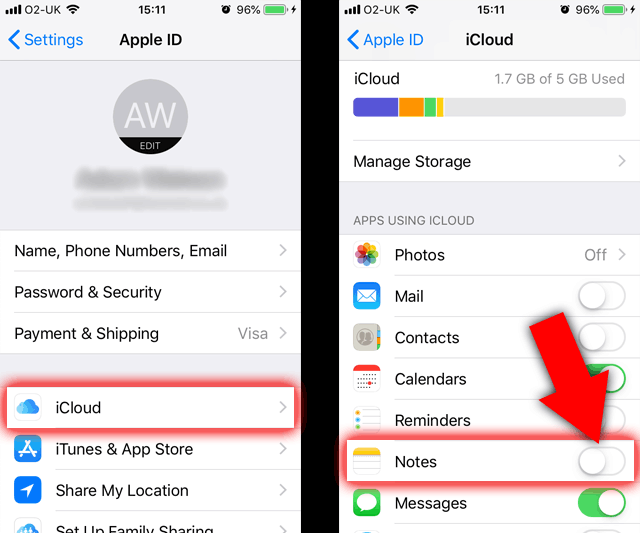
- Prenez votre Samsung Galaxy et téléchargez l’application Smart Switch sur le Google Play Store.
- Lancez Smart Switch et sélectionnez « Recevoir des données ».
- Tapez sur « iPhone/iPad », puis sur « Obtenir des données à partir d’iCloud à la place ».
- Maintenant, vous devrez vous connecter à votre compte iCloud en entrant votre identifiant et votre mot de passe Apple.
- Entrez le code de vérification qui vous est donné, puis tapez sur OK.
- Sélectionnez les données que vous souhaitez transférer, puis touchez « Importer » !
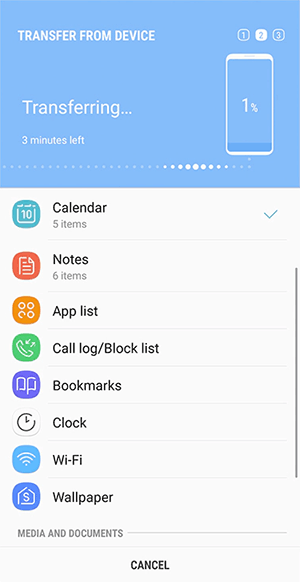
Méthode 5 : Récupérer des notes d’iPhone supprimées avec iBackup Extractor
Les méthodes ci-dessus sont excellentes si vous avez toujours accès à votre iPhone, et que toutes vos notes sont toujours enregistrées sur votre appareil. Cependant, que faire si vous vous êtes déjà débarrassé de votre iPhone, qu’il a été perdu ou cassé, ou que vous avez accidentellement supprimé vos notes ?
Si l’une de ces situations malheureuses s’applique à vous – il y a encore de l’espoir ! En utilisant un programme comme iBackup Extractor, vous pouvez accéder au contenu stocké dans une sauvegarde de votre iPhone depuis votre ordinateur, extraire les notes sur votre ordinateur, puis les transférer sur votre Android.
Voyons comment récupérer les notes de l’iPhone à partir d’une sauvegarde :
- Installer iBackup Extractor sur votre PC ou Mac, puis le lancer.
- Sélectionnez la sauvegarde de votre iPhone à laquelle vous souhaitez accéder.
- Cliquez sur Notes pour afficher toutes les notes stockées dans la sauvegarde.
- Sélectionnez les notes dont vous avez besoin, puis cliquez sur « Copier les notes ».
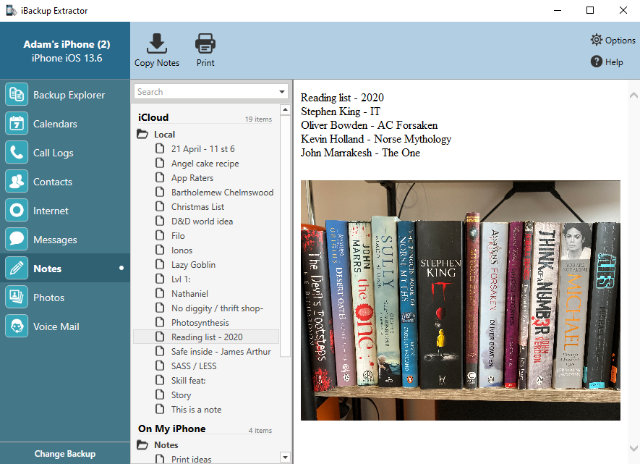
Une fois que vos notes ont été extraites de votre sauvegarde et enregistrées sur votre ordinateur, vous êtes alors libre de les transférer sur votre Android en utilisant un câble USB, en envoyant un e-mail ou en utilisant un service de cloud comme Google Drive.
Méthode 6 : utiliser Google Keep pour les notes iPhone et Android
Comme mentionné en haut de cet article, il n’est actuellement pas possible de transférer des notes de l’application Notes par défaut de l’iPhone vers l’application Notes par défaut d’Android. Cependant, cette situation devient beaucoup plus facile si vous utilisez la MÊME app de notes sur les deux appareils.
Entrez dans « Google Keep ». Cette application est la solution gratuite de prise de notes de Google, et elle est disponible à la fois sur iPhone et Android.
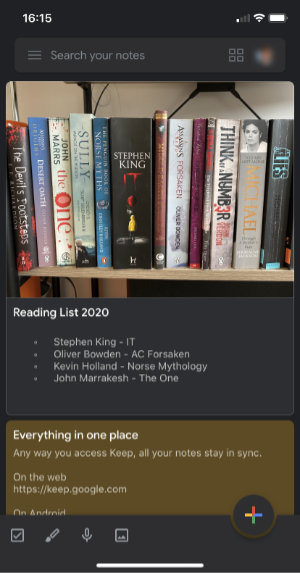
L’application offre des fonctionnalités étonnantes comme le partage de notes avec des amis, des mises à jour en temps réel sur tous les appareils lorsque des modifications sont apportées, et des outils d’organisation intelligents. Mais la meilleure partie pour nous est que vous pouvez accéder à vos notes sur n’importe quel appareil sur lequel vous êtes connecté à votre compte Google.
C’est exact, il suffit d’installer Google Keep sur votre iPhone et vos appareils Android et de vous assurer que vous êtes connecté au même compte Google. Maintenant, lorsque vous créez une note sur un appareil, elle s’affichera également sur l’autre appareil (tant que vous êtes connecté à Internet). Neat, non ?
Takeaways
So, there you have it – the 6 best possible ways to get iPhone notes on your Android device.
Nous avons fait beaucoup de tests pour trouver les meilleures méthodes pour vous. Malheureusement, les solutions qui fonctionnaient auparavant (comme iCloud et Outlook) ne fonctionnent plus pour accomplir cette tâche.
Chaque méthode a ses propres mérites, et différentes solutions peuvent être mieux adaptées à différentes situations :
- Pour des transferts à l’épreuve du futur de vos notes, utilisez une application comme Google Keep à la fois sur iPhone et Android.
- Pour un outil de transfert ultime pour iPhone avec toutes les cloches et les sifflets, optez pour TouchCopy.
- Si vous n’avez besoin de sauvegarder que quelques notes, il peut être plus rapide de simplement vous les envoyer par courriel !

Éditeur : Wide Angle Software