Comment utiliser GitHub avec Android Studio
Android Studio permet de pousser facilement les modifications de vos projets Open Source, professionnels ou personnels favoris sur GitHub. Dans ce tutoriel, nous allons apprendre à utiliser GitHub avec Android Studio. Nous utiliserons une contribution Open Source pour le contexte.
Les développeurs Android utilisent des projets Open Source pour accélérer le développement ou activer des fonctionnalités qui sont autrement peu pratiques à construire. Par conséquent, il est essentiel de comprendre comment redonner et améliorer les projets Open Source que nous utilisons.
Requêtes
- Un compte GitHub
- Android Studio installé
Sélection du projet
Tout d’abord, à quel projet Open Source devriez-vous contribuer ? Vous pouvez contribuer à n’importe quel projet, mais, idéalement, c’est un projet que vous connaissez et que vous utilisez.
Dans ce tutoriel, je vais utiliser une contribution à la bibliothèque de Stream Chat pour Android comme exemple. C’est un SDK populaire pour expédier des expériences de chat de haute qualité sur Android.
Que contribuer
Parfois, pendant l’utilisation d’une bibliothèque Open Source, nous rencontrons des bugs que nous aimerions voir corrigés et des fonctionnalités manquantes que nous voulons ajouter. Lorsque cela se produit, il est tentant d’en faire la demande au(x) mainteneur(s) et d’espérer le meilleur, ou même de chercher une autre bibliothèque. Cependant, il est essentiel d’envisager d’abord de contribuer à la correction de ce bogue ou à l’ajout de cette fonctionnalité que nous souhaitons. Ce n’est souvent pas aussi compliqué que nous le pensons.
Alternativement, nous pouvons vouloir contribuer au projet en général et sélectionner une demande faite par la communauté. Dans ce cas, la meilleure façon de trouver une idée est de regarder la liste des problèmes et de sélectionner un problème qui semble assez simple pour une première contribution.
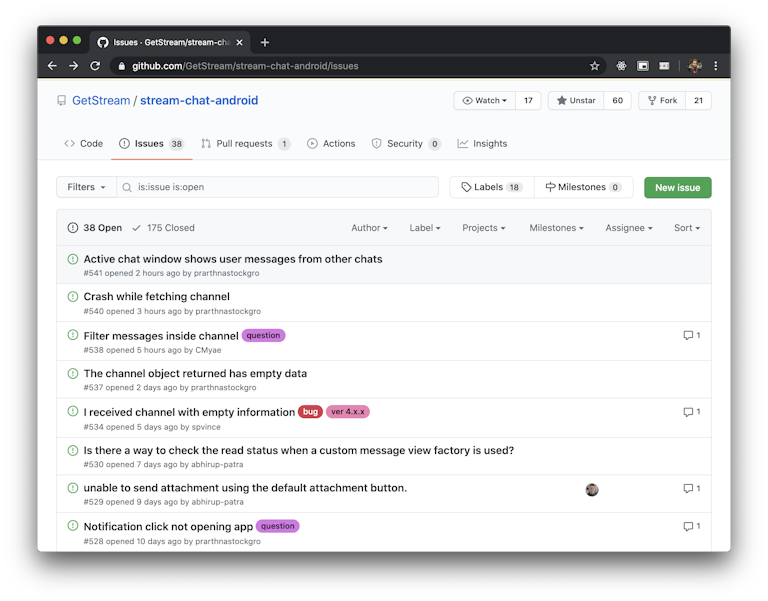
Pour ce tutoriel, je vais corriger un bug que j’ai rencontré en testant l’application exemple. Dans ce cas, l’application exemple plantait lorsqu’on appuyait sur une image à l’intérieur du chat, au lieu de l’afficher en plein écran.
Clonage du dépôt
Avec Android Studio, vous n’avez pas besoin d’utiliser le terminal pour contribuer à un projet Android sur GitHub. Il a une intégration native avec git et GitHub pour permettre la plupart des actions via l’interface utilisateur d’Android Studio.
Lorsque vous ouvrez Android Studio, il offre l’option d’ouvrir un projet à partir du contrôle de version. C’est l’option que nous allons utiliser.
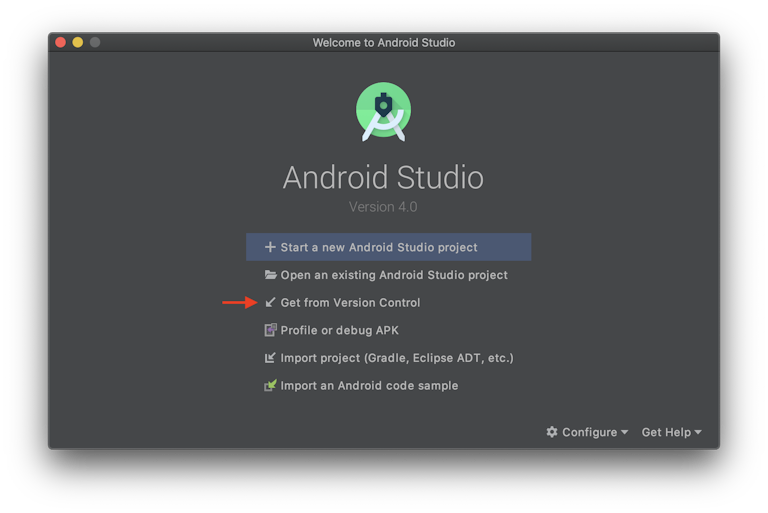
Après avoir sélectionné cette option, vous pouvez taper l’URL du dépôt, appuyer sur « Clone », et sélectionner un dossier. Après cela, Android Studio fera tout le travail et ouvrira le projet prêt à partir.

Faire le changement
Initialement, la branche par défaut sera sélectionnée, mais souvent les projets ont une branche de développement qui reçoit les changements avant de les fusionner à master. Créons une branche pour notre modification basée sur cette branche de développement. C’est une meilleure pratique que d’utiliser directement la branche de développement, pour ne pas risquer de la polluer.

Pour ce faire, cliquez là où il est écrit « Git : « , sélectionnez la branche de développement, cliquez sur « New Branch from Selected », et choisissez un nom pour votre branche.

Après cela, nous pouvons procéder à la modification que nous voulons. Après avoir débogué le projet, j’ai identifié que l’initialisation de la bibliothèque Fresco de Facebook dans la classe MessageListView résout le problème.

Maintenant que nous avons corrigé le problème, nous sommes prêts à le commiter et à envoyer une Pull Request au dépôt principal de GitHub. L’étape suivante montrera comment forker le dépôt, au cas où vous n’avez pas la permission de pousser une branche vers le dépôt principal, ce qui est souvent le cas si vous n’êtes pas un mainteneur de ce projet.
Forking the repository
Si vous n’êtes pas un mainteneur de ce dépôt, vous ne pouvez pas pousser votre branche vers lui. Vous devrez d’abord le forker et pousser la branche vers votre fork. Pour ce faire, allez sur le dépôt GitHub et appuyez sur fork.

Vous aurez besoin de l’URL de votre dépôt à l’étape suivante, car nous allons pousser la branche vers celui-ci.
Commissionner et pousser le changement
Maintenant, nous pouvons commiter notre changement. Pour ce faire, appuyez sur CMD+K (ou CTRL+K sous Windows), ou naviguez vers Commit via le menu.
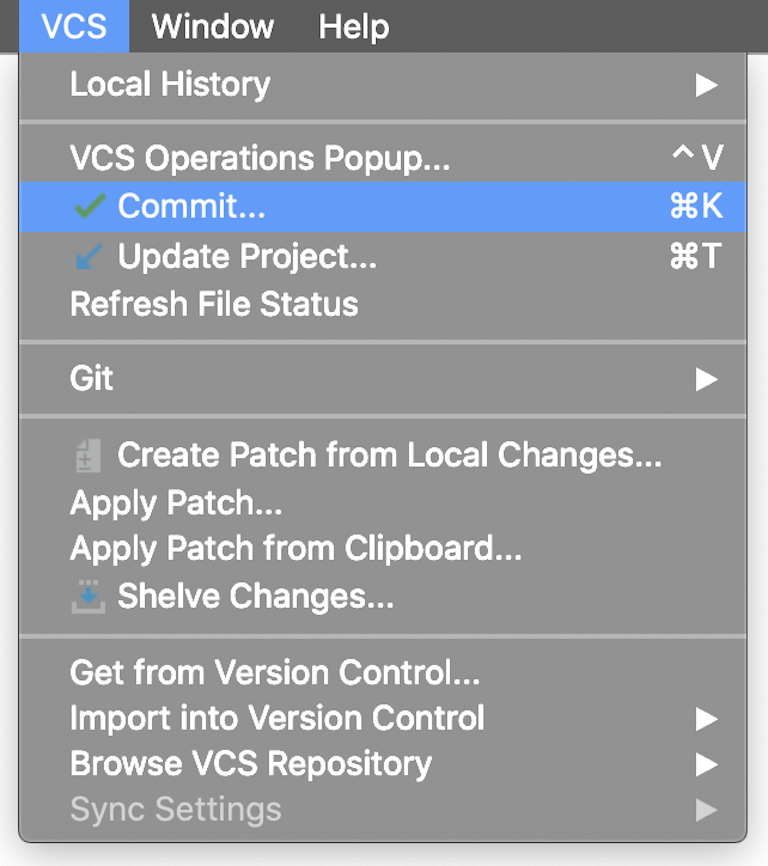
Revoyez vos changements dans l’écran fourni, écrivez un message de commit descriptif, appuyez sur la flèche du bouton « Commit », et sélectionnez « Commit and push ». Cela vous amènera à l’écran où vous choisirez le dépôt dans lequel la branche sera téléchargée. Si vous êtes un mainteneur du dépôt distant d’origine, vous pouvez appuyer sur « Push » et passer à « Creating the pull request ».

Si vous n’êtes pas un mainteneur, vous devriez appuyer sur l’étiquette « origin », ce qui vous permettra de définir un nouveau dépôt distant. Après cela, vous devez encore sélectionner le dépôt distant approprié et appuyer sur le bouton « Push ».
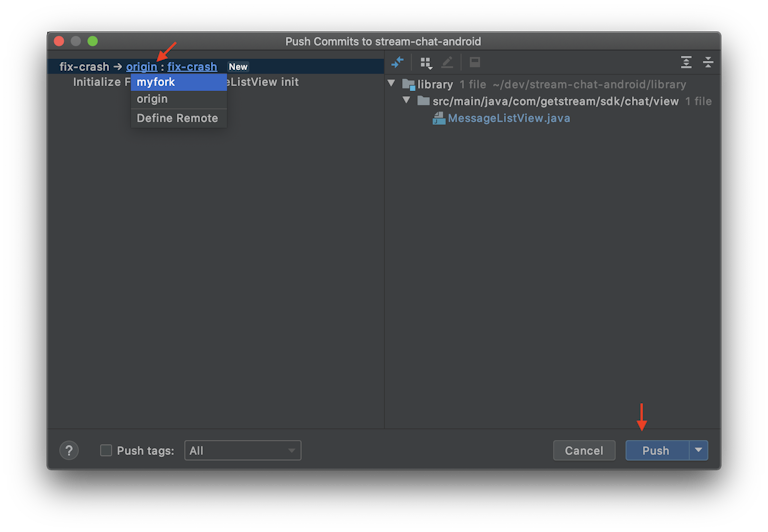
Si vous n’êtes pas encore authentifié, Android Studio vous demandera vos informations d’identification GitHub.
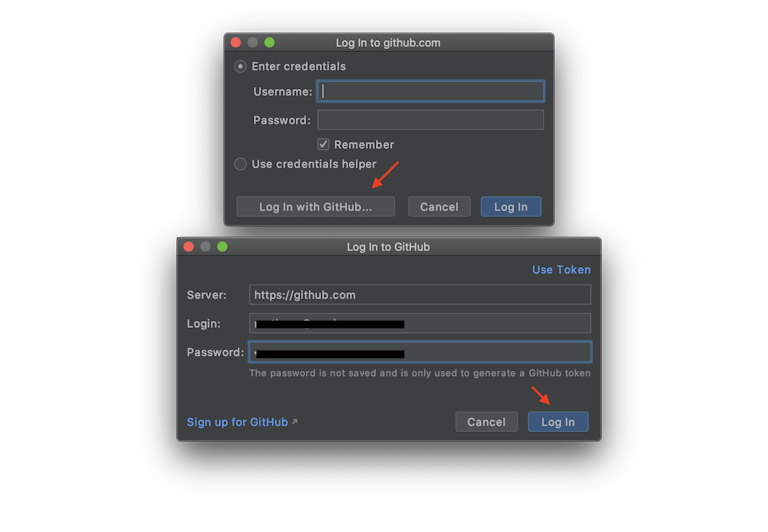
Après votre authentification, Android Studio enverra les modifications à votre dépôt distant.
Créer la demande de pull
Maintenant, allez sur la page de votre dépôt sur GitHub, et vous verrez une invite pour ouvrir une demande de pull avec votre branche nouvellement poussée.
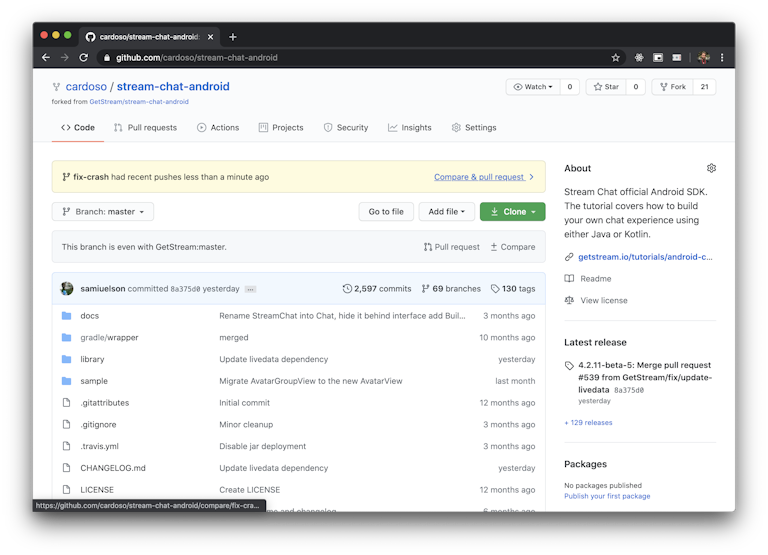
Lorsque vous appuyez dessus, cela vous mènera à un compositeur de demande de pull. Généralement, il contiendra déjà un modèle que vous pouvez suivre pour décrire votre PR et quelques instructions que vous devez suivre. N’oubliez pas non plus de consulter les directives de contribution du projet s’il en a une.
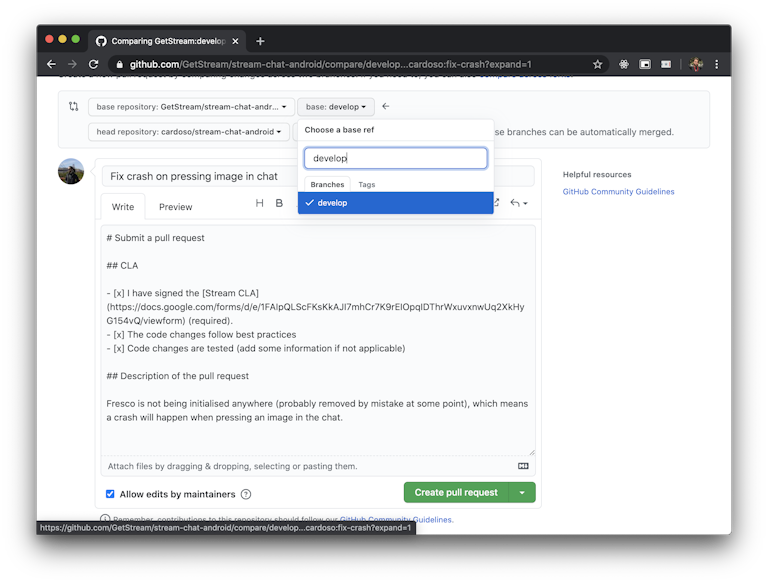
En général, GitHub choisira la branche master comme base, alors n’oubliez pas de la basculer sur la branche de développement, si elle existe, comme le montre l’image.
Wrapping up
Congratulations ! Vous venez d’apprendre comment contribuer à un projet Open Source en utilisant GitHub et Android Studio, sans avoir à toucher à l’interface de ligne de commande. Après avoir envoyé votre Pull Request, les mainteneurs du projet l’examineront et demanderont des modifications si nécessaire, auquel cas vous pourrez suivre à nouveau l’étape « Committing and pushing the change ».