Guide approfondi du gestionnaire de tâches pour Mac
Qu’est-ce que Activity Monitor ?
Le moniteur d’activité est essentiellement le gestionnaire de tâches d’OSX, un utilitaire qui montre la quantité de mémoire utilisée par les processus de votre Mac et les applications actuellement actives (même si elles ne sont pas ouvertes), vous permettant de quitter de force celles qui sont bloquées si vous ne pouvez pas les fermer de la manière habituelle.
Si vous n’avez jamais utilisé ce gestionnaire de tâches pour Mac, cela peut être assez difficile à assimiler. Mais ne vous inquiétez pas, voici une ventilation rapide de toutes les fonctionnalités d’Activity Monitor.
CPU : Le premier onglet du moniteur d’activité répertorie tous les processus qui occupent actuellement le processeur de votre Mac, affiche les pourcentages exacts de puissance qu’ils consomment et note combien de temps ils ont été exécutés.
Il y a un processus que vous pourriez remarquer dans l’onglet CPU appelé « kernel_task » qui pourrait prendre une grande part des ressources. Ne paniquez pas et ne l’arrêtez pas ! Le processus s’assure simplement que votre CPU ne travaille pas trop en forçant d’autres processus Mac gourmands en mémoire à sortir. Par conséquent, il peut sembler être l’un des processus les plus lourds de la liste. De même, « mds » et « mdworker » aident à indexer les fichiers pour la recherche Spotlight, ce qui fait parfois grimper leur appétit.
Mémoire : Le deuxième onglet reflète la quantité de RAM que chaque processus consomme, ce qui pourrait être l’indicateur le plus utile de tous. La RAM est directement responsable de la vitesse de votre Mac, donc se débarrasser des gros utilisateurs est le moyen le plus rapide d’accélérer les choses.
Une autre caractéristique intéressante de l’onglet Mémoire est la jauge de pression de la RAM en bas. Si la barre est verte, alors la RAM de votre Mac n’est pas trop taxée. Mais si elle devient rouge – pensez à acheter de la mémoire supplémentaire pour votre machine.
Énergie : L’onglet du milieu est pratique lorsque vous utilisez votre MacBook sans le brancher. Ici, vous pouvez facilement trouver les apps et les processus qui drainent votre batterie et les quitter pour prolonger votre temps d’écran.
Disk : Même si cet onglet n’est peut-être pas le plus utile pour une utilisation quotidienne, il montre tout de même comment les différents processus interagissent avec votre disque dur, en réécrivant les données. Si jamais vous installez un logiciel malveillant, vous pourriez trouver ses processus ici comme de grandes aberrations et les quitter juste à temps.
Réseau : Le dernier onglet du moniteur d’activité reflète la quantité de données reçues et envoyées par chaque application que vous avez installée. Encore une fois, c’est généralement bon pour repérer les aberrations qui pourraient envoyer trop de données en ligne.
Cache : Si vous exécutez macOS antérieur à High Sierra, vous pourriez voir un autre onglet dans Activity Monitor appelé Cache. Il répertorie essentiellement la quantité de données que vos périphériques réseau ont mis en cache jusqu’à présent et n’est utile que pour ceux qui savent comment nettoyer ces caches (lire plus bas).
Comment ouvrir le gestionnaire des tâches sur Mac?
Malheureusement, il n’y a pas de raccourcis clavier comme Ctrl + Alt + Suppr pour ouvrir votre moniteur de processus Mac, mais le lancement du moniteur d’activité est encore assez simple. Choisissez l’une des trois façons de le faire.
Ouvrir le moniteur d’activité à partir de Spotlight :
- Appuyez sur ⌘ + Espace pour ouvrir Spotlight
- Commencez à taper Activity Monitor
- Une fois que Activity Monitor apparaît en surbrillance, appuyez sur Entrée ou cliquez dessus
Ouvrir le moniteur d’activité à partir du Finder :
- Cliquez sur Finder dans votre Dock
- Naviguez vers Applications dans la barre latérale
- Choisissez Utilitaires dans la fenêtre Applications
- Double-cliquez sur l’icône Activity Monitor
Ouvrir Activity Monitor depuis le Dock:
Si vous avez des problèmes récurrents, la mise en place d’Activity Monitor dans votre Dock vaut absolument la peine. Il s’agit essentiellement d’un raccourci pratique du gestionnaire des tâches de Mac en un seul clic.
Mais avant de pouvoir ouvrir Activity Monitor depuis votre Dock, vous devez d’abord utiliser l’une des deux méthodes précédentes. Ensuite, une fois que Activity Monitor est actif :
- Cliquez avec le bouton droit de la souris sur l’icône Activity Monitor dans votre Dock
- Sélectionnez Options
- Choisissez « Garder dans le Dock »
« Garder dans le Dock » devrait maintenant avoir une coche à côté, ce qui signifie qu’il restera dans le Dock même si vous quittez l’application – vous pouvez alors le lancer comme n’importe quel autre programme.
Comment quitter de force une application?
Si vous cherchez des réponses concernant le gestionnaire des tâches de Mac OS, il y a de fortes chances que ce soit parce qu’une application s’est bloquée sur vous. Il y a deux façons de procéder ici.
Depuis le moniteur d’activité :
- Naviguez vers l’onglet CPU ou l’onglet Mémoire et trouvez le processus lent
- Cliquez pour le mettre en évidence
- Appuyez sur l’icône X dans la barre d’outils supérieure
- Confirmez que vous êtes sûr de vouloir quitter le processus
L’autre option de sortie forcée est à partir de la fenêtre de sortie forcée des applications :
- Appuyez sur ⌘ + Option + Esc
- Mettez en évidence le programme que vous voulez quitter
- Cliquez sur Forcer la sortie
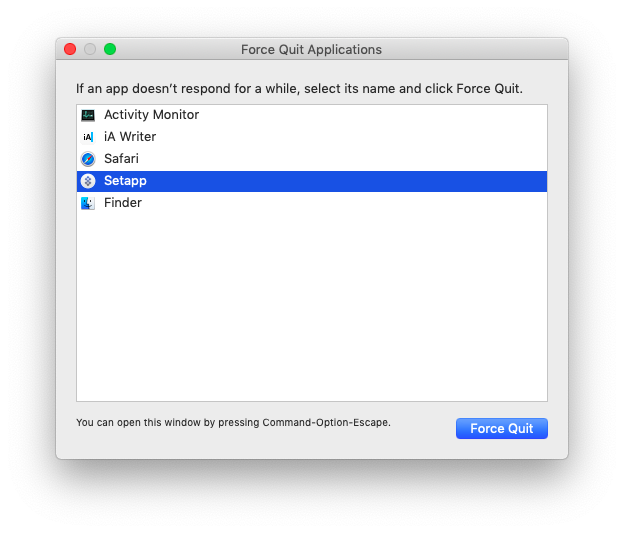
Vérifiez : Programmes de démarrage Mac
Y a-t-il de meilleures alternatives au gestionnaire de tâches Apple ?
Bien que Activity Monitor soit définitivement l’équivalent Mac du gestionnaire de tâches, vous souhaitez parfois surveiller les processus de votre Mac d’un peu plus près et obtenir des mises à jour en temps réel sur les performances de votre Mac. iStat Menus vous aidera à le faire.
iStat Menus vous donne des mises à jour rapides sur ce qui utilise les ressources de votre Mac en un coup d’œil. Travaillant dur directement à partir de la barre de menus, l’application affiche des graphiques pour presque toutes les fonctions de votre Mac, de sorte que vous pouvez instantanément trouver ce qui ne va pas ou simplement remarquer comment votre Mac se comporte dans différentes conditions.
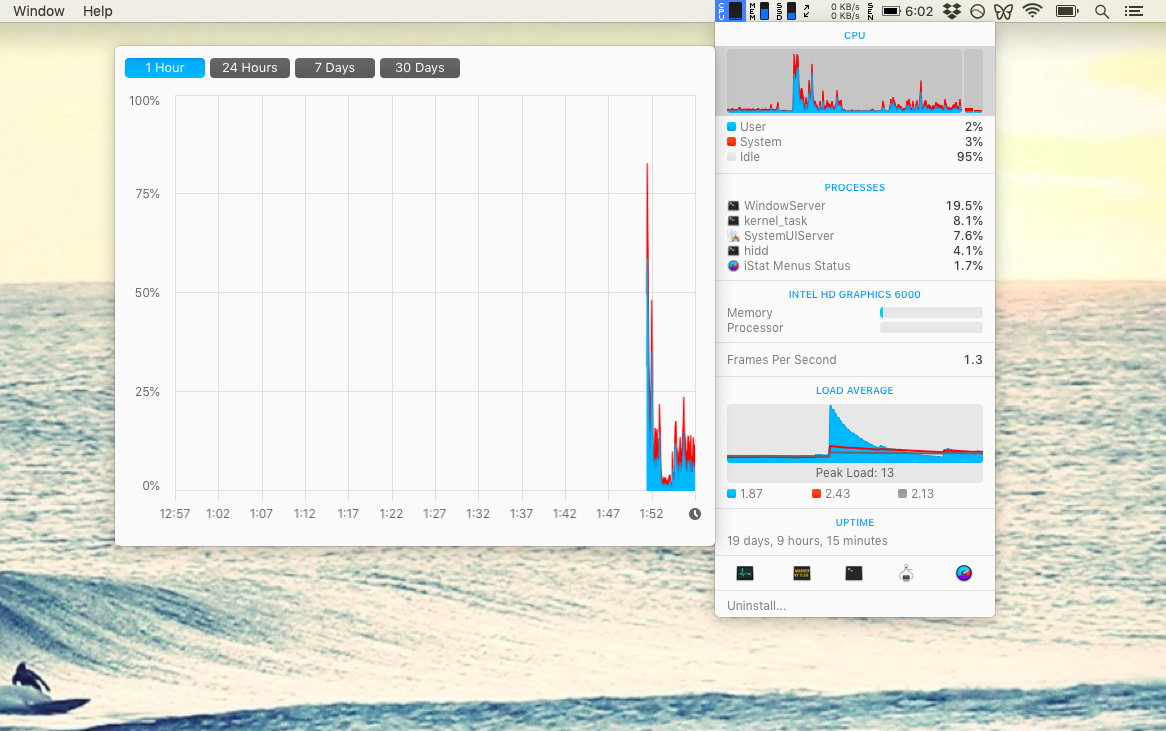
Il est probable que si vous avez besoin d’un gestionnaire de tâches Mac OS, c’est parce que votre ordinateur fonctionne lentement. Mais ne vous contentez pas de traiter le symptôme, traitez la cause. Au lieu d’arrêter les processus, faites en sorte que votre Mac fonctionne globalement de manière fluide avec CleanMyMac X.
.