Tableau pratique : 3 Façons créatives d’utiliser les actions du tableau de bord
Les actions, les filtres et les paramètres du tableau de bord sont trois des meilleures tactiques à utiliser dans Tableau car ils fournissent un moyen de transférer le contrôle de l’analyse de vous à vos utilisateurs finaux. Ceci est essentiel dans la visualisation de données car cela vous aide à permettre la découverte pour vos utilisateurs et rend les idées qu’ils trouvent plus faciles à retenir. Dans ce chapitre, je fournis une introduction aux actions de tableau de bord et nous allons parcourir trois façons différentes de tirer parti des actions de tableau de bord pour améliorer votre expérience utilisateur.
Tutoriel vidéo associé:

Premier apprentissage en ligne de Tableau de Playfair Data TV
- Une introduction aux actions de tableau de bord de Tableau
- Action de tableau de bord de Tableauau 1 : utiliser chaque feuille comme un filtre
- Action de tableau de bord de Tableau 2 : intégrer des vidéos YouTube dans un tableau de bord
- Action Tableauau Dashboard 3 : Effectuer une recherche Google ou une recherche d’images Google à partir d’un tableau de bord
Une introduction aux actions de tableau de bord de Tableau
Avant de partager trois idées sur la façon d’utiliser les actions de tableau de bord, voici une rapide introduction au cas où vous ne seriez pas familier avec cette fonctionnalité. Si vous êtes à l’aise avec le concept des actions de tableau de bord, n’hésitez pas à passer à la première astuce, Action de tableau de bord 1 : utiliser chaque feuille comme un filtre.
Les actions de tableau de bord dans Tableau vous permettent d’ajouter une logique aux composants du tableau de bord qui créent des actions ailleurs. Par exemple, vous pouvez ajouter une logique qui dit : « Si un utilisateur clique sur la feuille de tableau de bord 1, je veux que quelque chose se produise sur la feuille de tableau de bord 2. » Si vous pensez aux actions de tableau de bord de cette façon, leur configuration est très intuitive dans Tableau. Pour configurer une action de tableau de bord, naviguez vers Tableau de bord > Actions dans la navigation supérieure depuis n’importe quelle vue de tableau de bord. Une boîte de dialogue apparaît, et lorsque vous cliquez sur le bouton « Ajouter une action > » dans le coin inférieur gauche, trois options vous sont présentées pour le type d’action de tableau de bord que vous souhaitez ajouter :
- Filtre – Exemple : Si vous cliquez sur la feuille un, la feuille deux sera filtrée sur ce que vous avez cliqué sur la feuille un.
- Mise en évidence – Exemple : Si vous cliquez sur la feuille un, la feuille deux sera surlignée par ce que vous avez cliqué sur la feuille un.
- URL – Exemple : Si vous cliquez sur la feuille un, ouvrez une URL (celle-ci peut être ouverte soit sur un composant de tableau de bord de page web, soit dans une nouvelle fenêtre de navigateur).
Une fois que vous avez choisi le type d’action de tableau de bord à ajouter, vous êtes amené à un nouvel écran où la logique de votre action de tableau de bord est codée :
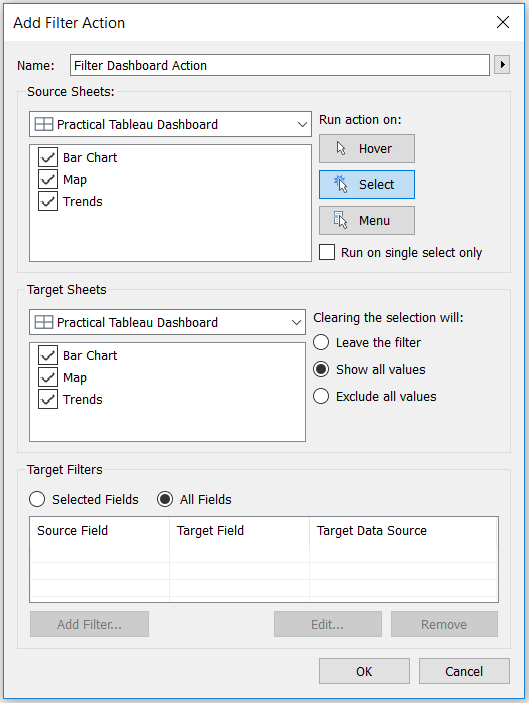
La liste « Feuilles sources » vous montre toutes les feuilles que vous avez sur le tableau de bord où vous ajoutez l’action. Toute feuille sélectionnée dans cette liste entraînera l’exécution de l’action du tableau de bord.
La liste « Feuilles cibles » montre également toutes les feuilles du tableau de bord, mais ce sont les feuilles où vous voulez que l’action ait lieu.
Prétentieusement intuitif jusqu’ici, n’est-ce pas ?
À partir de là, il y a quelques options pour vos actions de tableau de bord. Tout d’abord, vous pouvez faire en sorte que l’action s’exécute sur trois interactions différentes (illustrées dans le coin supérieur droit de la boîte de dialogue) :
- Survol – Exemple : Si vous survolez la feuille source, l’action aura lieu sur la feuille cible.
- Sélectionner – Exemple : Si vous cliquez sur la feuille source, l’action aura lieu sur la feuille cible.
- Menu – Exemple : Si vous survolez la feuille source, un menu d’actions du tableau de bord apparaîtra dans l’infobulle. Cliquer sur l’un des éléments du menu exécutera l’action sur la feuille cible.
Vous pouvez également indiquer à Tableau ce que vous voulez qu’il se passe si l’action du tableau de bord est effacée (ce qui peut être fait en cliquant sur escape):
- Laisser le filtre – laisse en place la dernière action du tableau de bord qui s’est produite. Si vous avez filtré la feuille deux par quelque chose de cliqué sur la feuille une, le filtre sur la feuille deux restera en place.
- Montrer toutes les valeurs – revient à la vue originale comme si aucune action du tableau de bord n’avait eu lieu.
- Exclure toutes les valeurs – efface tout de la feuille cible, ce qui signifie que la feuille cible ne s’affichera pas à moins qu’une action de tableau de bord soit exécutée.
Enfin, vous pouvez affiner l’action de tableau de bord pour qu’elle ait lieu contre certains champs en utilisant les options « Filtres cibles » au bas de la boîte de dialogue des actions de tableau de bord. Par défaut, l’action du tableau de bord s’exécutera sur chaque champ partagé entre les feuilles sources et les feuilles cibles. Si vous voulez changer le niveau de détail qu’une action de tableau de bord exécute sur une feuille cible, vous devriez ajouter un filtre cible pour spécifier les champs – essentiellement en disant à Tableau comment granulaire vous voulez être.
Action de tableau de bord de Tableauau 1 : utiliser chaque feuille comme un filtre
Toute feuille d’un tableau de bord peut être utilisée comme un filtre en passant simplement la souris sur la feuille, en cliquant sur la flèche vers le bas qui apparaît dans le coin supérieur droit, et en choisissant « Utiliser comme filtre ». Il s’agit d’une fonctionnalité de base de Tableau, mais ce n’est qu’après avoir assisté à une présentation de Kevin Krizek de Tableau que j’ai réalisé qu’il serait bon de permettre aux utilisateurs d’utiliser chaque feuille d’un tableau de bord comme filtre. Ajouter cette fonctionnalité à vos propres tableaux de bord donne à vos utilisateurs la flexibilité de choisir comment ils veulent regarder les données.
Regardons comment cela pourrait fonctionner avec un exemple de tableau de bord que je crée souvent lorsque je parle de Tableau. Voici la vue originale:
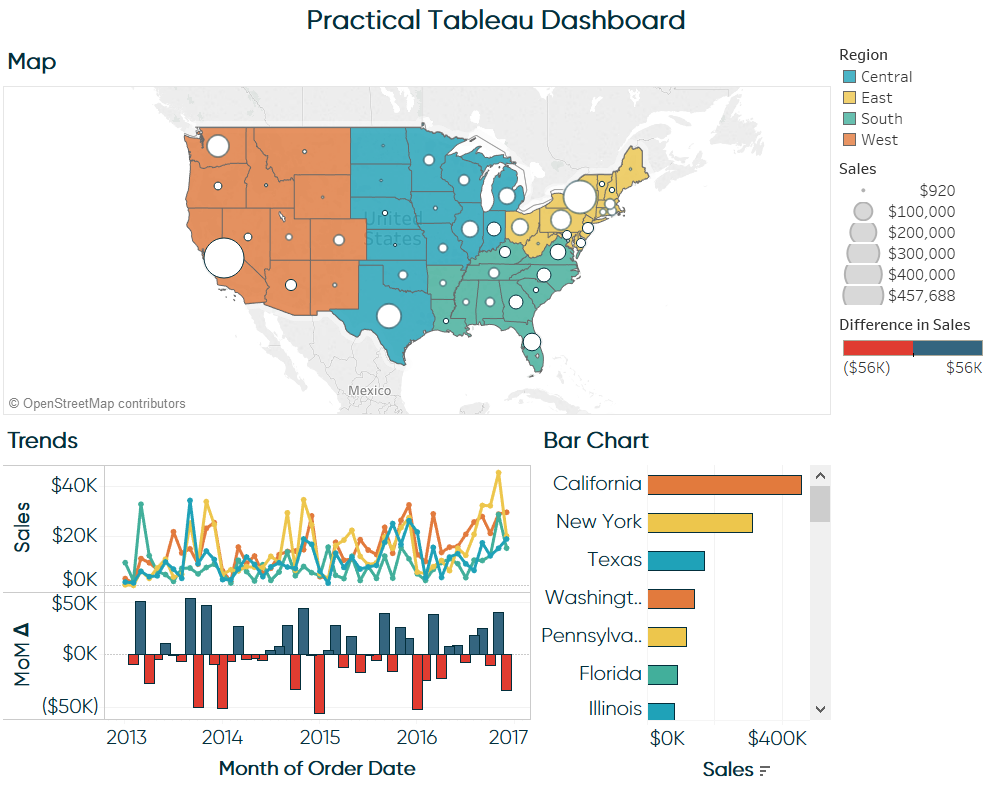
Je vais maintenant choisir d’utiliser chaque feuille individuelle du tableau de bord comme un filtre pour l’ensemble du tableau de bord en passant la souris sur la feuille, en cliquant sur la flèche vers le bas qui apparaît en haut à droite, et en sélectionnant « Utiliser comme filtre » (sur les trois feuilles) :
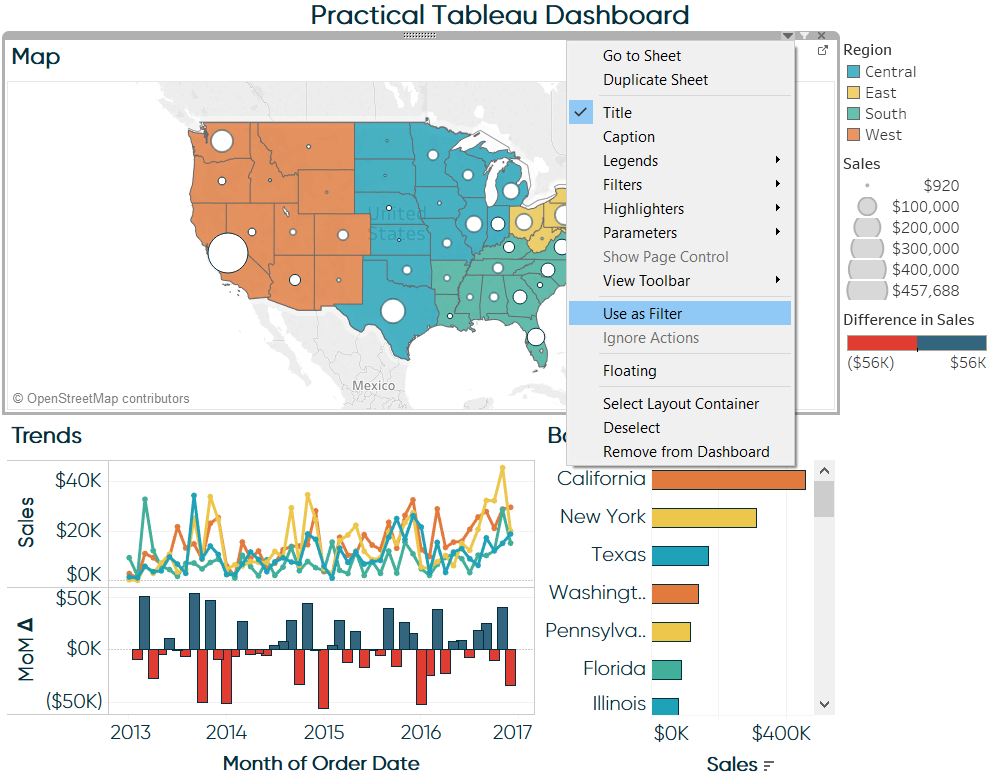
Maintenant, lorsque je clique sur n’importe quelle feuille, les autres feuilles sont filtrées sur ce sur quoi j’ai cliqué. Par exemple, si je clique sur Washington dans ma vue cartographique, les feuilles de ligne de tendance et de diagramme à barres seront filtrées uniquement sur cet état :
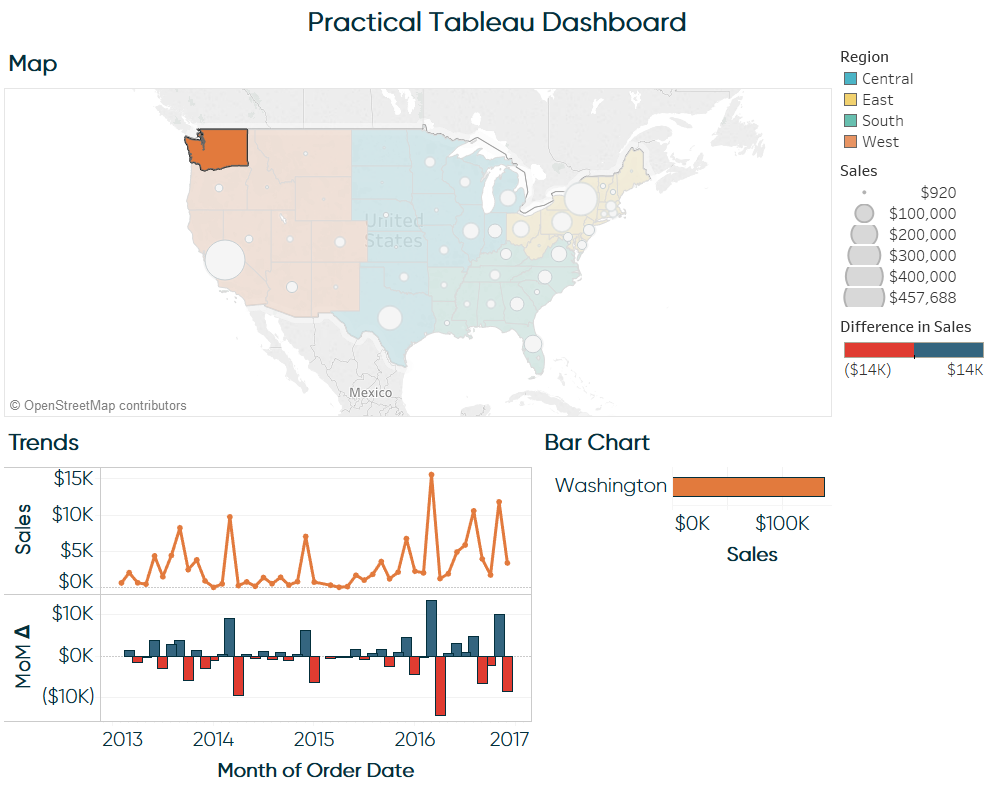
Ce qui se passe en fait dans les coulisses lorsque je choisis d’utiliser une feuille de tableau de bord comme filtre est que Tableau crée automatiquement une action de tableau de bord comme indiqué dans l’introduction des actions de tableau de bord ci-dessus. Vous pouvez confirmer les actions de tableau de bord créées par Tableau en naviguant vers Dashboard > Actions.
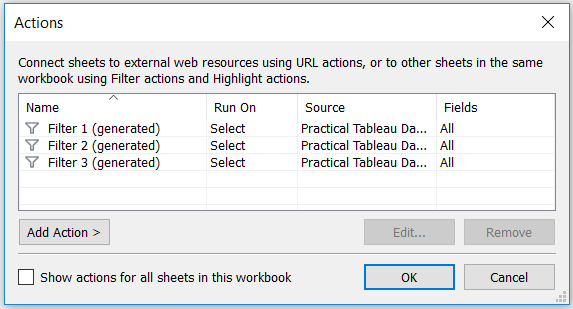
L’avantage de configurer chaque tableau de bord comme un filtre au lieu de partager une action de tableau de bord entre toutes les feuilles sources est que vous pouvez affiner les actions indépendamment les unes des autres. Par exemple, le diagramme à barres n’apporte pas beaucoup de valeur ajoutée lorsqu’il est filtré sur le seul Washington, comme illustré ci-dessus. Peut-être serait-il préférable d’ajouter un filtre cible qui filtrerait le diagramme en barres sur la région au lieu de l’État lorsque je clique sur la carte. D’autre part, j’aimerais que la carte n’affiche qu’un seul État sur la carte si je clique sur un État individuel dans le diagramme à barres. Afin d’avoir ces deux niveaux différents de granularité de filtre, j’aurais besoin de deux actions de tableau de bord distinctes.
Action de tableau de bord de Tableau 2 : intégrer des vidéos YouTube dans un tableau de bord
C’est une astuce que j’ai d’abord récupérée de l’auteur de la préface de ce livre, Ben Jones, sur son excellent blog, DataRemixed.com. La première fois que j’ai intégré une vidéo dans un tableau de bord Tableau, c’était mon viz de 2013, MLB Integration by Team.
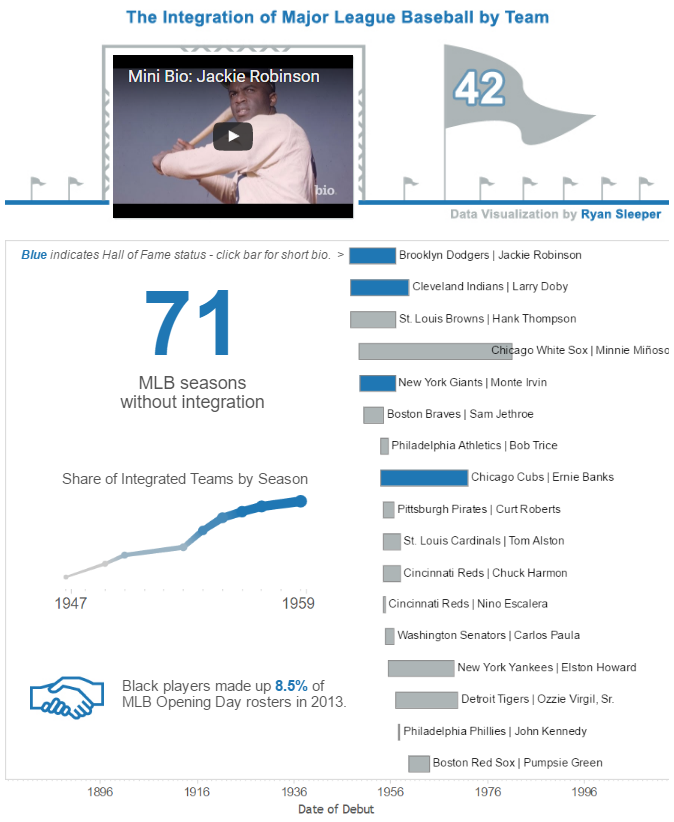
Cet effet inédit était en fait assez facile à créer dans Tableau. La seule partie délicate est de trouver les bons liens YouTube et d’avoir les liens YouTube comme champ dans votre source de données sous-jacente. Voici un aperçu des données sous-jacentes pour ce viz:
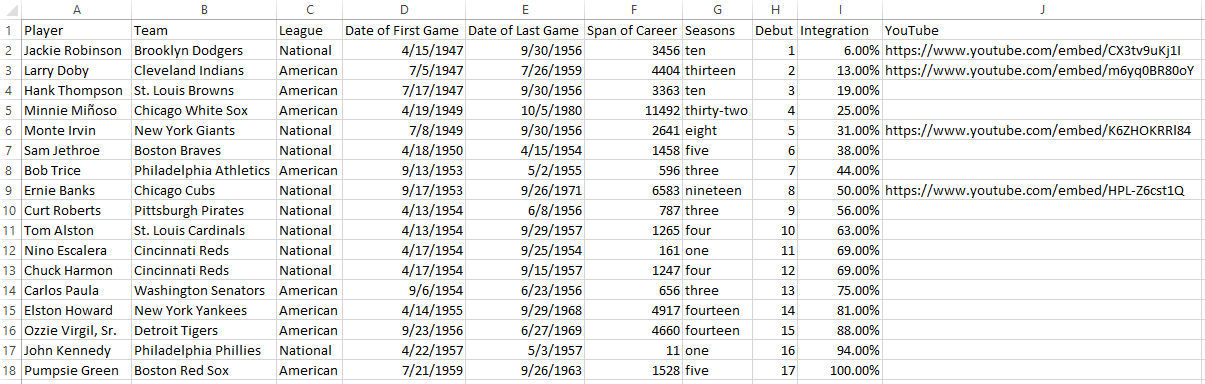
Pour trouver le bon lien à utiliser dans votre source de données, suivez ces étapes :
- Recherchez la vidéo que vous souhaitez intégrer sur YouTube
- Cliquez sur l’icône de partage sous la vidéo
- Cliquez sur l’onglet Embed
- Copiez l’URL qui apparaît entre les guillemets
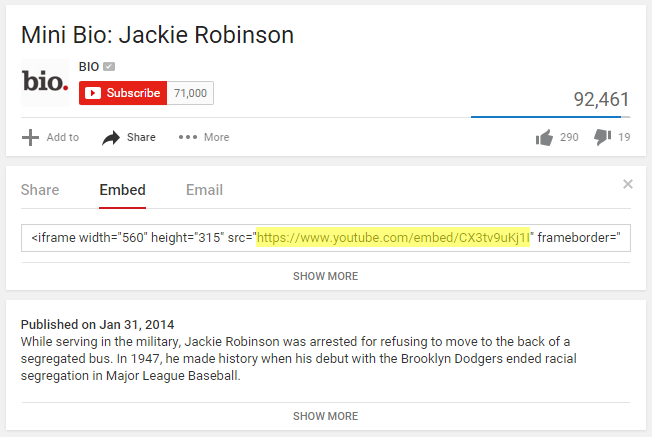
Maintenant que vous avez les données, suivez ces étapes pour utiliser les actions du tableau de bord pour intégrer une vidéo YouTube dans votre tableau de bord Tableau :
- Ajouter un composant de tableau de bord « Page Web » en le faisant glisser et en le déposant sur votre vue depuis la navigation gauche d’une vue de tableau de bord. Dans mon cas, j’ai utilisé un widget de page Web flottant afin de pouvoir lui donner exactement les mêmes dimensions que le tableau d’affichage ; donnant l’illusion que la vidéo est affichée sur le jumbotron. Lorsque vous ajoutez le widget de page Web, Tableau vous demandera d’entrer l’URL de la page que vous souhaitez afficher ; laissez-la vide pour le moment car nous utiliserons une action de tableau de bord pour fournir ces instructions.
- Ajouter une action de tableau de bord en naviguant vers Tableau de bord > Actions > Ajouter une action
- L’action de tableau de bord doit être une action URL. Vous pouvez affiner les paramètres pour que l’action s’exécute au survol, à la sélection ou au menu ; j’ai choisi que l’action s’exécute à la sélection (ce qui est identique au clic).
- Enfin, pour l’URL, cliquez sur la flèche qui apparaît à côté de la case URL vide. Vous devriez voir apparaître une liste d’options incluant le champ URL dans vos données sous-jacentes. Cliquez sur le champ URL pour que la vidéo associée à un enregistrement particulier démarre lorsque l’action est exécutée.
Voici à quoi ressemble mon action finale de tableau de bord :
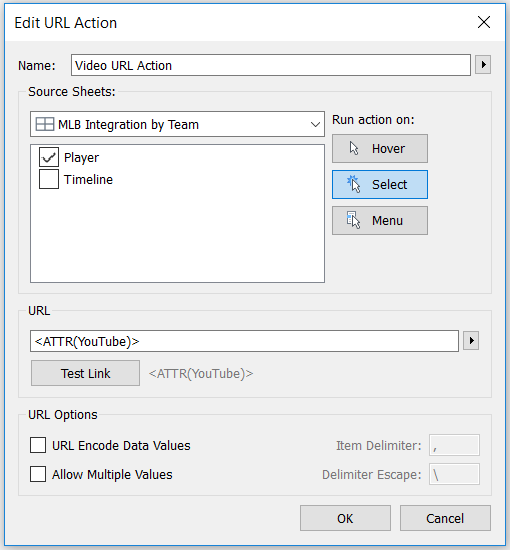
Maintenant, si je clique sur un nom de la feuille 1 qui a un lien vidéo correspondant, la vidéo YouTube se chargera dans le widget de page Web vide que j’ai ajouté. Les vidéos peuvent être consommées juste là, en ligne avec le reste du viz Tableau !
Action Tableauau Dashboard 3 : Effectuer une recherche Google ou une recherche d’images Google à partir d’un tableau de bord
L’une des mises en œuvre les plus efficaces de ma troisième astuce se trouvait dans l’entrée gagnante du 2015 Iron Viz Championship par Shine Pulikathara. Dans le viz, les utilisateurs peuvent explorer des articles d’actualité ou des images connexes en suivant les liens fournis dans le tableau de bord Tableau pour des milliers de points de données différents. La première fois que j’ai intégré une fonctionnalité permettant d’effectuer une recherche d’images Google à partir d’un tableau de bord Tableau, c’était dans une vue que j’ai créée pour ma femme afin de documenter nos voyages, We’re Not in Kansas Anymore. En cliquant sur n’importe quel lieu, un nouveau navigateur s’ouvre avec une recherche d’images Google pour ce lieu.
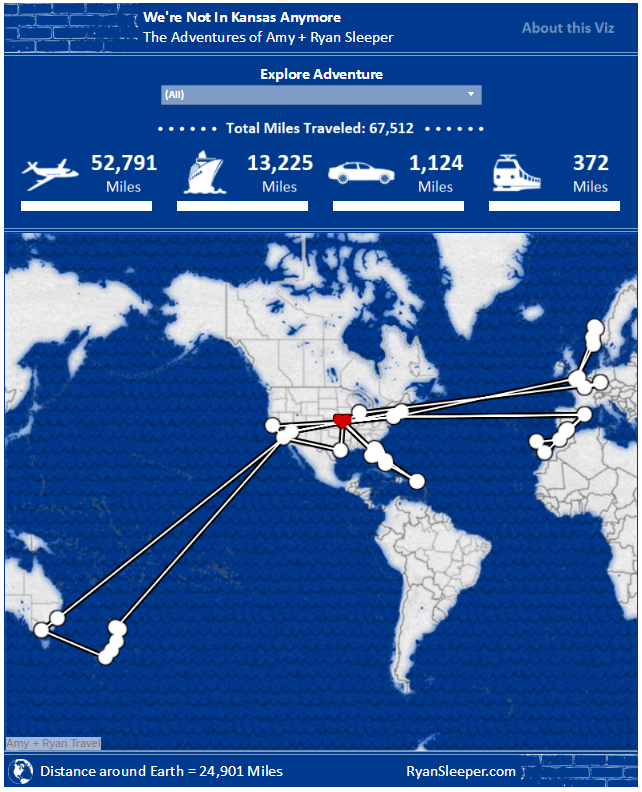
Voici les étapes nécessaires pour créer cette expérience utilisateur :
- Aller sur Google Images et rechercher l’un des lieux
- Enregistrer l’URL qui apparaît dans le navigateur. Une recherche pour Kansas City a donné lieu à cette URL : https://www.google.com/search?q=kansas+city&source=lnms&tbm=isch&sa=X&ved=0ahUKEwiH6eqWhoDKAhVWz2MKHctYBJsQ_AUICSgD&biw=1366&bih=643
- Vous pouvez garder le lien entier, mais tout ce dont vous avez réellement besoin est : https://www.google.com/search?q=kansas+city&tbm=isch – cette URL comprend la requête (Kansas City) et indique à Google d’afficher les résultats sur l’onglet image (isch = recherche d’images)
- Ajouter une action de tableau de bord en naviguant vers Tableau de bord > Actions > Ajouter une action
- L’action de tableau de bord doit être une action URL. Vous pouvez affiner les paramètres pour que l’action s’exécute au survol, à la sélection ou au menu ; j’ai choisi que l’action s’exécute à la sélection (qui est la même chose que le clic).
- Enfin, pour l’URL, collez l’URL que vous avez enregistrée à partir de la recherche ci-dessus. Remplacez la partie de l’URL pour la requête, qui est le texte qui suit immédiatement le « ?q= », par un champ de vos données. Vous pouvez ajouter un champ de votre source de données en cliquant sur la flèche qui apparaît à côté de la case URL vide. Je voulais lancer une recherche pour chaque ville, j’ai donc utilisé le champ <City> de ma source de données.
Voici à quoi ressemble mon action finale de tableau de bord :
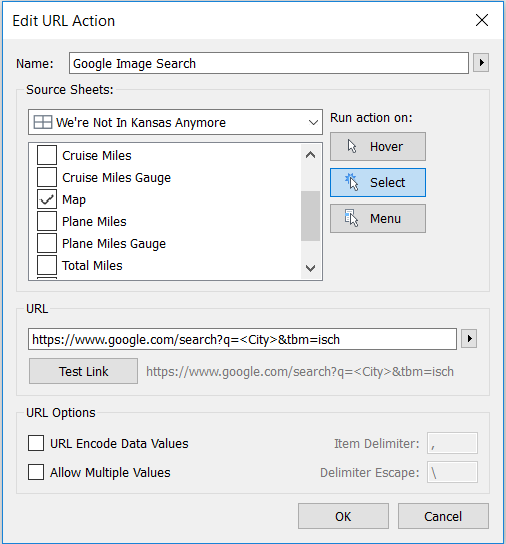
Maintenant, si je clique sur un lieu sur ma carte, une recherche Google Image est exécutée avec le nom de cette ville (de mes données sous-jacentes) comme requête de recherche !
Ce chapitre a fourni une introduction aux actions de tableau de bord dans Tableau, vous a montré comment utiliser chaque feuille comme un filtre, comment intégrer une vidéo dans un tableau de bord Tableau, et comment faire une recherche Google à partir d’un tableau de bord Tableau. Ces trois exemples d’actions de tableau de bord ont en commun de permettre la découverte, une tactique pour améliorer la rétention des insights pour vous et votre audience.
Merci de votre lecture,
– Ryan
.