Gyakorlati Tableau:
A műszerfal-akciók, szűrők és paraméterek a három legjobb taktika a Tableau-ban, mivel ezek segítségével az elemzés irányítása átadható Öntől a végfelhasználóknak. Ez kritikus fontosságú az adatvizualizációban, mert segít lehetővé tenni a felhasználók számára a felfedezést, és megkönnyíti az általuk talált meglátások megtartását. Ebben a fejezetben bevezetést nyújtok a műszerfal-akciókba, és három különböző módot fogunk végigjárni a műszerfal-akciók kihasználására a felhasználói élmény javítása érdekében.
A kapcsolódó oktatóvideók:

Premier Tableau eLearning from Playfair Data TV
Egy bevezetés a Tableau dashboard-akciókba
Mielőtt három ötletet osztanék meg a dashboard-akciók használatára, íme egy gyors alapozó, ha nem ismeri ezt a funkciót. Ha már tisztában van a dashboard-akciók koncepciójával, nyugodtan ugorjon le az első tipphez, Tableau Dashboard Action 1: Use Every Sheet as a Filter.
A Tableau-ban a dashboard-akciók lehetővé teszik, hogy logikát adjon a dashboard-összetevőkhöz, amelyek máshol is létrehoznak akciókat. Például olyan logikát adhat hozzá, amely azt mondja: “Ha egy felhasználó rákattint a Dashboard Sheet 1-re, azt akarom, hogy valami történjen a Dashboard Sheet 2-n”. Ha így gondolkodik a műszerfal-akciókról, a beállításuk nagyon intuitív a Tableau-ban. Egy műszerfal-akció beállításához navigáljon a Dashboard > Akciók menüpontra a felső navigációban bármelyik műszerfal nézetből. Megjelenik egy párbeszédpanel, és amikor a bal alsó sarokban a “Művelet hozzáadása >” gombra kattint, három lehetőség jelenik meg a hozzáadni kívánt műszerfal-művelet típusára vonatkozóan:
- Szűrő – Példa:
- Highlight – Példa: Ha az egyes lapra kattint, a kettes lapot arra fogja szűrni, amire az egyes lapon kattintott.
- Highlight – Példa: Ha az egyes lapra kattint, a kettes lap azt fogja kiemelni, amire az egyes lapon kattintott.
- URL – Példa: Ha az egyes lapra kattint, megnyílik egy URL (ez megnyitható egy weblap műszerfal komponensén vagy egy új böngészőablakban).
Mihelyt kiválasztotta, hogy milyen típusú dashboard-akciót szeretne hozzáadni, egy új képernyőre kerül, ahol a dashboard-akció logikája van kódolva:
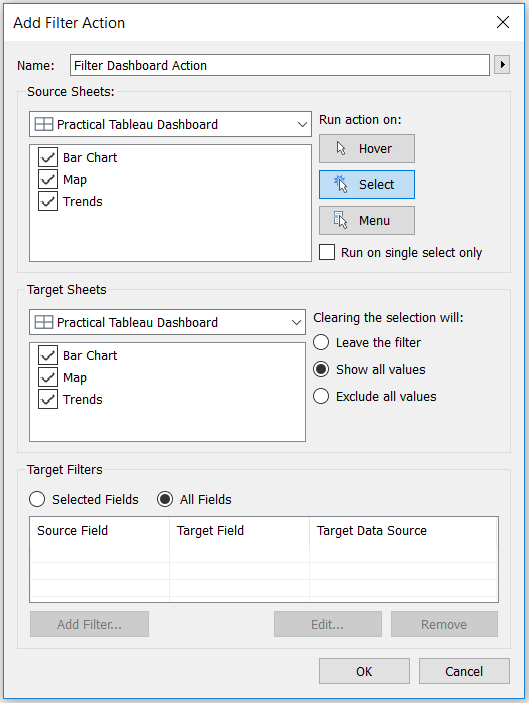
A “Source Sheets” (Forráslapok) lista megmutatja az összes olyan lapot, amely a dashboardon van, ahol az akciót hozzáadja. Az ebben a listában kiválasztott bármelyik lap a műszerfal művelet végrehajtását fogja okozni.
A “Céllapok” lista szintén a műszerfalon lévő összes lapot mutatja, de ezek azok a lapok, amelyeken a műveletet szeretné végrehajtani.
Elég intuitív eddig, igaz?
Ezért innen néhány lehetőség van a műszerfal műveleteire. Először is, a művelet három különböző interakció esetén hajtható végre (a párbeszédpanel jobb felső sarkában látható képen):
- Hover – Példa: Ha a forráslap fölé mozgatja a gépet, a művelet a céllapon fog végrehajtódni.
- Kiválasztás – Példa: Ha a forráslapra kattint, a művelet a céllapon fog megtörténni.
- Menü – Példa: Ha a forráslap fölé mozgatja az egérrel, a tooltipben megjelenik a műszerfal műveleteinek menüje. A menüpontok egyikére kattintva a művelet a céllapon fog végrehajtódni.
A Tableau-nak azt is megmondhatja, hogy mi történjen, ha a műszerfal-művelet törlődik (amit az escape gombra kattintva tehet meg):
- Szűrő elhagyása – a legutóbb megtörtént műszerfal-műveletet a helyén hagyja. Ha a kettes lapot az egyes lapon kattintott valamivel szűrte, a kettes lapon lévő szűrő megmarad.
- Minden érték megjelenítése – visszaállítja az eredeti nézetet, mintha nem történt volna műszerfal-akció.
- Minden érték kizárása – mindent kitöröl a céllapról, ami azt jelenti, hogy a céllap nem jelenik meg, hacsak nem hajt végre műszerfalműveletet.
Végül a műszerfalműveletek párbeszédpanel alján található “Célszűrők” beállítások segítségével finomíthatja a műszerfalműveletet úgy, hogy az bizonyos mezőkkel szemben történjen. Alapértelmezés szerint a műszerfal-akció a forráslapok és a céllapok közötti minden megosztott mezőn fut. Ha meg szeretné változtatni a részletesség szintjét, hogy egy műszerfal-akció lefusson egy céllapon, akkor hozzá kell adnia egy célszűrőt a mezők meghatározásához – lényegében megmondja a Tableau-nak, hogy milyen szemcseméretű legyen.
Tableau Dashboard Action 1: Minden lap szűrőként való használata
A műszerfal bármely lapját szűrőként használhatja, ha egyszerűen a lap fölé viszi a mutatót, rákattint a jobb felső sarokban megjelenő lefelé mutató nyílra, és kiválasztja a “Szűrőként való használat” lehetőséget. Ez a Tableau alapfunkciója, de csak akkor jöttem rá, hogy jó gyakorlat lenne, ha lehetővé tennénk a felhasználók számára, hogy egy műszerfal minden lapját szűrőként használhassák, amikor láttam Kevin Krizek, a Tableau munkatársának előadását. Ha ezt a funkcionalitást hozzáadjuk a saját dashboardjainkhoz, akkor a felhasználók rugalmasan választhatják meg, hogyan szeretnék megnézni az adatokat.
Nézzük meg, hogyan működne ez egy minta dashboard segítségével, amelyet gyakran készítek, amikor a Tableau-ról beszélek. Íme az eredeti nézet:
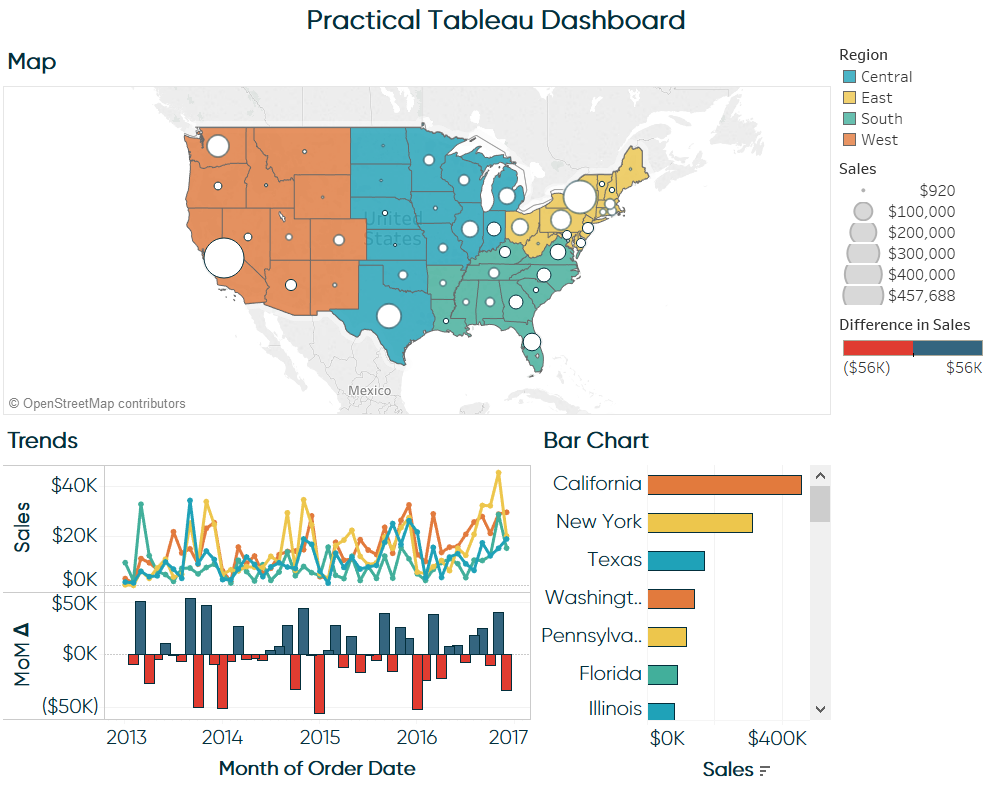
Most úgy döntök, hogy minden egyes műszerfal lapot a teljes műszerfal szűrőjeként használok, ha az adott lap fölé viszem a gépet, rákattintok a jobb felső sarokban megjelenő lefelé mutató nyílra, és kiválasztom a “Use as Filter” (mindhárom lapon) lehetőséget:
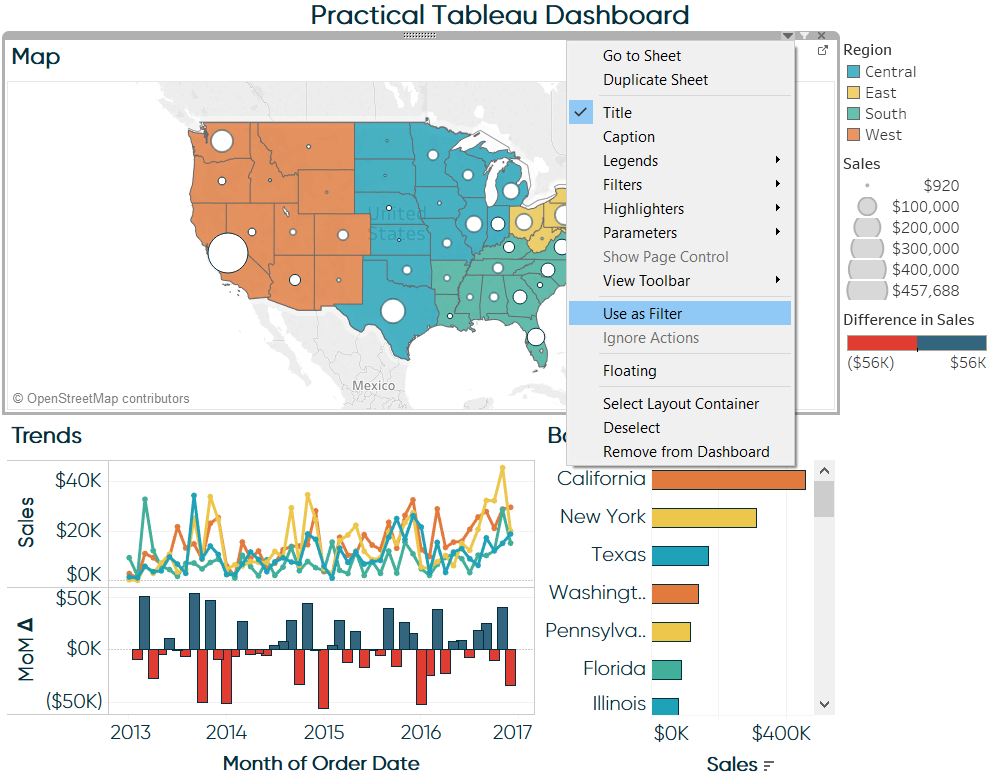
Most, amikor bármelyik lapra kattintok, a többi lap is arra szűrődik, amire kattintottam. Ha például a térképnézetben Washingtonra kattintok, a trendvonal- és oszlopdiagram lapok csak erre az államra lesznek szűrve:
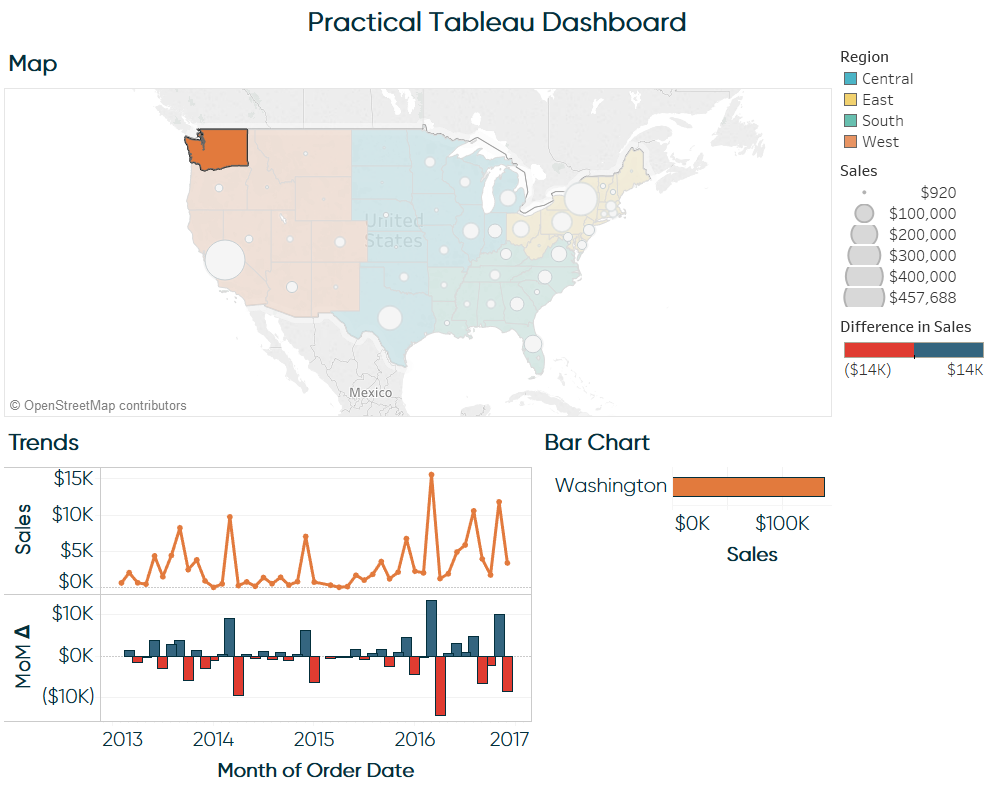
Az, ami valójában a színfalak mögött történik, amikor egy műszerfal lapot szűrőként használok, az az, hogy a Tableau automatikusan létrehoz egy műszerfal-akciót, ahogyan az a fenti műszerfal-akciók bevezetőjében látható. A Tableau által létrehozott dashboard-akciókat a Dashboard > Actions (Műveletek) menüpontra navigálva tudja megerősíteni.
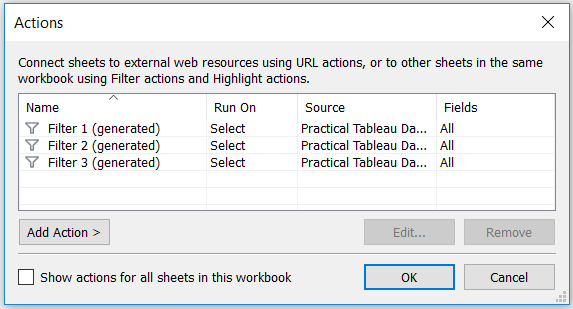
Az a jó abban, hogy minden egyes dashboardot szűrőként állítunk be ahelyett, hogy egy dashboard-akciót osztanánk meg az összes forráslap között, hogy az akciókat egymástól függetlenül finomíthatjuk. Például az oszlopdiagram nem sok értéket ad hozzá, ha a fenti képen látható módon csak Washingtonra van szűrve. Talán jobb lenne, ha hozzáadnék egy célszűrőt, amely a térképre kattintva az oszlopdiagramot az állam helyett a régióra szűri. Másrészt szeretném, ha a térkép csak egy államot mutatna a térképen, ha az oszlopdiagramon egy adott államra kattintok. Ahhoz, hogy ez a két különböző szintű szűrőszemcsésség meglegyen, két külön dashboard-akcióra lenne szükségem.
Tableau Dashboard Action 2: YouTube-videók beágyazása egy dashboardba
Ezt a tippet először a könyv előszavának szerzőjétől, Ben Jonestól szedtem fel a kiváló blogján, a DataRemixed.com-on. Az első alkalom, amikor videót ágyaztam be egy Tableau műszerfalba, a 2013-as vizem volt, az MLB Integration by Team.
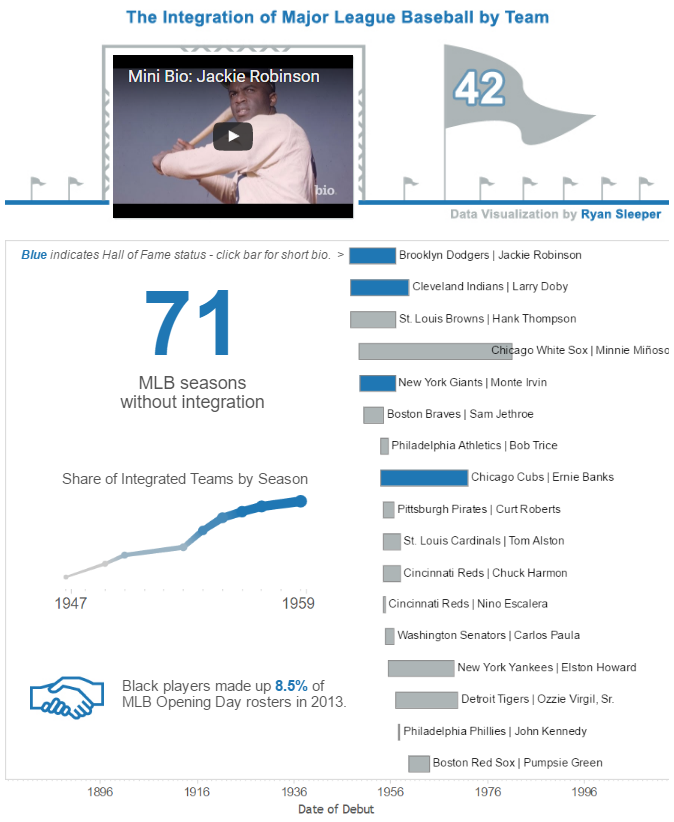
Ezt az újszerű hatást valójában elég könnyű volt létrehozni a Tableau-ban. Az egyetlen trükkös rész a megfelelő YouTube-linkek megtalálása és az, hogy a YouTube-linkek mezőként szerepeljenek a mögöttes adatforrásban. Íme egy pillantás a viz alapjául szolgáló adatokra:
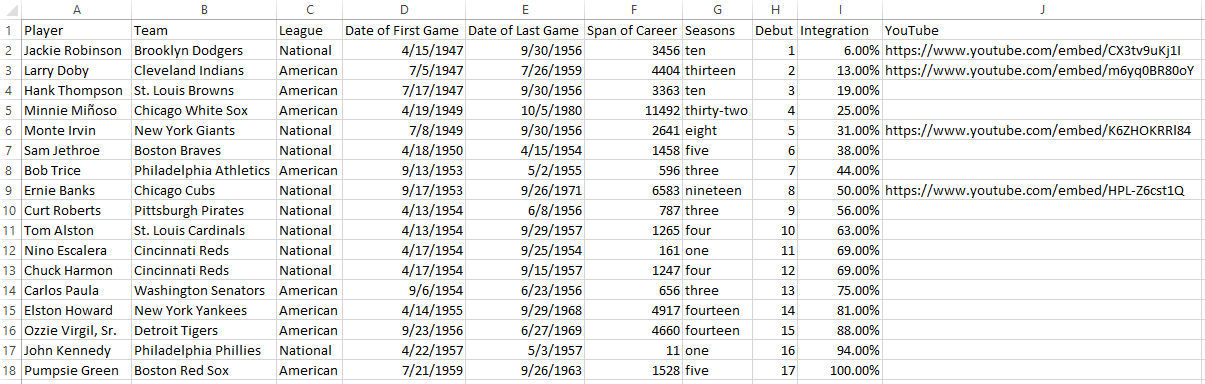
Az adatforrásban használandó helyes link megtalálásához kövesse az alábbi lépéseket:
- Keresd meg a YouTube-on a beágyazni kívánt videót
- Kattints a videó alatti Megosztás ikonra
- Kattints a Beágyazás fülre
- Másold ki az idézőjelek között megjelenő URL-t
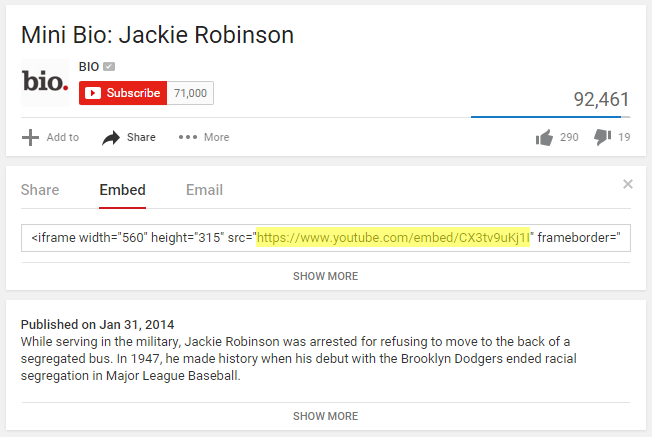
Most már megvan az adat, kövesse az alábbi lépéseket, hogy a dashboard-akciók segítségével beágyazhasson egy YouTube-videót a Tableau műszerfalába:
- Adjon hozzá egy “Weboldal” műszerfal komponenst a műszerfal nézet bal oldali navigációjából a nézetre húzással. Az én esetemben egy lebegő Web Page widgetet használtam, így pontosan ugyanolyan méretűvé tehettem, mint az eredményjelző; azt az illúziót keltve, hogy a videó a jumbotronon jelenik meg. A Weboldal widget hozzáadásakor a Tableau meg fogja kérni, hogy adja meg a megjeleníteni kívánt oldal URL-címét; ezt egyelőre hagyja üresen, mivel egy műszerfal-akciót fogunk használni az utasítások megadására.
- Adjunk hozzá egy műszerfal-akciót a Dashboard > Actions > Add Action
- A műszerfal-akciónak egy URL-akciónak kell lennie. Finomíthatja a beállításokat, hogy az akció Hover, Select vagy Menu esetén fusson; én úgy döntöttem, hogy az akció Select esetén fusson (ami megegyezik a kattintással).
- Végül az URL-címhez kattintson az üres URL-mező mellett megjelenő nyílra. Meg kell jelennie a lehetőségek listájának, beleértve a mögöttes adatok URL mezőjét is. Kattintson az URL mezőre, hogy a művelet futtatásakor elinduljon az adott rekordhoz tartozó videó.
Íme, így néz ki a végleges műszerfal-műveletem:
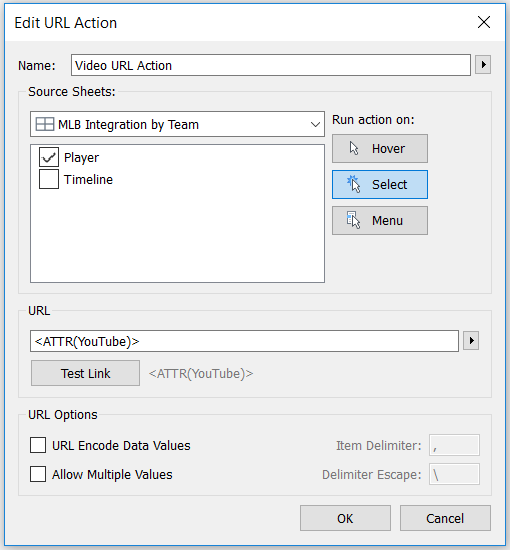
Ha most az 1. lapon rákattintok egy névre, amelyhez tartozik egy megfelelő videólink, akkor a YouTube videó betöltődik az általam hozzáadott üres Weboldal widgetbe. A videókat közvetlenül ott lehet fogyasztani a Tableau viz többi részével együtt!
Tableau Dashboard Action 3: Google keresés vagy Google képkeresés a Dashboardról
A harmadik tippem egyik leghatékonyabb megvalósítása a 2015-ös Iron Viz Championship győztes pályaművében volt, amelyet Shine Pulikathara készített. A vizben a felhasználók a Tableau műszerfalon belül megadott linkeket követve több ezer különböző adatpontra vonatkozó híreket vagy kapcsolódó képeket fedezhetnek fel. Az első alkalom, amikor olyan funkciót integráltam, amely a Tableau műszerfalról Google képkeresést végez, egy vizben volt, amelyet a feleségemnek készítettem az utazásaink dokumentálására, a We’re Not in Kansas Anymore (Már nem Kansasban vagyunk) címmel. Bármelyik helyszínre kattintva egy új böngésző nyílik meg az adott helyszín Google Kép keresésével.
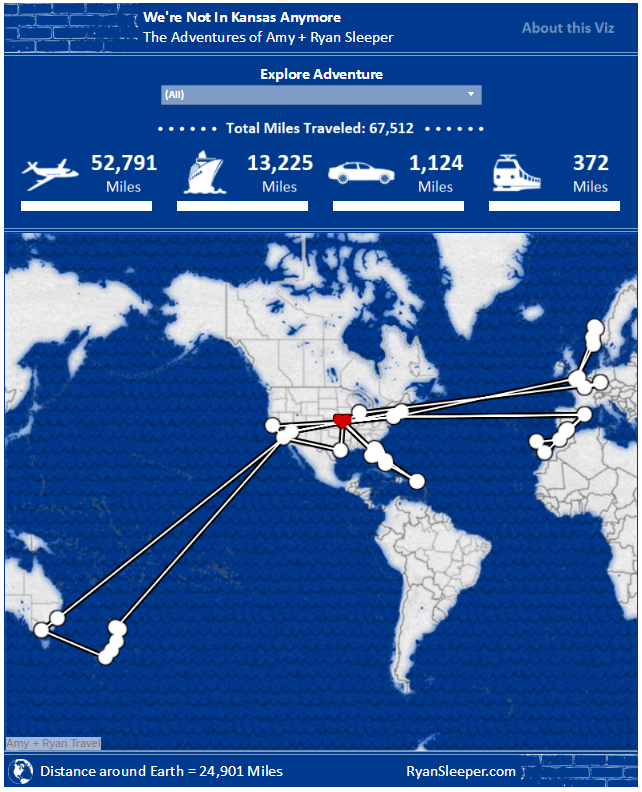
Itt vannak a felhasználói élmény létrehozásához szükséges lépések:
- Menj a Google Képekre és keress rá az egyik helyszínre
- Rögzítsd a böngészőben megjelenő URL címet. Kansas City keresése ezt az URL-t eredményezte: https://www.google.com/search?q=kansas+city&source=lnms&tbm=isch&sa=X&ved=0ahUKEwiH6eqWhoDKAhVWz2MKHctYBJsQ_AUICSgD&biw=1366&bih=643
- A teljes linket megtarthatja, de valójában csak ennyi kell: https://www.google.com/search?q=kansas+city&tbm=isch – ez az URL tartalmazza a lekérdezést (Kansas City), és megmondja a Google-nek, hogy a találatokat a képfülön jelenítse meg (isch = képkeresés)
- Adjunk hozzá egy műszerfal-akciót a Dashboard > Actions > Add Action
- A műszerfal-akciónak egy URL-akciónak kell lennie. Finomíthatja a beállításokat, hogy az akció Hover, Select vagy Menu esetén fusson; én úgy döntöttem, hogy az akció Select esetén fusson (ami ugyanaz, mint a kattintás).
- Végül az URL-hez illessze be a fenti keresésből rögzített URL-t. Az URL-nek a lekérdezéshez tartozó részét, amely a “?q=” után közvetlenül következő szöveg, helyettesítse az adataiból származó mezővel. Az adatforrásból származó mezőt az üres URL mező mellett megjelenő nyílra kattintva adhatja hozzá. Én minden egyes városra akartam keresést futtatni, ezért az adatforrásomból a <Város> mezőt használtam.
Íme, így néz ki a végleges dashboard-akcióm:
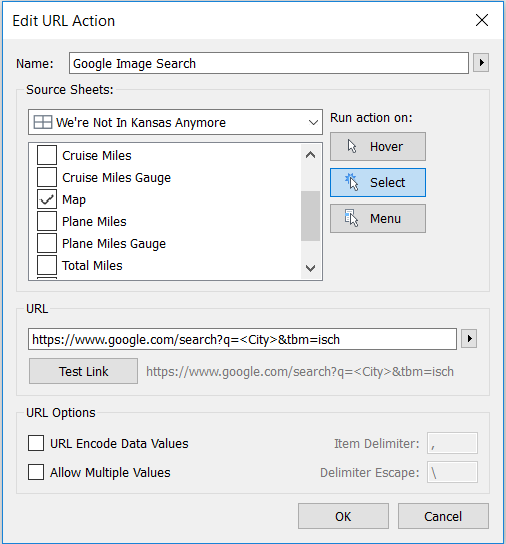
Most ha a térképemen egy helyre kattintok, a Google Image keresés végrehajtódik az adott város nevével (a mögöttes adataimból) mint keresőkérdéssel!
Ez a fejezet bevezetést nyújtott a Tableau dashboard-akciókba, megmutatta, hogyan használhat minden lapot szűrőként, hogyan ágyazhat be egy videót egy Tableau dashboardba, és hogyan végezhet Google-keresést egy Tableau dashboardból. Mindhárom dashboard-akció példában közös, hogy lehetővé teszi a felfedezést, ami az egyik taktika az Ön és a közönsége számára a meglátások megtartásának javítására.
Köszönjük az olvasást,
– Ryan