Hogyan gyorsítsuk fel a Lightroomot
Az Adobe Lightroom nem a legvillámgyorsabb alkalmazás, mégis képes zökkenőmentesen futni, hatalmas, több tízezer fotóból álló katalógusokban hatalmas nyers fájlokat kezelni, és jól kihasználni a számítógép hardverét.
Hogyan gondoskodjunk arról, hogy a Lightroom optimális legyen a nagy teljesítményű számítógépünkhöz és a nagy sebességű munkafolyamat igényeihez? Van néhány egyszerű lépés, amellyel gyorsabbá teheti a Lightroom működését. Merüljünk el benne!
Hogyan teheti gyorsabbá a Lightroom futtatását
Az első teendő, hogy ellenőrizze és meggyőződjön arról, hogy a Lightroom valóban a lehető legtöbbet hozza ki a számítógép hardveréből. A Lightroom egy ideje már képes kihasználni a számítógép grafikus kártyáját, a CPU és a RAM mellett, így ez az egyik első dolog, amit ellenőrizni kell.
Használja a GPU-t a Lightroomhoz
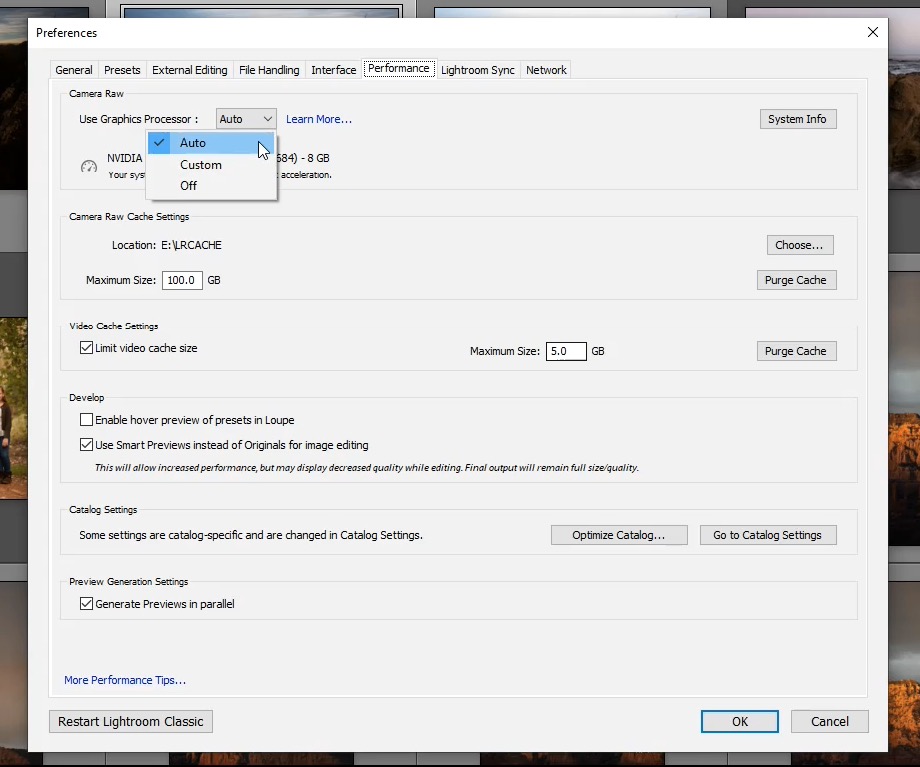
Nézze meg a Lightroom beállításait a “Teljesítmény” alatt, és ellenőrizze, hogy ha nagy teljesítményű grafikus kártyája van, a Lightroom képes-e használni azt. Általában az “Automatikus” beállítás a legjobb, mert ez határozza meg, hogy a grafikus kártyája egyáltalán jó ötlet-e ehhez a feladathoz.
Ezzel felgyorsíthatja az általános kép-kép megtekintési élményt, még akkor is, ha a CPU-ra és a RAM-ra továbbra is szükség van a “nehezebb” feladatok elvégzéséhez.
A leggyorsabb belső meghajtót használja az LRCAT & gyorsítótárhoz
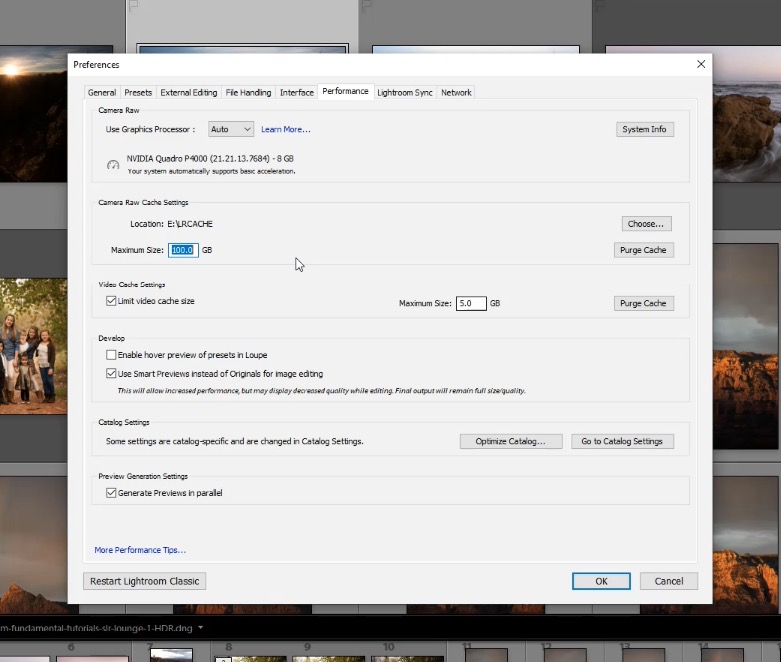
A Lightroomnak valahol tárolnia kell a katalógusfájlját (az .LRCAT fájlt), valamint az összes nyers előnézeti fájlt. Ez a tárolás nagyban befolyásolja a Lightroom általános sebességét, a képenkénti megtekintéstől kezdve az importáláson és exportáláson át a Develop modul beállításaiig. Tehát alapvetően MINDENT befolyásol!
A Lightroom Beállítások ablakban (ismét) a “Teljesítmény” alatt keresse meg a Camera Raw Cache Settings (Kamera nyers gyorsítótár beállításai) menüpontot. (MEGJEGYZÉS: Ez mind az Adobe Lightroomot, mind a Camera Raw-t érinti, amely magában foglalja az Adobe Bridge és a Photoshop nyersfeldolgozó felületét is.)
Ha van egy SSD (szilárdtest-meghajtó), amelyet az LRCAT-tároláshoz és a Camera Raw Cache-hez használhat, mindenképpen válassza azt a meghajtót! A szilárdtest-meghajtók jelentősen gyorsabbak, mint a hagyományos forgó merevlemezes meghajtók, és ez az egy tényező az egyik legjelentősebb, észrevehető különbséget fogja jelenteni a Lightroom-élményben.
A Lightroom intelligens előnézetek használata a Develop modul szerkesztéséhez
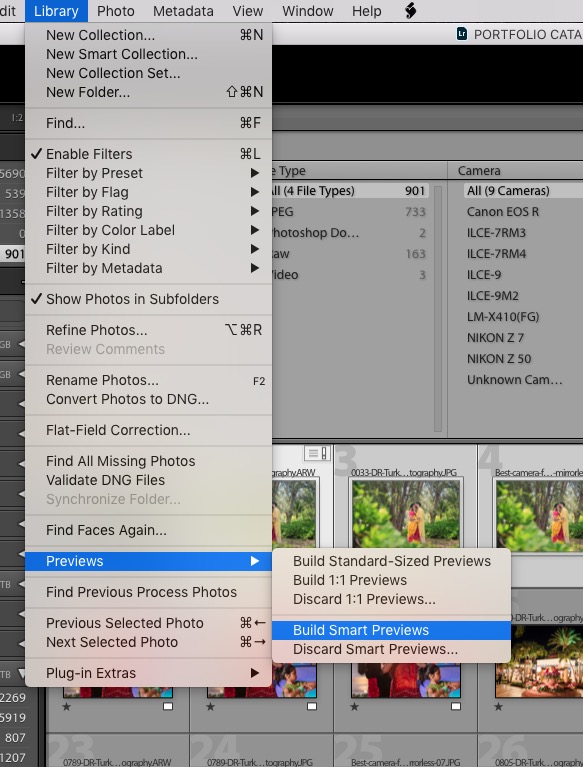
A Lightroom egyik leghasznosabb eszköze az “intelligens előnézetek”. Ezek alapvetően olyan alacsonyabb felbontású képek, amelyeket a Lightroom a teljes felbontású nyers fájl helyett referenciaként használ, amikor a Develop modulban dolgozik a képein.
Naná, hogy ha a Develop modulban valaha is 100%-ra nagyít, akkor a tényleges nyers kép előnézetére vált; azonban kicsinyítve sokkal gyorsabb szerkesztési élményt kap az alapvető színkorrekciós és tónusszabályozó szerkesztésekhez. Különösen lassabb számítógépeken és nagy megapixeles nyers fájlok esetén ez jelentős, érezhető különbséget jelenthet.
Nézze meg a Youtube-videót
Master The Lightroom Workflow
Hát, ennyi! Ezek azok a főbb változtatások, amelyeket a Lightroomon elvégezhetsz, hogy a lehető leggyorsabban fusson. Ha még több mélyreható gyorsasági tippet és trükköt szeretne, mindenképpen nézze meg a teljes Lightroom munkafolyamat worksop sorozatot.

A teljes Lightroom workshop videóinkat itt találja.