Mélyreható útmutató a Mac Feladatkezelőhöz
Mi a Tevékenységfigyelő?
Activity Monitor alapvetően az OSX Feladatkezelője, egy segédprogram, amely megmutatja, hogy mennyi memóriát használnak a Mac folyamatai, és mely alkalmazások aktívak jelenleg (még akkor is, ha nincsenek megnyitva), lehetővé téve a leállt alkalmazások kényszerített kilépését, ha a szokásos módon nem tudod bezárni őket.
Ha még soha nem használtad ezt a feladatkezelőt Mac-re, akkor elég sok mindent lehet elsajátítani. De ne aggódjon, itt van egy gyors bontás az Activity Monitor összes funkciójáról.
CPU: Az Activity Monitor első lapja felsorolja az összes olyan folyamatot, amely jelenleg a Mac processzorát veszi igénybe, megjeleníti az általuk fogyasztott energia pontos százalékos arányát, és megjegyzi, hogy mennyi ideje futnak.
A CPU lapon feltűnhet egy “kernel_task” nevű folyamat, amely nagymértékben igénybe veheti az erőforrásokat. Ne ess pánikba és ne kapcsold le! A folyamat egyszerűen csak biztosítja, hogy a CPU ne dolgozzon túl sokat azáltal, hogy más memóriaigényes Mac-folyamatokat kiszorít. Ennek eredményeként úgy tűnhet, hogy ez az egyik legnehezebb folyamat a listán. Hasonlóképpen, az “mds” és az “mdworker” segít indexelni a Spotlight kereséshez szükséges fájlokat, ami néha megnöveli az étvágyukat.
Memória: A második lap azt tükrözi, hogy az egyes folyamatok mennyi RAM-ot foglalnak el, ami a leghasznosabb mutató lehet az összes közül. A RAM közvetlenül felelős a Mac sebességéért, így a nehéz felhasználóktól való megszabadulás a leggyorsabb módja a gyorsításnak.
A Memória lap másik érdekes funkciója az alján található RAM-nyomásmérő. Ha a sáv zöld, akkor a Mac RAM-ja nem terhelődik túlságosan. Ha azonban pirosra vált – fontolja meg további memória vásárlását a gépéhez.
Energia: A középső fül akkor jön jól, ha a MacBookot csatlakoztatás nélkül használja. Itt könnyen megtalálhatod azokat az alkalmazásokat és folyamatokat, amelyek lemerítik az akkumulátort, és kiléphetsz belőlük, hogy meghosszabbítsd a képernyőidőt.
Diszk: Bár ez a fül talán nem a leghasznosabb a mindennapi használat során, mégis megmutatja, hogy a különböző folyamatok hogyan lépnek kölcsönhatásba a merevlemezzel, átírva az adatokat. Ha véletlenül telepít valamilyen rosszindulatú programot, akkor annak folyamatait itt nagy kiugróként megtalálhatja, és még időben kiléphet belőlük.
Hálózat: A Tevékenységfigyelő utolsó lapja az összes telepített alkalmazás által fogadott és küldött adatmennyiséget tükrözi. Ez is általában arra jó, hogy kiszúrja azokat a kiugró értékeket, amelyek esetleg túl sok adatot küldenek online.
Cache: Ha a High Sierránál korábbi macOS-t futtat, akkor a Tevékenységfigyelőben egy másik lapot is láthat Cache néven. Ez alapvetően azt listázza, hogy a hálózati eszközök mennyi adatot tároltak eddig a gyorsítótárban, és csak azok számára hasznos, akik tudják, hogyan kell megtisztítani ezeket a gyorsítótárakat (erről bővebben alább olvashat).
Hogyan nyitható meg a Feladatkezelő Macen?
Sajnos nincsenek billentyűparancsok, mint a Ctrl + Alt + Delete a Mac folyamatfigyelőjének megnyitásához, de a Tevékenységfigyelő elindítása így is elég egyszerű. Válassza ki a három mód közül az egyiket.
A Activity Monitor megnyitása a Spotlightból:
- NYomja meg a ⌘ + Space billentyűt a Spotlight megnyitásához
- Kezdje el a Activity Monitor beírását
- Ha a Activity Monitor kiemelve jelenik meg, nyomja meg az Entert vagy kattintson rá
A Activity Monitor megnyitása a Finderből:
- Kattints a Finderre a Dockon
- Navigálj az Alkalmazásokhoz az oldalsávon
- Válaszd a Segédprogramok menüpontot az Alkalmazások ablakban
- Dupla kattintás az Activity Monitor ikonra
Open Activity Monitor from Dock:
Ha visszatérő problémáid vannak, feltétlenül érdemes az Activity Monitor beállítását a Dockon. Ez lényegében egy praktikus, egy kattintással elérhető Mac Feladatkezelő parancsikon.
De mielőtt megnyithatná a Tevékenységfigyelőt a Dockból, először az előző két módszer valamelyikét kell használnia. Ezután, ha az Activity Monitor aktív:
- Jobb egérgombbal kattints a Dockban lévő Activity Monitor ikonra
- Válassza a Beállítások
- Válassza a “Dockban tartás”
A “Dockban tartás” mellett most már egy pipa kell legyen, ami azt jelenti, hogy akkor is a Dockban marad, ha kilép az alkalmazásból – ezután elindíthatja, mint bármely más programot.
Hogyan lehet kikényszeríteni egy alkalmazás kilépését?
Ha a Mac OS Feladatkezelővel kapcsolatban keres válaszokat, akkor nagy valószínűséggel azért, mert valamelyik alkalmazás leállt önnél. Itt kétféleképpen lehet eljárni.
A Tevékenységfigyelőből:
- Navigálj a CPU vagy a Memória fülre, és keresd meg a lassú folyamatot
- Klikkelj a kiemeléshez
- Nyomd meg az X ikont a felső eszköztáron
- Tudd megerősíteni, hogy biztosan ki akarod-e lépni a folyamatot
A másik kilépési lehetőség a Force Quit Applications ablakból:
- NYomja meg a ⌘ + Option + Esc
- Kiemeli a kilépni kívánt programot
- Kattintson a Kilépés erőltetése gombra
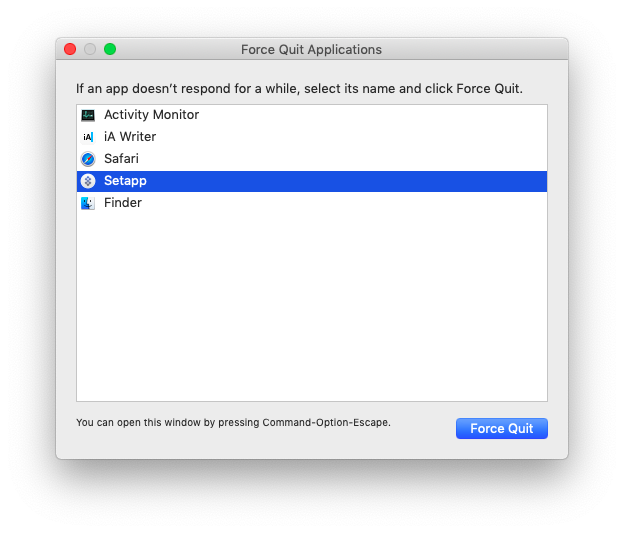
Nézze meg: Mac induló programok
Vannak jobb Apple Feladatkezelő alternatívák?
Míg a Tevékenységfigyelő egyértelműen a Feladatkezelő Mac megfelelője, néha szeretnénk egy kicsit közelebbről figyelni Macünk folyamatait, és valós idejű frissítéseket kapni Macünk teljesítményéről. Az iStat Menük segít ebben.
Az iStat Menük gyors frissítéseket ad arról, hogy mi használja Macünk erőforrásait egyetlen pillantással. A közvetlenül a menüsorból keményen dolgozó alkalmazás grafikonokat jelenít meg a Mac szinte minden funkciójáról, így azonnal megtudhatja, mi a baj, vagy egyszerűen csak észreveheti, hogyan viselkedik a Mac különböző körülmények között.
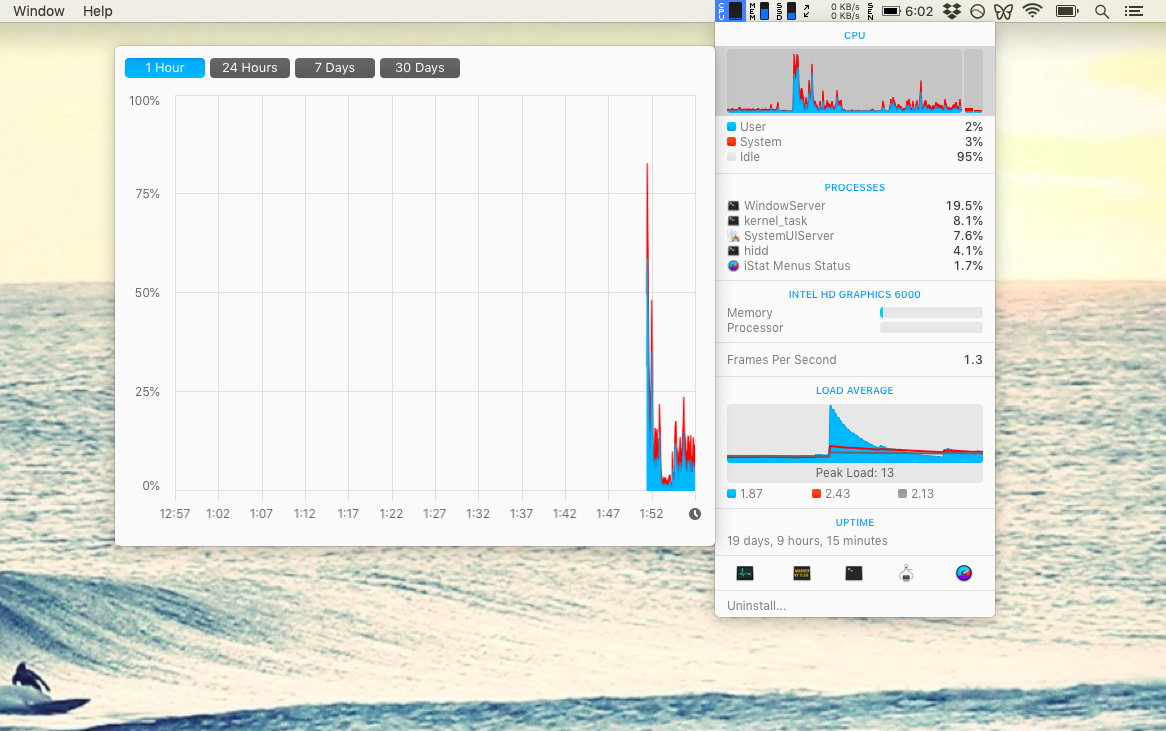
Valószínű, hogy ha szüksége van a Mac OS Feladatkezelőre, az azért van, mert a számítógép lassan fut. De ne csak a tünetet kezelje, hanem az okot is. Ahelyett, hogy kilépne a folyamatokból, a CleanMyMac X segítségével összességében zökkenőmentessé teheti Mac számítógépét.