Windows-indítási hiba:
Ha a számítógépén a “Operating System not found” rendszerindítási hibaüzenet jelenik meg, az azt jelenti, hogy az aktuális lemezen nem találtak operációs rendszer-indítóprogramot. Tehát a számítógép nem tudja megtalálni és elindítani a Windows rendszerbetöltőt (vagy a számítógépre telepített bármely más operációs rendszer rendszer rendszerbetöltőjét).
Az operációs rendszer indításakor megjelenő hiba így is nézhet ki:
An operating system wasn't found. Try disconnecting any drives that don't contain an operating system. Press Ctrl+Alt+Del to restart.

A Lenovo számítógépeken vagy laptopokon ugyanez a hiba a következőket mondja ki:
Error 1962: No operating system found. Boot sequence will automatically repeat.

Az “Operációs rendszer nem található” hiba gyakori okai
A leggyakoribb okok, amiért egy operációs rendszer nem tud elindulni az “Operációs rendszer nem található” hibával, a következők:
- Sérült rendszerpartíció, hiányzó vagy sérült MBR (master boot record), nincs aktív partíció (vagy helytelen lemezpartíció van aktívnak jelölve);
- Rongált rendszerindítási konfigurációs adatok (BCD);
- A telepített operációs rendszerrel rendelkező HDD nincs csatlakoztatva (ez olyan problémákat foglalhat magában, mint a szalagkábel rossz csatlakozása, bármilyen hardverprobléma a meghajtóval, RAID vagy lemezvezérlővel).
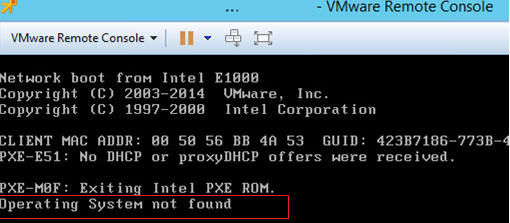
Először is győződjön meg arról, hogy:
- Az operációs rendszerrel ellátott merevlemez csatlakoztatva van a számítógéphez (húzza ki az összes többi meghajtót és USB-eszközt: ezt tanácsolja az első képernyőkép);
- A táp- és szalagkábelek megfelelően csatlakoztatva vannak;
- A merevlemezt a számítógép BIOS/UEFI rendszere felismeri. Tegye elsődleges indítóeszközzé;
- Ellenőrizze a Secure Boot beállításokat az UEFI-ben. Lehet, hogy megváltoztak (ellenőrizze, hogy a Windows a Secure Boot mód engedélyezésével/letiltásával és a Legacy módban indult-e el).
Ha mindent megtett a fent leírtak szerint, és a Windows még mindig nem bootol, akkor vissza kell állítania a Windows bootloaderét és a lemez bootrekordját.
Identify Disk Partition Table & Windows Partition
A bootloader javításához szüksége lesz egy Windows telepítő médiára (CD/DVD-n/indítható USB-meghajtón) vagy mentőlemezre, amelyen ugyanaz az operációs rendszer verzió van telepítve, mint a meghajtóra (vagy újabb).
Változtassa meg a bootolási sorrendet a BIOS-ban (UEFI), bootoljon a telepítő/mentőlemezről, és futtassa a parancssort (ha Windows 10 telepítőmédiát használ, nyomja le a Shift+F10 billentyűkombinációt a nyelvválasztó képernyőn). 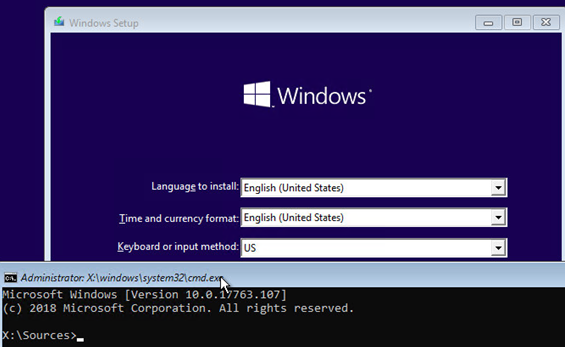
Először is fel kell ismernie a lemezen lévő partíciós tábla típusát: GPT vagy MBR. Ettől függ a Windows bootloader visszaállításának módszere.
Futtatás:diskpart
Adja be ezt a parancsot: list disk
Ha a lemez Gpt oszlopában egy csillag (*) van, akkor a GPT partíciós tábla van használatban, egyébként MBR.
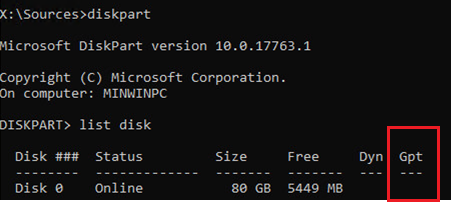
Megjeleníti a lemezen lévő kötetek listáját:
list vol
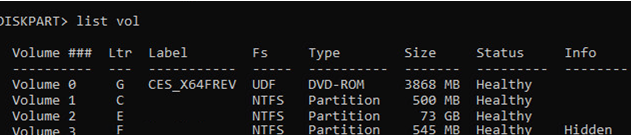
Kilép a diskpart munkamenetből:exit
A lemez mérete alapján a Windows valószínűleg az E: meghajtóra települ. Ellenőrizze ezt a következő parancs futtatásával:dir e:
Mint látja, a meghajtón Windows, Program Files, Users és egyéb szabványos mappák találhatók.
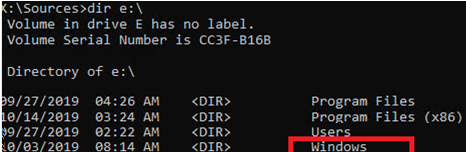
Azzal tehát felismertük a lemez elrendezésének típusát és a meghajtó betűjelét, amelyre a Windows telepítve van. Attól függően, hogy milyen lemezpartíciós táblával rendelkezik, lépjen tovább a cikk megfelelő részéhez.
Hogyan javítható a Windows bootloader az MBR lemezen?
Tegyük fel, hogy a számítógép BIOS-t használ, és a lemez partíciós táblája MBR.
Elkészíti a rendszerbetöltő konfigurációs fájljait az E:\ meghajtón:
bcdboot E:\Windows /S E:
A “Boot files successfully created” üzenet fog megjelenni.

Újra létrehozza a Master Boot Record (MBR):