AMD High Definition Audio Device Not Plugged on Windows 10/8/7
“AMD High Definition Audio Device Not Plugged In” è un errore comune sperimentato da un ampio spettro di utenti Windows. Quindi, oggi vi guideremo attraverso diversi modi semplici per sbarazzarsi di questo errore.
Il dispositivo audio ad alta definizione AMD è un meccanismo audio, dedicato a fornire agli utenti soluzioni audio di alta qualità inviando segnali audio su connessioni HDMI e DisplayPort (DP).
Tuttavia, a volte, si potrebbe verificare AMD high definition audio device not plugged in error nel vostro PC Windows a causa di driver difettosi o mancanti e impostazioni audio non correttamente configurate.
Quindi, qui discuteremo i modi semplici per risolvere l’errore del dispositivo audio ad alta definizione AMD sul vostro desktop o laptop Windows. Continua a leggere, la nostra prossima sezione si concentra sullo stesso.
- Modi per risolvere AMD High Definition Audio Device Not Plugged In Windows 10, 8, 7
- Esegui il comando DISM per risolvere l’errore AMD HD Audio Device Not Plugged
- Reinstallare il dispositivo audio ad alta definizione e i driver AMD
- AMD HD Audio Device Driver Download, Update & Install
- Utilizza Bit Driver Updater: Un software di fama mondiale per aggiornare i driver
- Il dispositivo HD Audio della AMD non è collegato: Risolto
Modi per risolvere AMD High Definition Audio Device Not Plugged In Windows 10, 8, 7
Di seguito sono le soluzioni senza problemi che possono aiutarvi a risolvere AMD HD audio device not plugged in issues sul vostro computer Windows.
Esegui il comando DISM per risolvere l’errore AMD HD Audio Device Not Plugged
Deployment Image Servicing and Management, comunemente abbreviato in DISM, è uno strumento a riga di comando che viene utilizzato per configurare, installare e aggiornare funzioni, driver e impostazioni di Windows.
Quindi, al fine di risolvere il problema “Dispositivo audio AMD HD non collegato”, è possibile utilizzare i seguenti comandi di servizio DISM.
- Digita cmd o prompt dei comandi nella casella di ricerca e fai clic destro sul programma e seleziona “Esegui come amministratore”.
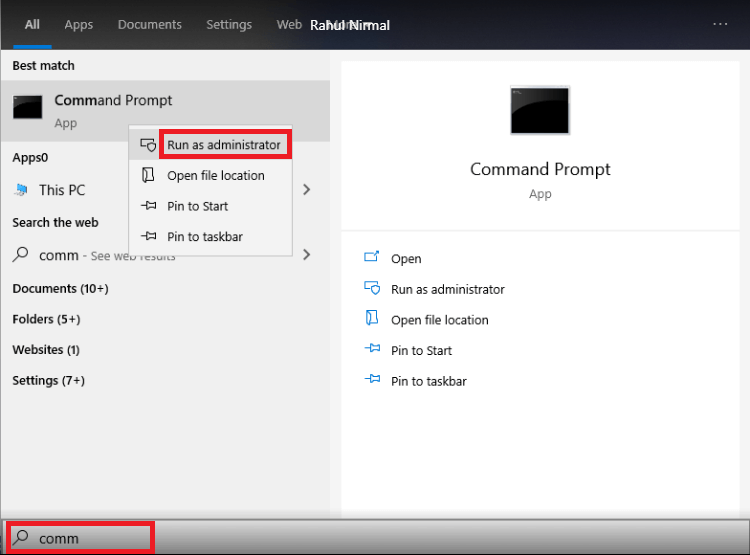
- Copia e incolla il comando scritto sotto nella tua applicazione Prompt dei comandi e premi il tasto Invio.
DISM.exe /Online /Cleanup-image /Restorehealth
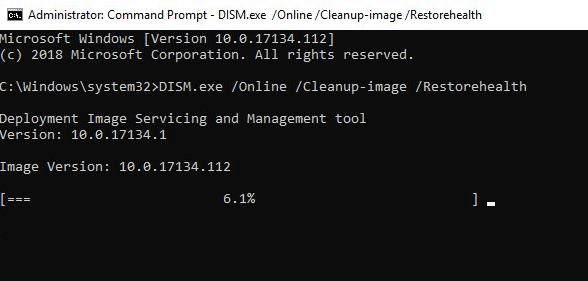
- Il processo potrebbe richiedere un po’ di tempo (4-5 minuti) per essere completato. Una volta completato, esegui il seguente comando, seguito dalla pressione del tasto Invio sulla tastiera.
sfc /scannow

- Dopo aver eseguito con successo i comandi di cui sopra, riavvia il PC e controlla se questo aiuta a risolvere il problema del dispositivo audio ad alta definizione AMD non collegato.
Leggi anche: Come reinstallare e aggiornare i driver audio su Windows 10, 8, 7
Reinstallare il dispositivo audio ad alta definizione e i driver AMD
Per risolvere il problema del dispositivo audio AMD HD senza suono, puoi semplicemente provare a reinstallare i driver audio AMD HD. Di seguito sono riportate le istruzioni passo per passo su come scaricare e reinstallare i driver del dispositivo audio ad alta definizione AMD sui computer Windows 10/8/7.
- Premi Windows + R, digita “devmgmt.msc” nella finestra di dialogo Esegui, e premi il tasto Invio per aprire Gestione dispositivi.
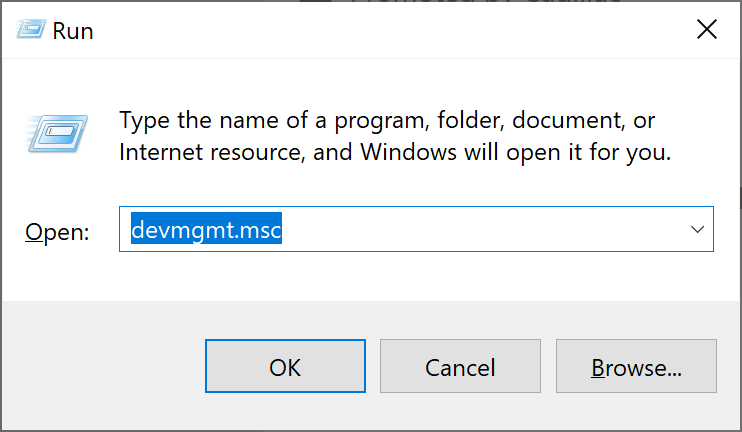
- Clicca sulla categoria “Controller audio, video e giochi” per espanderla.
- Clicca con il tasto destro del mouse sul dispositivo audio ad alta definizione AMD e seleziona l’opzione “Disinstalla” dal menu contestuale.
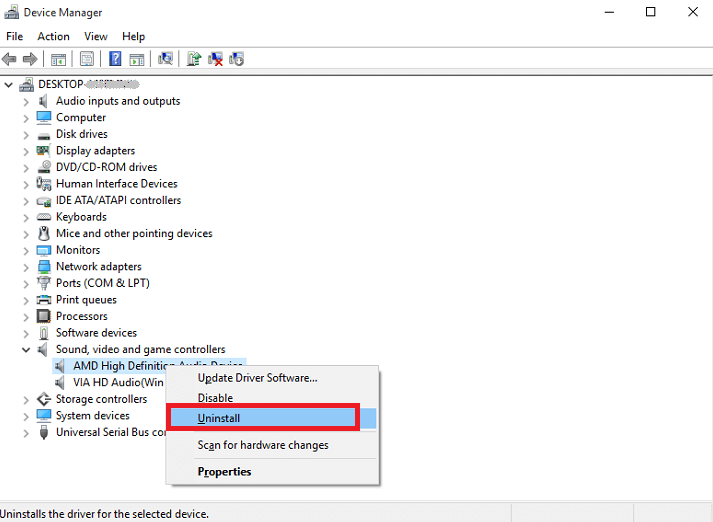
- Dopo questo, lancia nuovamente la Gestione periferiche e naviga fino alla scheda “Azione”.
- Clicca sull’opzione “Scan for hardware changes”.
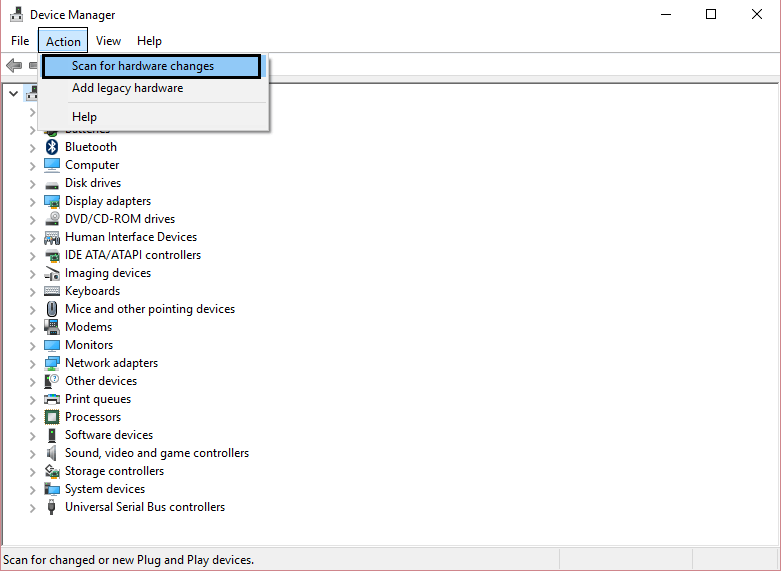
- Dopo questo, Windows reinstallerà automaticamente il dispositivo audio AMD HD insieme agli ultimi driver audio.
Eseguire i passi sopra descritti potrebbe aiutarti a risolvere l’errore del dispositivo audio AMD HD non collegato su Windows 10, 8 e 7. Tuttavia, se non sei ancora in grado di accedere al dispositivo audio AMD, allora passa alla nostra prossima soluzione.
Sapete anche: Come ripristinare il driver audio su Windows 10 ,8, 7
AMD HD Audio Device Driver Download, Update & Install
Il problema del dispositivo audio ad alta definizione AMD non collegato in Windows 10 può sorgere sul tuo computer se il driver audio AMD è mancante, obsoleto o rotto. Per prevenire tali problemi e garantire il buon funzionamento del dispositivo audio, è essenziale aggiornare i driver del dispositivo audio AMD HD. Ci sono due modi per scaricare, aggiornare e installare efficacemente i driver audio AMD HD: manuale e automatico. Parliamo prima del metodo manuale:
Modo 1: Metodo manuale: Puoi andare nella Gestione periferiche di Windows o visitare il sito web ufficiale del produttore per individuare e installare manualmente il software del driver corretto sul tuo PC. Prima di decidere di procedere con questo processo manuale, assicuratevi di avere conoscenze sufficienti, soprattutto tecniche. Quindi, se non avete familiarità con i driver del PC, vi suggeriamo di provare il metodo successivo.
Modo 2: metodo automatico: Se vuoi risparmiare tempo, denaro e fatica, allora prova a scaricare e aggiornare i driver del dispositivo audio AMD HD automaticamente usando il miglior programma di aggiornamento e riparazione dei driver.
Leggi di più: Come aggiornare i driver audio NVIDIA ad alta definizione (HD) per Windows 10
Utilizza Bit Driver Updater: Un software di fama mondiale per aggiornare i driver
Questo software di gestione dei driver mira a fornire agli utenti l’esperienza di aggiornamento dei driver più ingegnosa e senza problemi sui PC Windows. Con Bit Driver Updater, non dovrete più preoccuparvi del problema ‘AMD HD audio device no sound’ perché può trovare e installare automaticamente la versione aggiornata di tutti i driver problematici.


Inoltre, viene caricato con funzionalità avanzate come aggiornamenti con un clic, opzioni di backup e ripristino, velocità di scansione fulminea, esclusione dei driver e altro. Potete provare questo software gratuitamente cliccando sul pulsante qui sotto.

Leggi anche: Realtek HD Audio Manager Download e Reinstallazione per Windows 10, 8, 7