Come evitare i caratteri frastagliati con il Save for Web di Illustrator
Q: Ho usato Adobe Illustrator CS4 per creare immagini tipografiche per il web usando l’opzione Save for Web & Devices…. Quando ho aggiornato a CS5, le immagini sembravano davvero frastagliate, come se l’anti-aliasing fosse spento. Ho frugato nelle Preferenze per trovare una soluzione, ma non sono riuscito a trovare nulla che potesse risolvere questo problema, così sono tornato a usare CS4. Ora ho paura di aggiornare a CS6 senza risolvere questo problema, ma non voglio rimanere indietro con gli aggiornamenti. Potete aiutarmi?
A. Ok, miei cari lettori, ho una confessione da fare. Questa è la mia domanda personale, e dopo tanto procrastinare, sono entusiasta di dire che ho finalmente trovato la soluzione a questo frustrante problema.
Ecco lo scoop su come evitare i temuti seghettamenti sulle immagini tipografiche: se state usando CS 5.x e usate il comando Salva per il Web & Dispositivi…, cliccate sul pannello Dimensione immagine dove noterete un nuovo menu a tendina in basso a sinistra. Per un’immagine che contiene un tipo, selezionate Type Optimized, premete Apply, e voilà, niente frastagli! Il problema che avevo era dovuto al fatto che non ero a conoscenza di questa nuova caratteristica (CS4 non aveva questa opzione piuttosto subdolamente situata), e che il mio default era impostato su None, con il risultato di nessun anti-aliasing e un’immagine molto frastagliata. Ma con una piccola ricerca, la soluzione si è rivelata.
Figura 1. Questa immagine tipografica frastagliata è ciò che ho ottenuto quando Type Optimized non è stato selezionato quando si utilizza l’opzione Save for Web in Illustrator CS5 e superiori.


I membri Free e Premium vedono meno pubblicità! Iscriviti e accedi oggi stesso.
Figura 2. Quando l’opzione Type Optimized è selezionata, l’anti-aliasing viene applicato ai bordi, rendendoli molto più lisci.
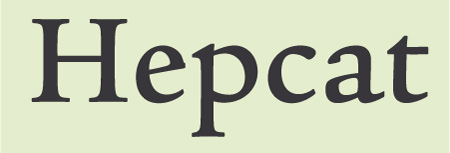
Figura 3. Illustrator CS5 ha un menu a discesa con scelte di ottimizzazione del tipo e dell’arte, così come un pulsante Applica, tutto nascosto nel pannello Dimensione immagine.

Avendo risolto questo problema, mi sono sentito sicuro di provare Illustrator CS6. Per la mia gioia, ha funzionato più o meno allo stesso modo; il comando ora si chiama Save for Web… e non c’è nessun Apply perché le modifiche avvengono automaticamente. Inoltre, quando si passa il mouse sull’opzione Type Optimized, un popup di rollover ora dice intelligentemente “Applies anti-aliasing to edges of the artwork”.
Ho avuto il tempo di giocare con entrambe le opzioni Type Optimized e Art Optimized, e ho scoperto che per questo esempio, il tipo era un po’ più nitido con l’opzione Type Optimized quando NON era convertito in outline. Ma quando viene convertito in contorno, come faccio spesso quando il tipo è piccolo e/o ha tratti sottili, è praticamente lo stesso.
Figura 4. Illustrator CS6 ha semplificato questa funzione rimuovendo la necessità di un pulsante Applica.

Ora che sapete dove sono i controlli di anti-aliasing, il mio consiglio è di giocare con queste opzioni (specialmente se la vostra immagine contiene sia caratteri che grafica) e selezionare quella che vi dà il risultato migliore.