Come usare GitHub con Android Studio
Android Studio rende facile spingere le modifiche ai tuoi progetti Open Source, professionali o personali preferiti su GitHub. In questo tutorial, impareremo come usare GitHub con Android Studio. Useremo un contributo Open Source per il contesto.
Gli sviluppatori Android usano i progetti Open Source per accelerare lo sviluppo o abilitare funzionalità che altrimenti non sarebbe possibile costruire. Perciò è essenziale capire come restituire e migliorare i progetti Open Source che usiamo.
Requisiti
- Un account GitHub
- Android Studio installato
Selezione progetto
Prima di tutto, a quale progetto Open Source dovresti contribuire? Puoi contribuire a qualsiasi progetto, ma, idealmente, è uno che conosci e usi.
In questo tutorial, userò un contributo alla libreria Stream Chat per Android come esempio. È un SDK popolare per fornire esperienze di chat di alta qualità su Android.
Cosa contribuire
A volte, durante l’uso di una libreria Open Source, incontriamo bug che vorremmo fossero corretti e funzioni mancanti che vorremmo fossero aggiunte. Quando ciò accade, si è tentati di richiederlo al manutentore (o ai manutentori) e sperare per il meglio, o anche cercare un’altra libreria. Tuttavia, è essenziale prima considerare di contribuire con quella correzione di bug o caratteristica che vogliamo. Spesso non è così complicato come possiamo pensare.
In alternativa, potremmo voler contribuire al progetto in generale e selezionare una richiesta fatta dalla comunità. In questo caso, il modo migliore per trovare un’idea è guardare la lista dei problemi e selezionare un problema che sembra abbastanza semplice per un primo contributo.
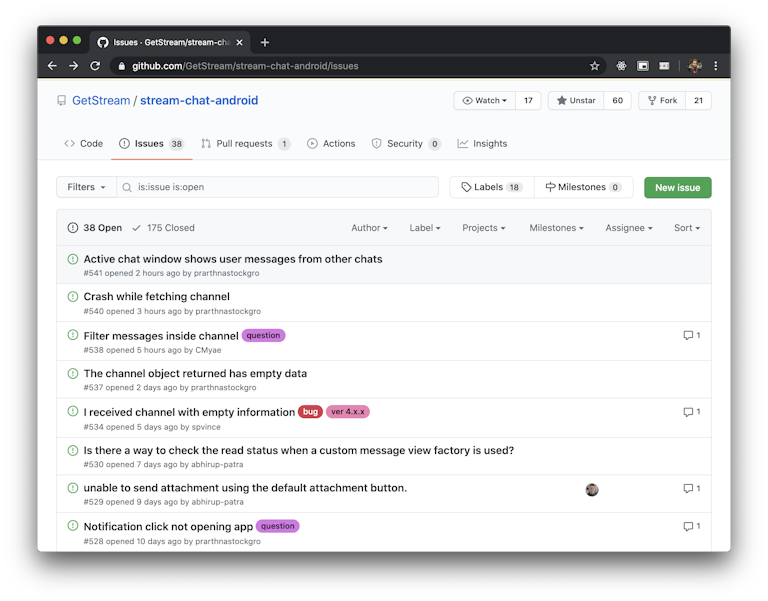
Per questo tutorial, correggerò un bug che ho incontrato durante il test dell’applicazione di esempio. In questo caso, l’app di esempio andava in crash quando si premeva un’immagine all’interno della chat, invece di mostrarla a schermo intero.
Clonazione del repository
Con Android Studio, non è necessario utilizzare il terminale per contribuire a un progetto Android su GitHub. Ha un’integrazione nativa con Git e GitHub per consentire la maggior parte delle azioni tramite l’interfaccia utente di Android Studio.
Quando apri Android Studio, offre l’opzione di aprire un progetto dal controllo di versione. Questa è l’opzione che useremo.
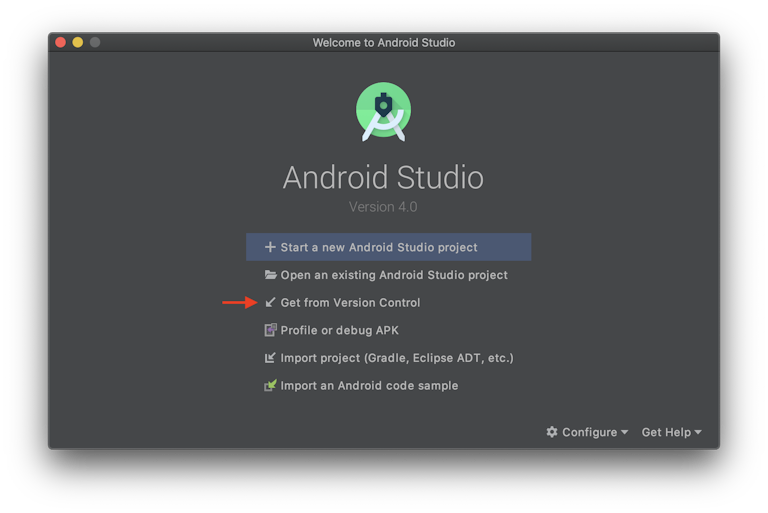
Dopo aver selezionato questa opzione, puoi digitare l’URL del repository, premere “Clone” e selezionare una cartella. Dopo di che, Android Studio farà tutto il lavoro e aprirà il progetto pronto a partire.

Fare la modifica
Inizialmente, sarà selezionato il ramo di default, ma spesso i progetti hanno un ramo di sviluppo che riceve le modifiche prima di fonderle in master. Creiamo un ramo per il nostro cambiamento basato su quel ramo di sviluppo. Questa è una pratica migliore che usare direttamente il ramo di sviluppo, per non rischiare di inquinarlo.

Per farlo, clicca dove dice “Git: “, selezionate il ramo di sviluppo, cliccate su “New Branch from Selected”, e scegliete un nome per il vostro ramo.

Dopo di che, possiamo procedere ad apportare il cambiamento che vogliamo. Dopo aver eseguito il debug del progetto, ho identificato che l’inizializzazione della libreria Fresco di Facebook nella classe MessageListView risolve il problema.

Ora che abbiamo risolto il problema, siamo pronti per fare il commit e inviare una Pull Request al repository principale di GitHub. Il prossimo passo mostrerà come biforcare il repository, nel caso in cui non si abbia il permesso di spingere un ramo al repository principale, il che è spesso il caso se non si è un maintainer di quel progetto.
Forking del repository
Se non si è un maintainer di quel repository, non si può spingere il proprio ramo ad esso. Dovrai prima fare un fork e spingere il ramo nel tuo fork. Per farlo, vai al repository di GitHub e premi fork.

Ti servirà l’URL del tuo repository nel prossimo passo, perché vi spingeremo il ramo.
Commettere e spingere il cambiamento
Ora, possiamo commettere il nostro cambiamento. Per farlo, premete CMD+K (o CTRL+K su Windows), o navigate su Commit attraverso il menu.
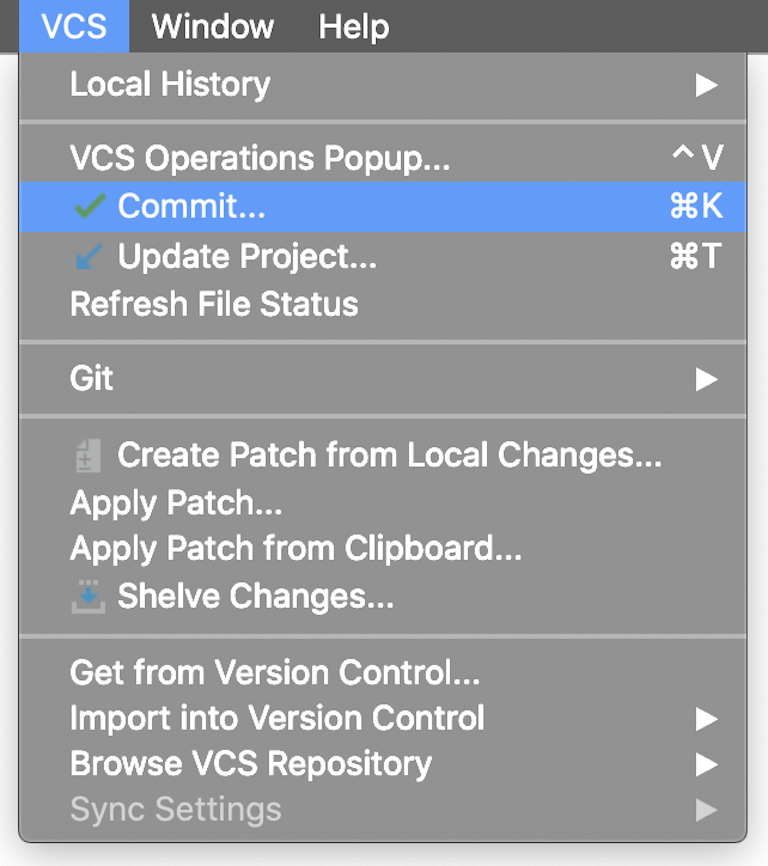
Rivedete le vostre modifiche nella schermata fornita, scrivete un messaggio descrittivo di commit, premete la freccia sul pulsante “Commit”, e selezionate “Commit and push”. Questo ti porterà alla schermata in cui sceglierai quale repository il ramo sarà caricato. Se sei un manutentore del remoto di origine, puoi premere “Push” e saltare a “Creating the pull request”.

Se non sei un manutentore, dovresti premere l’etichetta “origin”, che ti permetterà di definire un nuovo repository remoto. Dopodiché, dovrai ancora selezionare il repository appropriato e premere il pulsante “Push”.
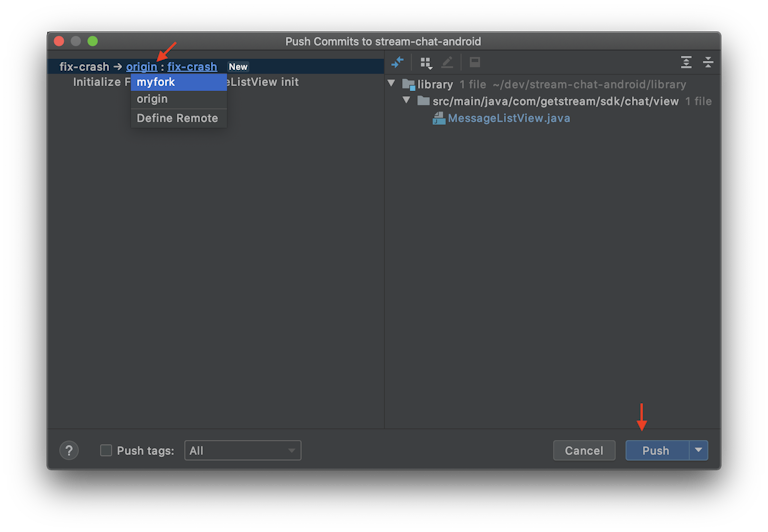
Se non sei ancora autenticato, Android Studio ti chiederà le tue credenziali GitHub.
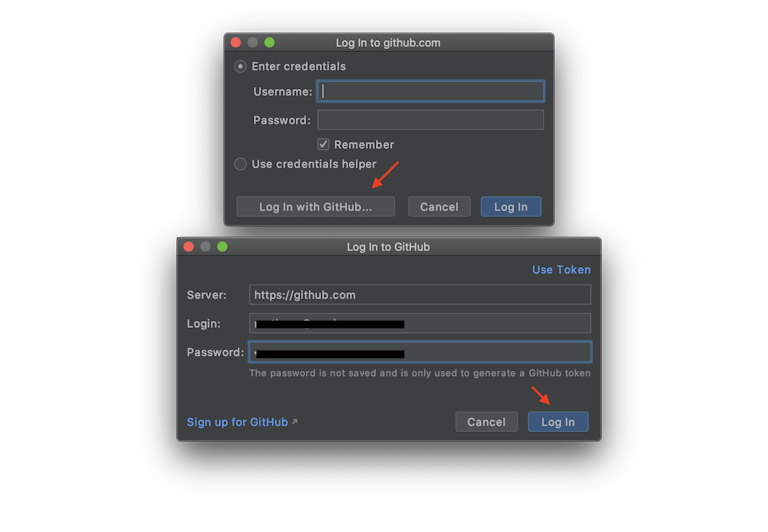
Dopo l’autenticazione, Android Studio invierà le modifiche al tuo repository remoto.
Creazione della richiesta di pull
Ora, vai alla pagina del tuo repository su GitHub, e vedrai una richiesta di aprire una richiesta di pull con il tuo ramo appena spinto.
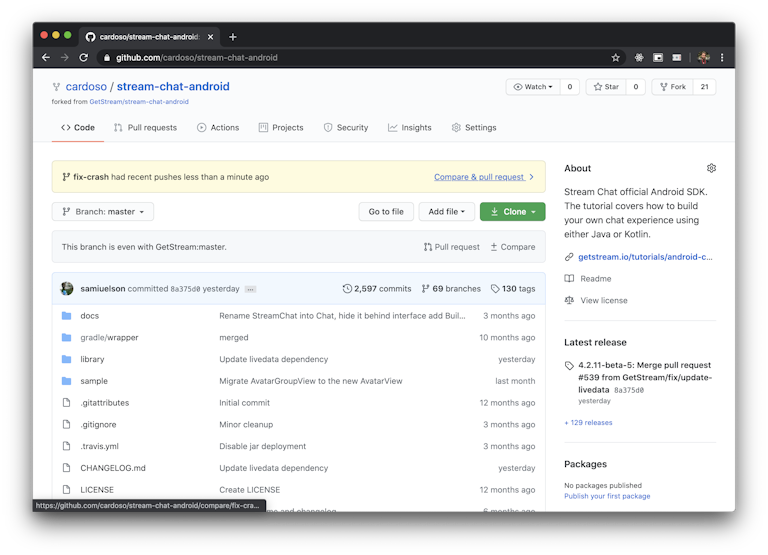
Quando lo premi, ti porterà a un compositore di richieste di pull. Generalmente, conterrà già un modello che puoi seguire per descrivere la tua PR e alcune istruzioni che devi seguire. Inoltre, non dimenticare di controllare le linee guida di contributo del progetto, se ne ha una.
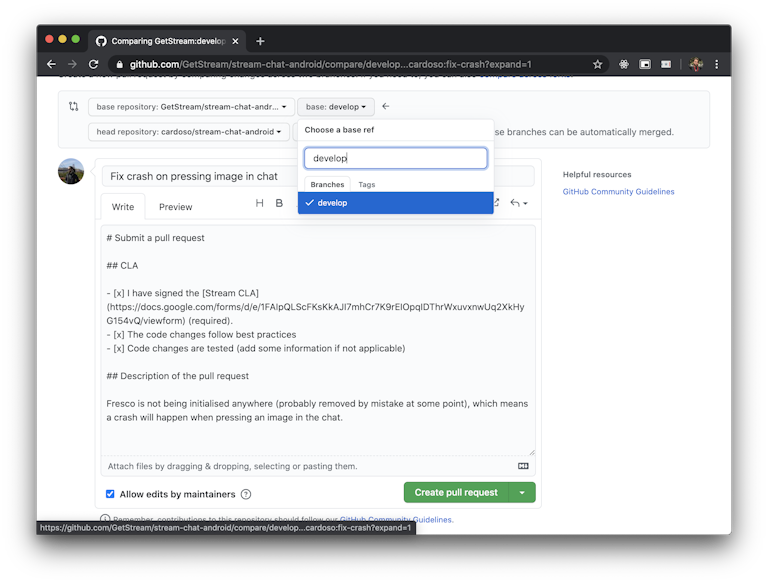
Di solito, GitHub sceglierà il ramo master come base, quindi non dimenticare di passarlo al ramo di sviluppo, se esiste, come mostra l’immagine.
Wrapping up
Congratulazioni! Hai appena imparato come contribuire a un progetto Open Source usando GitHub e Android Studio, senza dover toccare l’interfaccia a riga di comando. Dopo aver inviato la tua Pull Request, i manutentori del progetto la esamineranno e chiederanno delle modifiche, se necessario, nel qual caso potrai seguire di nuovo il passo “Commettere e spingere la modifica”.