Guida approfondita al Task Manager per Mac
Cos’è Activity Monitor?
Activity Monitor è fondamentalmente il Task Manager di OSX, un’utility che mostra quanta memoria stanno usando i processi del tuo Mac e quali applicazioni sono attualmente attive (anche se non sono aperte), permettendoti di uscire forzatamente da quelle in stallo se non riesci a chiuderle nel solito modo.
Se non hai mai usato questo task manager per Mac prima, può essere molto da assimilare. Ma non preoccupatevi, ecco una rapida analisi di tutte le caratteristiche di Activity Monitor.
CPU: La prima scheda di Monitoraggio attività elenca tutti i processi che stanno attualmente occupando la CPU del tuo Mac, mostra le percentuali esatte di energia che stanno consumando e nota quanto tempo sono stati in esecuzione.
C’è un processo che potresti notare nella scheda CPU chiamato “kernel_task” che potrebbe prendere una grande parte di risorse. Non fatevi prendere dal panico e non spegnetelo! Il processo assicura semplicemente che la tua CPU non stia lavorando troppo forzando altri processi Mac ad alta intensità di memoria. Di conseguenza, potrebbe sembrare uno dei processi più pesanti della lista. Allo stesso modo, “mds” e “mdworker” aiutano a indicizzare i file per la ricerca Spotlight, che a volte aumenta il loro appetito.
Memoria: La seconda scheda riflette quanta RAM sta occupando ogni processo, che potrebbe essere l’indicatore più utile di tutti. La RAM è direttamente responsabile della velocità del tuo Mac, quindi sbarazzarsi degli utenti pesanti è il modo più veloce per accelerare le cose.
Un’altra caratteristica interessante della scheda Memoria è la barra di pressione della RAM in basso. Se la barra è verde, allora la RAM del tuo Mac non viene tassata troppo. Ma se diventa rossa – considera l’acquisto di memoria aggiuntiva per la tua macchina.
Energia: La scheda centrale è utile quando stai usando il tuo MacBook senza collegarlo. Qui puoi trovare facilmente le applicazioni e i processi che prosciugano la batteria e chiuderli per estendere il tempo di schermo.
Disco: Anche se questa scheda potrebbe non essere la più utile per l’uso quotidiano, mostra comunque come vari processi interagiscono con il tuo disco rigido, riscrivendo i dati. Se vi capita di installare qualche malware, potreste trovare i suoi processi qui come grossi outlier e chiuderli appena in tempo.
Rete: L’ultima scheda di Activity Monitor riflette la quantità di dati ricevuti e inviati da ogni app che hai installato. Anche in questo caso, è generalmente buono per individuare i valori anomali che potrebbero inviare troppi dati online.
Cache: Se stai eseguendo macOS prima di High Sierra, potresti vedere un’altra scheda in Monitoraggio attività chiamata Cache. Fondamentalmente elenca quanti dati i tuoi dispositivi di rete hanno memorizzato nella cache finora ed è utile solo per coloro che sanno come pulire quelle cache (leggi di più su questo sotto).
Come aprire Task Manager su Mac?
Purtroppo, non ci sono scorciatoie da tastiera come Ctrl + Alt + Canc per aprire il monitor dei processi del Mac, ma lanciare Activity Monitor è ancora abbastanza semplice. Scegli uno dei tre modi per farlo.
Aprire Activity Monitor da Spotlight:
- Premere ⌘ + Spazio per aprire Spotlight
- Iniziare a digitare Activity Monitor
- Una volta che Activity Monitor viene evidenziato, premere Invio o cliccare su di esso
Aprire Activity Monitor dal Finder:
- Clicca su Finder nel tuo Dock
- Passa ad Applicazioni nella barra laterale
- Scegli Utilità nella finestra Applicazioni
- Doppio click sull’icona di Monitor Attività
Apri Monitor Attività dal Dock:
Se hai avuto problemi ricorrenti, impostare Monitor Attività nel tuo Dock è assolutamente da fare. È essenzialmente una comoda scorciatoia per il Task Manager del Mac con un solo clic.
Ma prima di poter aprire Activity Monitor dal Dock, è necessario utilizzare uno dei due metodi precedenti. Poi, una volta che Activity Monitor è attivo:
- Fai clic destro sull’icona di Activity Monitor nel Dock
- Seleziona Opzioni
- Scegli “Mantieni nel Dock”
“Mantieni nel Dock” dovrebbe ora avere un segno di spunta accanto ad esso, il che significa che rimarrà nel Dock anche se si esce dall’applicazione – quindi è possibile avviarlo come qualsiasi altro programma.
Come forzare la chiusura di un’applicazione?
Se stai cercando risposte riguardo al Task Manager di Mac OS, è probabile che sia perché qualche applicazione si è bloccata. Ci sono due modi per farlo.
Dal monitor delle attività:
- Passa alla scheda CPU o Memoria e trova il processo lento
- Clicca per evidenziare
- Premi l’icona X nella barra degli strumenti superiore
- Conferma che sei sicuro di voler uscire dal processo
L’altra opzione di uscita forzata è dalla finestra Force Quit Applications:
- Premi ⌘ + Opzione + Esc
- Evidenzia il programma che vuoi terminare
- Clicca Force Quit
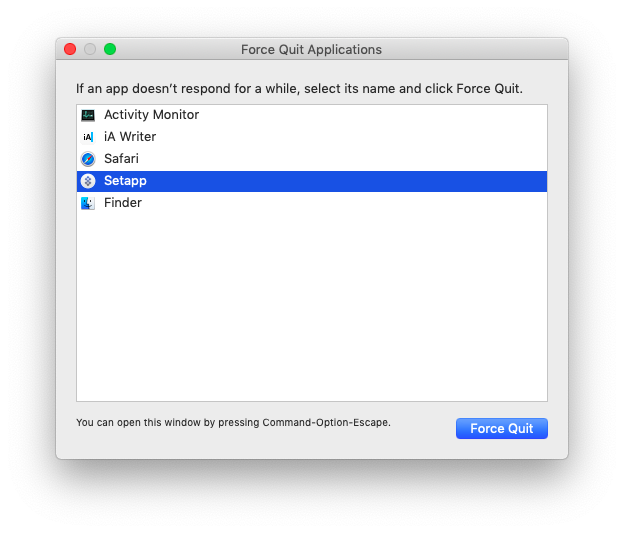
Vedi: Programmi di avvio per Mac
Ci sono alternative migliori a Apple Task Manager?
Mentre Activity Monitor è sicuramente l’equivalente per Mac di Task Manager, a volte vuoi monitorare i processi del tuo Mac un po’ più da vicino e ottenere aggiornamenti in tempo reale sulle prestazioni del tuo Mac. iStat Menus ti aiuta a farlo.
iStat Menus ti dà aggiornamenti veloci su cosa sta usando le risorse del tuo Mac con un solo sguardo. Lavorando intensamente dalla barra dei menu, l’applicazione mostra grafici per quasi ogni funzione del tuo Mac, così puoi scoprire immediatamente cosa c’è che non va o semplicemente notare come il tuo Mac si comporta in diverse condizioni.
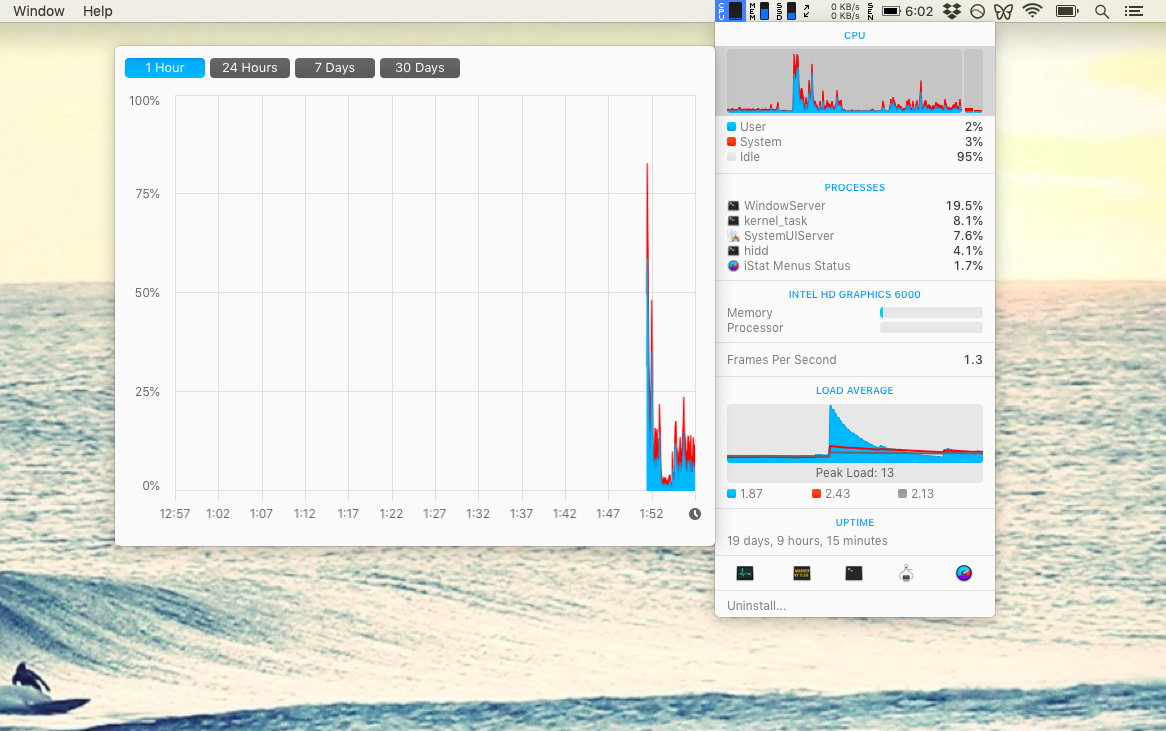
E’ probabile che se hai bisogno di un Mac OS Task Manager è perché il tuo computer gira lentamente. Ma non limitatevi ad affrontare il sintomo, affrontate la causa. Invece di chiudere i processi, fai in modo che il tuo Mac funzioni complessivamente senza problemi con CleanMyMac X.