Pratica Tableau: 3 modi creativi per usare le azioni della dashboard
Le azioni della dashboard, i filtri e i parametri sono tre delle migliori tattiche da usare in Tableau perché forniscono un modo per trasferire il controllo dell’analisi da voi ai vostri utenti finali. Questo è fondamentale nella visualizzazione dei dati perché vi aiuta a consentire la scoperta da parte dei vostri utenti e rende le intuizioni che trovano più facili da conservare. In questo capitolo, fornirò un’introduzione alle azioni del dashboard e cammineremo attraverso tre diversi modi di sfruttare le azioni del dashboard per migliorare la vostra esperienza utente.
Video tutorial correlati:

Premier Tableau eLearning di Playfair Data TV
Un’introduzione alle azioni del dashboard di Tableau
Prima di condividere tre idee su come utilizzare le azioni del dashboard, ecco una breve introduzione nel caso tu non abbia familiarità con questa funzionalità. Se sei a tuo agio con il concetto di azioni dashboard, sentiti libero di saltare al primo suggerimento, Tableau Dashboard Action 1: Use Every Sheet as a Filter.
Le azioni dashboard in Tableau ti permettono di aggiungere logica ai componenti del dashboard che creano azioni altrove. Per esempio, puoi aggiungere una logica che dice: “Se un utente clicca sul foglio Dashboard 1, voglio che succeda qualcosa sul foglio Dashboard 2”. Se pensi alle azioni del dashboard in questo modo, la loro configurazione è molto intuitiva in Tableau. Per impostare un’azione del dashboard, vai a Dashboard > Azioni nella navigazione superiore da qualsiasi vista del dashboard. Apparirà una finestra di dialogo e quando farai clic sul pulsante “Add Action >” nell’angolo in basso a sinistra, ti verranno presentate tre opzioni per il tipo di azione del dashboard che vuoi aggiungere:
- Filtro – Esempio: Se clicchi sul foglio uno, il foglio due sarà filtrato in base a quello che hai cliccato sul foglio uno.
- Highlight – Esempio: Se clicchi sul foglio uno, il foglio due sarà evidenziato da quello che hai cliccato sul foglio uno.
- URL – Esempio: Se clicchi sul foglio uno, apre un URL (questo può essere aperto su una pagina web componente dashboard o in una nuova finestra del browser).
Una volta scelto il tipo di azione dashboard da aggiungere, vieni portato ad una nuova schermata dove la logica per la tua azione dashboard è codificata:
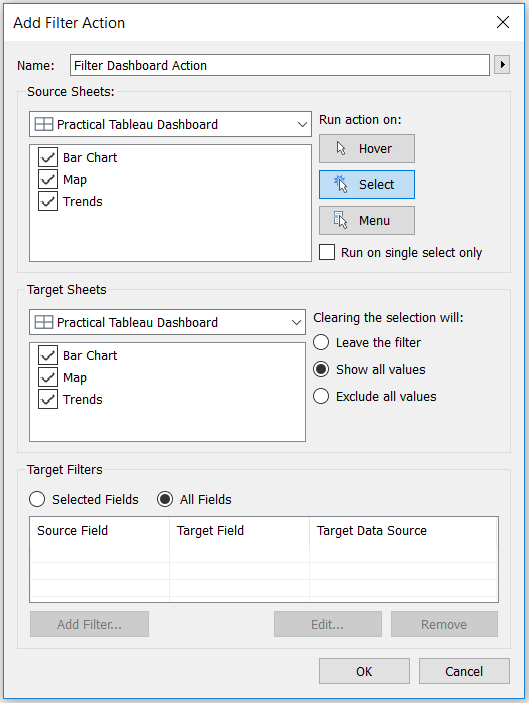
La lista “Source Sheets” ti mostra tutti i fogli che hai sulla dashboard dove stai aggiungendo l’azione. Qualsiasi foglio selezionato in questa lista causerà l’esecuzione dell’azione del dashboard.
Anche la lista “Target Sheets” mostra tutti i fogli del dashboard, ma questi sono i fogli dove vuoi che l’azione abbia luogo.
Praticamente intuitivo finora, vero?
Da qui, ci sono alcune opzioni per le azioni del dashboard. Per prima cosa, puoi far eseguire l’azione su tre diverse interazioni (raffigurate nell’angolo in alto a destra della finestra di dialogo):
- Hover – Esempio: Se passi il mouse sul foglio di origine, l’azione avrà luogo sul foglio di destinazione.
- Seleziona – Esempio: Se clicchi sul foglio sorgente, l’azione avrà luogo sul foglio di destinazione.
- Menu – Esempio: Se passi il mouse sul foglio sorgente, un menu di azioni del cruscotto apparirà nel tooltip. Cliccando su una delle voci del menu eseguirà l’azione sul foglio di destinazione.
Puoi anche dire a Tableau cosa vuoi che succeda se l’azione del dashboard viene cancellata (cosa che può essere fatta cliccando su escape):
- Lascia il filtro – lascia l’ultima azione del dashboard che è avvenuta. Se hai filtrato il foglio due per qualcosa che hai cliccato sul foglio uno, il filtro sul foglio due rimarrà attivo.
- Mostra tutti i valori – ritorna alla vista originale come se non ci fosse stata nessuna azione del dashboard.
- Escludi tutti i valori – cancella tutto dal foglio di destinazione, il che significa che il foglio di destinazione non verrà mostrato a meno che non venga eseguita un’azione del dashboard.
Infine, è possibile perfezionare l’azione del dashboard da eseguire contro determinati campi utilizzando le opzioni “Filtri di destinazione” in fondo alla finestra di dialogo delle azioni del dashboard. Per impostazione predefinita, l’azione del dashboard verrà eseguita su ogni campo condiviso tra i fogli di origine e i fogli di destinazione. Se vuoi cambiare il livello di dettaglio con cui un’azione dashboard viene eseguita su un foglio di destinazione, dovresti aggiungere un filtro di destinazione per specificare i campi – essenzialmente dicendo a Tableau quanto granulare vuoi essere.
Azione Tableau Dashboard 1: Usa ogni foglio come filtro
Ogni foglio in un dashboard può essere usato come filtro semplicemente passando il mouse sul foglio, cliccando sulla freccia in basso che appare nell’angolo in alto a destra e scegliendo “Usa come filtro”. Questa è una funzionalità di base di Tableau, ma non è stato fino a quando non ho visto una presentazione di Kevin Krizek di Tableau, che ho capito che sarebbe stata una buona pratica per consentire agli utenti di utilizzare ogni foglio in un dashboard come filtro. L’aggiunta di questa funzionalità alle vostre dashboard dà ai vostri utenti la flessibilità di scegliere come vogliono guardare i dati.
Diamo un’occhiata a come questo potrebbe funzionare con una dashboard di esempio che creo spesso quando parlo di Tableau. Ecco la vista originale:
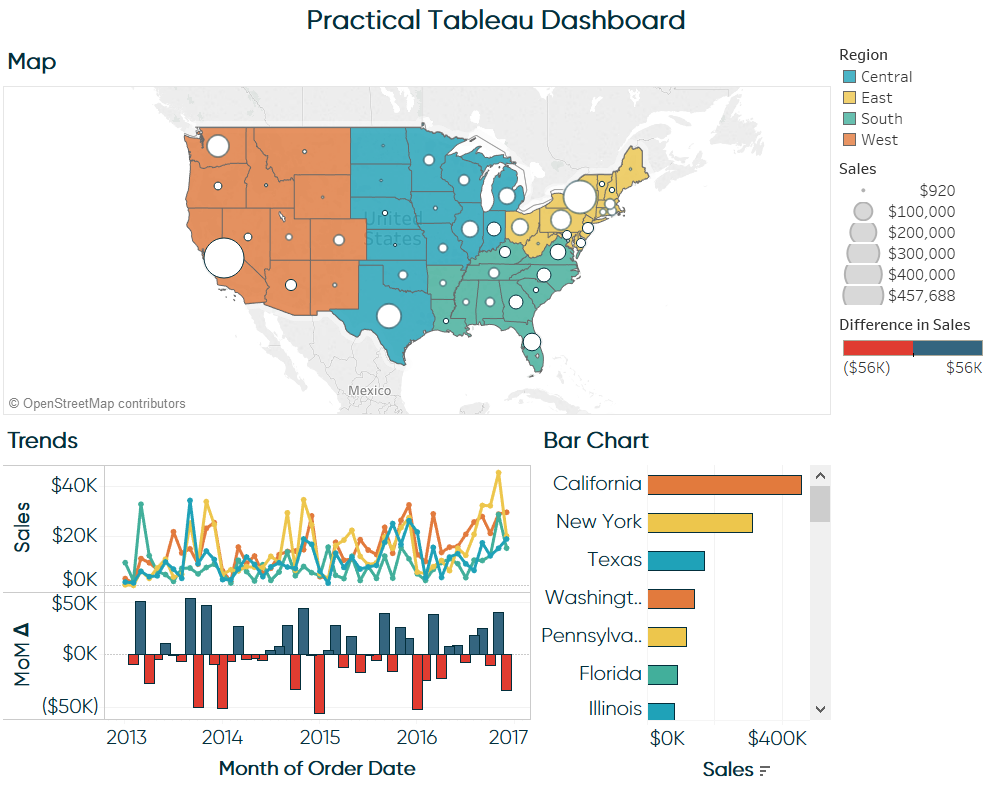
Ora sceglierò di usare ogni singolo foglio del dashboard come filtro per l’intero dashboard passando il mouse sul foglio, cliccando sulla freccia in basso che appare in alto a destra e selezionando “Usa come filtro” (su tutti e tre i fogli):
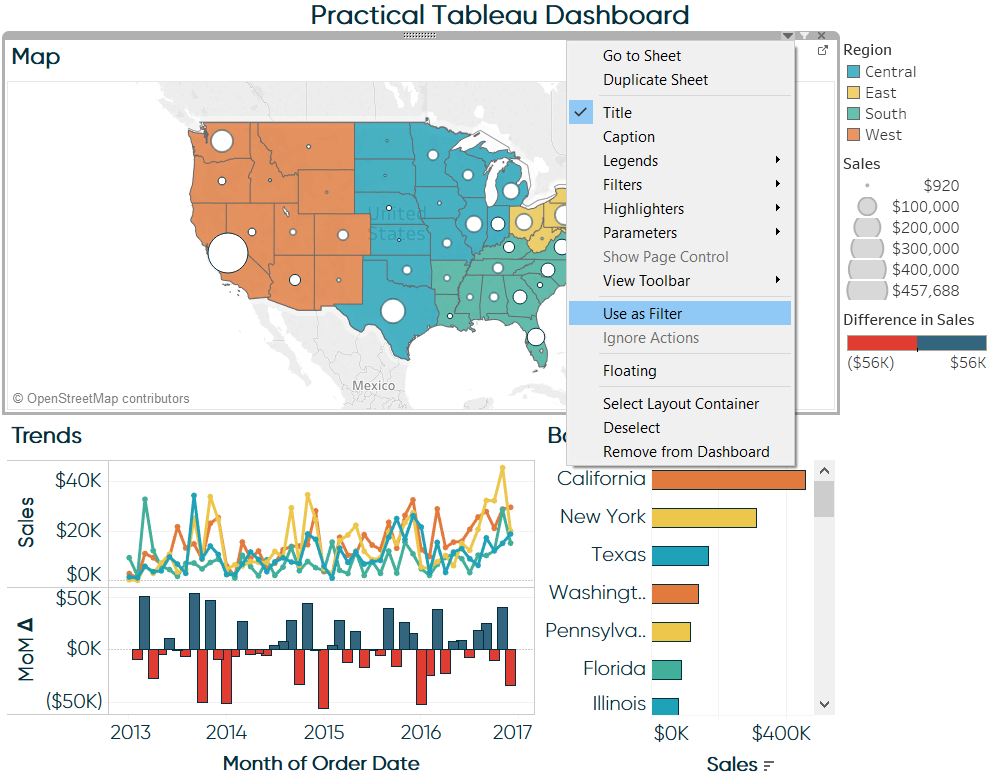
Ora quando clicco su un qualsiasi foglio, gli altri fogli vengono filtrati per quello su cui ho cliccato. Per esempio, se clicco su Washington nella mia vista mappa, i fogli della linea di tendenza e del grafico a barre saranno filtrati solo su quello stato:
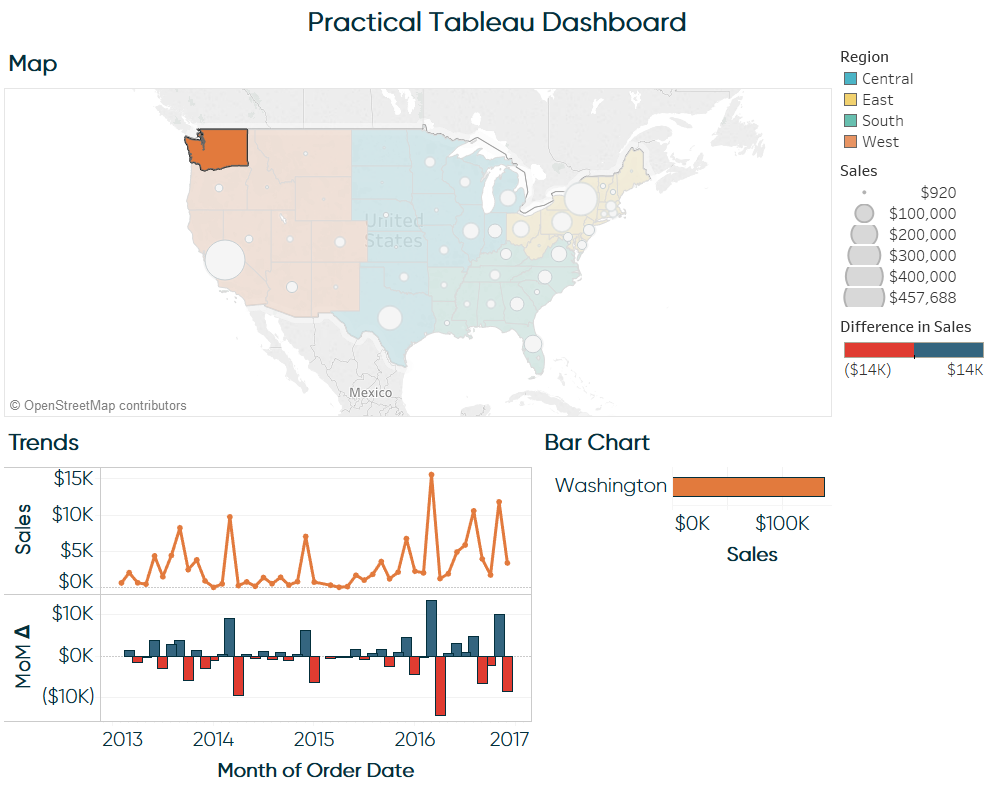
Quello che sta realmente accadendo dietro le quinte quando scelgo di usare un foglio del dashboard come filtro è che Tableau sta creando automaticamente un’azione del dashboard come mostrato nell’introduzione alle azioni del dashboard sopra. Puoi confermare le azioni dashboard create da Tableau navigando in Dashboard > Azioni.
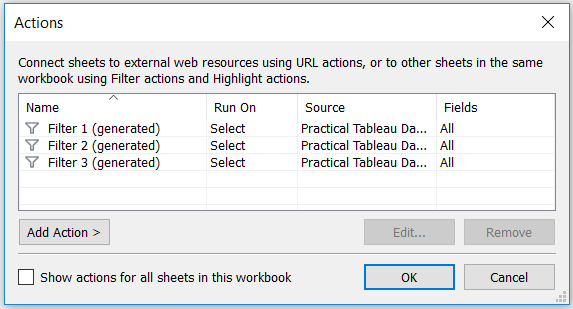
La cosa buona di impostare ogni dashboard come filtro invece di condividere un’azione dashboard tra tutti i fogli sorgente è che puoi perfezionare le azioni indipendentemente l’una dall’altra. Per esempio, il grafico a barre non aggiunge molto valore quando è filtrato solo su Washington come illustrato sopra. Forse sarebbe meglio se aggiungessi un filtro di destinazione che filtra il grafico a barre alla regione invece che allo stato quando clicco sulla mappa. D’altra parte, vorrei che la mappa mostrasse solo uno stato sulla mappa se clicco su un singolo stato sul grafico a barre. Per avere questi due diversi livelli di granularità del filtro, avrei bisogno di due azioni separate per il dashboard.
Azione 2 per il dashboard di Tableau: incorporare i video di YouTube in un dashboard
Questo è un consiglio che ho preso dall’autore della prefazione di questo libro, Ben Jones, nel suo eccellente blog, DataRemixed.com. La prima volta che ho incorporato un video in un dashboard Tableau è stato il mio viz del 2013, MLB Integration by Team.
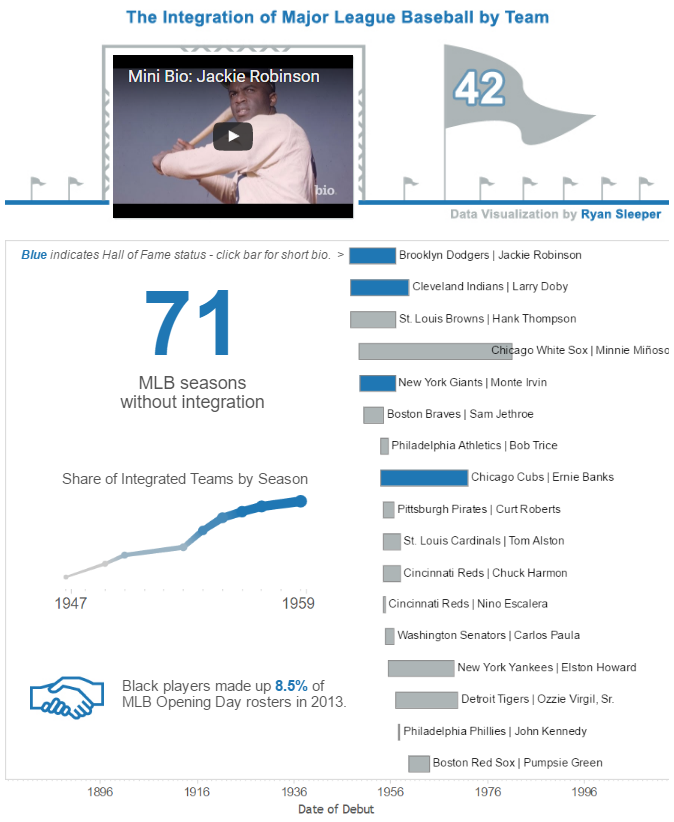
Questo nuovo effetto è stato in realtà abbastanza facile da creare in Tableau. L’unica parte difficile è trovare i link corretti di YouTube e avere i link di YouTube come campo nell’origine dati sottostante. Ecco uno sguardo ai dati sottostanti per questa viz:
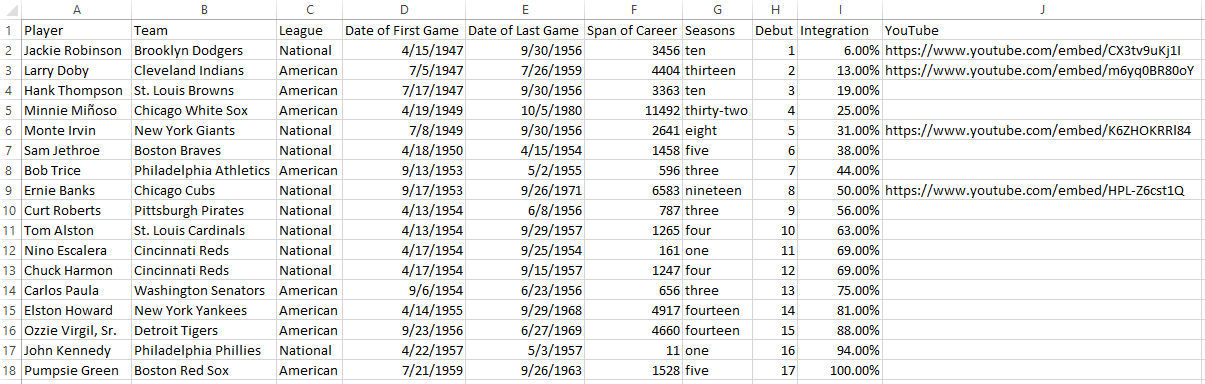
Per trovare il link corretto da utilizzare nella vostra fonte dati, seguite questi passi:
- Trova il video che vuoi incorporare su YouTube
- Clicca l’icona Share sotto il video
- Clicca la scheda Embed
- Copia l’URL che appare tra le virgolette
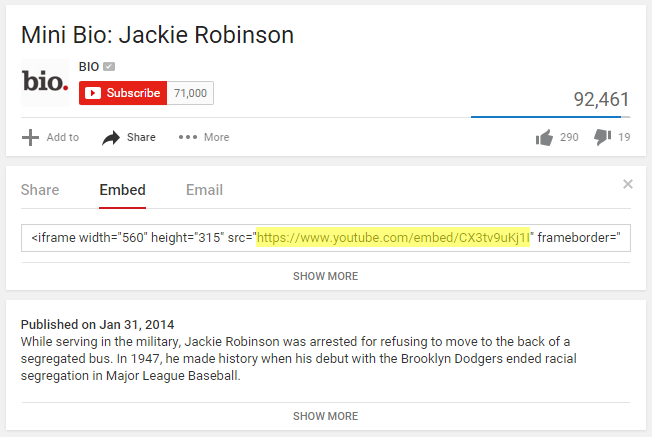
Ora che hai i dati, segui questi passi per usare le azioni del dashboard per incorporare un video di YouTube nel tuo dashboard Tableau:
- Aggiungi un componente del dashboard “Pagina Web” trascinandolo sulla tua vista dalla navigazione sinistra di una vista del dashboard. Nel mio caso, ho usato un widget Web Page fluttuante in modo da poterlo rendere esattamente delle stesse dimensioni del tabellone; fornendo l’illusione che il video venga visualizzato sul jumbotron. Quando aggiungi il widget Pagina Web, Tableau ti chiederà di inserire l’URL della pagina che vuoi visualizzare; lascia questo vuoto per ora perché useremo un’azione dashboard per fornire queste istruzioni.
- Aggiungi un’azione dashboard navigando in Dashboard > Azioni > Aggiungi azione
- L’azione dashboard dovrebbe essere un’azione URL. Puoi raffinare le impostazioni in modo che l’azione venga eseguita su Hover, Select o Menu; io ho scelto che l’azione venga eseguita su Select (che è lo stesso di un click).
- Infine, per l’URL, clicca sulla freccia che appare accanto alla casella URL vuota. Dovrebbe essere mostrato un elenco di opzioni che include il campo URL nei dati sottostanti. Fai clic sul campo URL in modo che il video associato a un particolare record si avvii quando l’azione viene eseguita.
Ecco come appare la mia azione finale del dashboard:
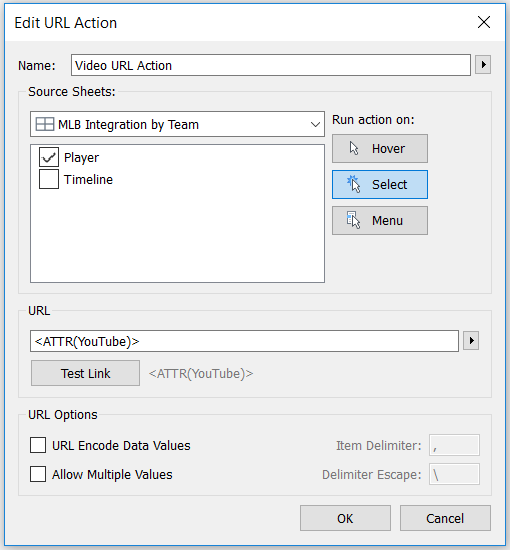
Ora se faccio clic su un nome nel foglio 1 che ha un link video corrispondente, il video YouTube verrà caricato nel widget della pagina web vuoto che ho aggiunto. I video possono essere consumati proprio lì, in linea con il resto del Tableau viz!
Tableau Dashboard Action 3: Fai una ricerca su Google o su Google Image da un Dashboard
Una delle implementazioni più efficaci del mio terzo suggerimento è stata nella voce vincitrice del 2015 Iron Viz Championship di Shine Pulikathara. Nel viz, gli utenti possono esplorare storie di notizie o immagini correlate seguendo i link forniti all’interno della dashboard di Tableau per migliaia di diversi punti dati. La prima volta che ho integrato la funzionalità che avrebbe fatto una ricerca di immagini di Google da un cruscotto Tableau era in un viz che ho creato per mia moglie per documentare i nostri viaggi, Non siamo più in Kansas. Cliccando su qualsiasi località si aprirà un nuovo browser con una ricerca di immagini di Google per quella località.
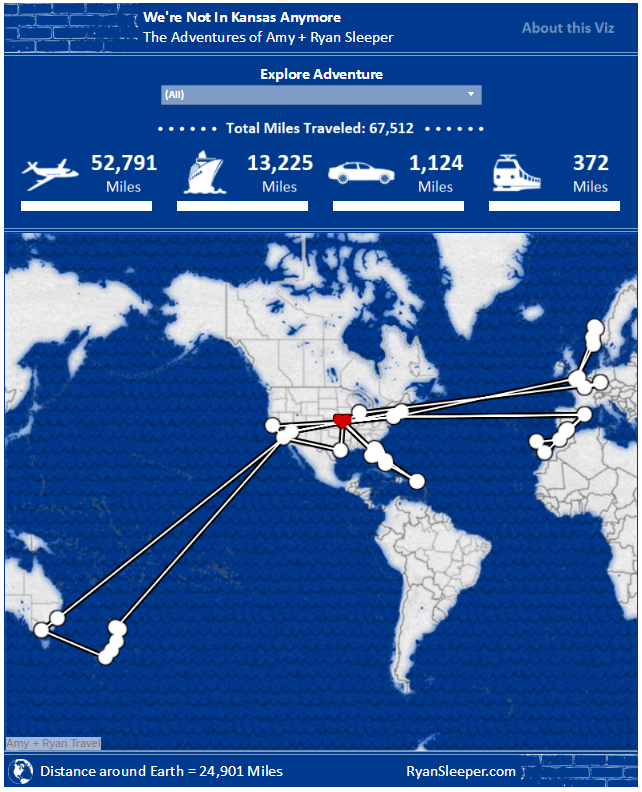
Questi sono i passi necessari per creare questa esperienza utente:
- Vai su Google Images e cerca una delle località
- Registra l’URL che appare nel browser. Una ricerca per Kansas City ha dato come risultato questo URL: https://www.google.com/search?q=kansas+city&source=lnms&tbm=isch&sa=X&ved=0ahUKEwiH6eqWhoDKAhVWz2MKHctYBJsQ_AUICSgD&biw=1366&bih=643
- Puoi tenere l’intero link, ma tutto ciò che ti serve effettivamente è: https://www.google.com/search?q=kansas+city&tbm=isch – questo URL include la query (Kansas City) e dice a Google di mostrare i risultati nella scheda immagine (isch = image search)
- Aggiungi un’azione dashboard navigando in Dashboard > Azioni > Aggiungi azione
- L’azione dashboard dovrebbe essere un’azione URL. Puoi perfezionare le impostazioni per far sì che l’azione venga eseguita su Hover, Select o Menu; io ho scelto che l’azione venga eseguita su Select (che è la stessa cosa del click).
- Infine, per l’URL, incolla l’URL che hai registrato dalla ricerca sopra. Sostituisci la parte dell’URL per la query, che è il testo immediatamente successivo al “?q=”, con un campo dei tuoi dati. Puoi aggiungere un campo dalla tua fonte di dati cliccando sulla freccia che appare accanto alla casella vuota dell’URL. Volevo eseguire una ricerca per ogni città, quindi ho usato il campo <City> dalla mia fonte di dati.
Ecco come appare la mia azione finale del dashboard:
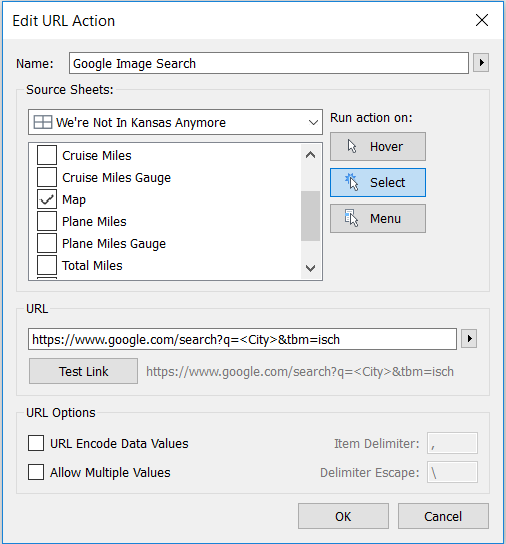
Ora se clicco su un luogo sulla mia mappa, viene eseguita una ricerca su Google Image con il nome di quella città (dai miei dati sottostanti) come query di ricerca!
Questo capitolo ha fornito un’introduzione alle azioni dei dashboard in Tableau, vi ha mostrato come usare ogni foglio come filtro, come incorporare un video in un dashboard Tableau e come fare una ricerca su Google da un dashboard Tableau. Tutti e tre questi esempi di azioni dashboard hanno in comune il fatto di permettere la scoperta, una tattica per migliorare la conservazione degli approfondimenti per te e il tuo pubblico.
Grazie per la lettura,
– Ryan