Trucchi e consigli per il nuovo telecomando Siri della Apple TV
Il telecomando Siri fornito con la nuova Apple TV di quarta generazione è molto più potente del telecomando Apple che sostituisce. È divertente da usare e per lo più intuitivo, ma abbiamo già scoperto alcuni suggerimenti e trucchi non così ovvi.
Accensione
Il telecomando Siri ha una porta Lightning e viene fornito con un cavo Lightning-USB per la ricarica. Apple dice che la batteria integrata agli ioni di litio può durare “mesi” con una carica con un uso normale, ma quando è il momento di ricaricarlo è sufficiente collegarlo, utilizzando il cavo Lightning, al vostro Mac o un caricatore USB.
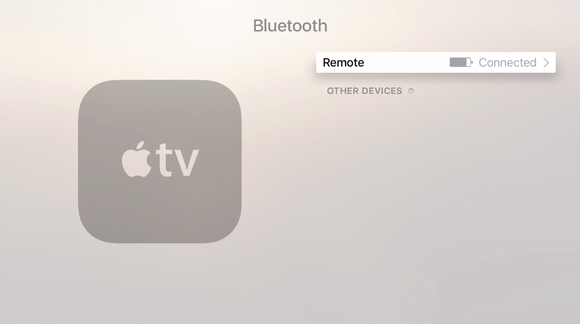
Puoi vedere quanta carica ha il tuo Siri Remote, in senso generale e non specifico.
Per vedere la durata residua della batteria del tuo telecomando, vai su Settings > Remotes and Devices > Bluetooth sulla Apple TV. Questa pagina presenta una visualizzazione grafica della durata residua della batteria, ma non una percentuale o una stima del tempo fino a zero (quando non è collegato) o completamente carico (quando è collegato).
Home, Jeeves!
Il pulsante a destra del pulsante Menu ha un’icona della TV. Quello è il pulsante Home. Va sempre indietro fino all’interfaccia principale della Apple TV, risparmiandoti di toccare più volte il pulsante Menu, che ti porta indietro di una schermata alla volta.
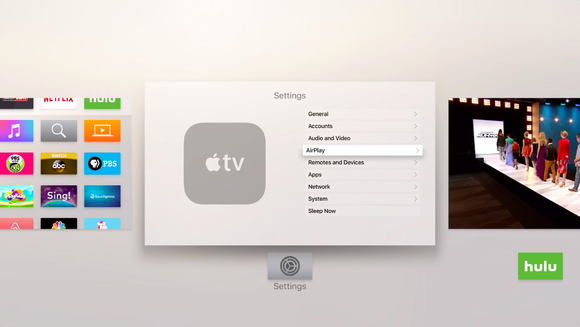
L’app switcher è un enorme risparmio di tempo. Premi due volte il tasto Home per usarlo.
Se tocchi due volte il tasto Home, vedrai un app switcher molto simile a quello di iOS, che mostra le tue app usate di recente. Poi basta usare il touchscreen per scorrere fino all’app desiderata, e cliccare per andarci. Questo è molto utile per saltare da un’app all’altra senza dover tornare al menu principale.
Accensione e spegnimento
Il telecomando Siri può accendere e spegnere la tua TV, e se la tua TV supporta HDMI-CEC, dovrebbe impostarsi automaticamente la prima volta che associ il telecomando. Poi, basta tenere premuto il pulsante Home e l’Apple TV chiederà se si vuole metterla a dormire. Seleziona Sleep per non solo mettere a letto la Apple TV, ma anche per spegnere il televisore. Una volta spenta, premi nuovamente il tasto Home per svegliare la Apple TV, accendendo al contempo il televisore e selezionando l’ingresso della Apple TV.
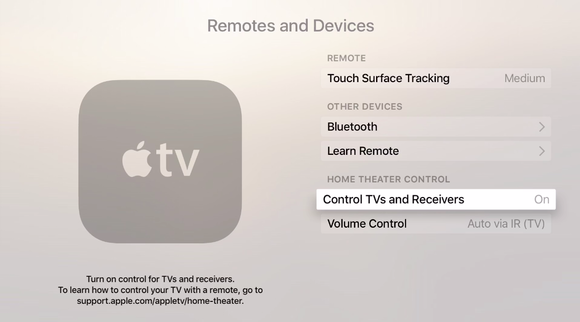
Assicurati che questa opzione in Remotes and Devices sia impostata su On, e che il CEC sia abilitato sulla tua TV.
Se la configurazione automatica non è avvenuta, è una buona idea scavare nelle impostazioni della tua TV per assicurarsi che il CEC sia abilitato – il problema è che ogni produttore di TV gli dà il proprio stupido nome. Il mio televisore Toshiba del 2007 lo ha sotto il nome di Regza Link. Vizio lo chiama saggiamente CEC, ma Sharp lo chiama Aquos Link, Sony lo chiama Bravia Sync, e così via. Se non lo riconosci nei menu del tuo TV, prova a cercare su Google “enable CEC.”
Se il tuo TV non supporta affatto il CEC, non sei sfortunato, perché il telecomando Siri ha anche l’IR. Vai in Impostazioni > Telecomandi e dispositivi > Impara il telecomando, e puoi usare le istruzioni per impostarlo.
Riaccoppiamento
Se il tuo Siri Remote si disaccoppia in qualche modo, tienilo vicino alla tua Apple TV e tieni premuti i pulsanti Menu e più. Puoi avere solo un telecomando Siri abbinato alla volta, ma quanti di questi telecomandi da 79 dollari sono comunque in giro per casa tua?
Mentre un video è in riproduzione, puoi scorrere in avanti o indietro con il telecomando Siri, sia trascinando il dito sul trackpad, sia premendo il lato destro del trackpad per andare avanti di 10 secondi, e il lato sinistro per andare indietro di 10 secondi. (Saltare in avanti ovviamente non funziona durante le pubblicità di Hulu.)
Si può anche navigare con la voce. Basta tenere premuto il pulsante del microfono e dire: “Salta avanti di 30 secondi”, o “Torna indietro di 2 minuti”, o anche “Riproduci questo dall’inizio”. Se ti sei appena perso una linea di dialogo, prova: “Cosa ha detto?” per saltare indietro all’inizio del discorso dell’attore.
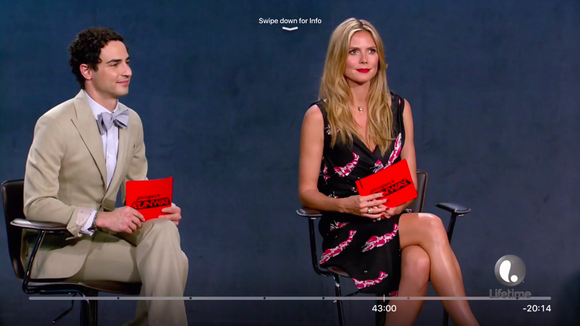
Swipe down per altre opzioni. Premi il lato destro del trackpad per saltare in avanti di 10 secondi. Premi il lato sinistro per saltare indietro di 10 secondi.
Opzioni video extra
Quando stai guardando un video, puoi dare al trackpad un rapido passaggio verso il basso per accedere ad altre opzioni, come attivare i sottotitoli o scegliere un altoparlante AirPlay a cui inviare l’audio.
Se stai ascoltando musica sulla tua Apple TV, puoi tenere premuto il lato destro del trackpad per andare avanti veloce e il lato sinistro per riavvolgere. Puoi anche premere il lato destro una volta per saltare avanti una canzone, e premere il lato sinistro due volte per tornare indietro di una traccia.
Dopo aver premuto Play per iniziare una canzone, puoi ancora vedere il resto dell’album o della playlist cliccando una volta sul touchscreen. Scorri tutto verso l’alto per il pulsante delle ellissi (…), che contiene più opzioni. In vero stile Apple Music, queste opzioni variano in base a ciò che stai facendo.
Regola la velocità del trackpad
Continuo ad avanzare o riavvolgere accidentalmente i video quando prendo in mano il telecomando Siri e sfioro inavvertitamente il trackpad: quella cosa può essere sensibile! Nessun altro telecomando che ho usato con la mia TV ha un trackpad come questo, quindi dovrò abituarmi a prenderlo dal basso. (Inserire qui una battuta sul “tenerlo nel modo sbagliato”!)
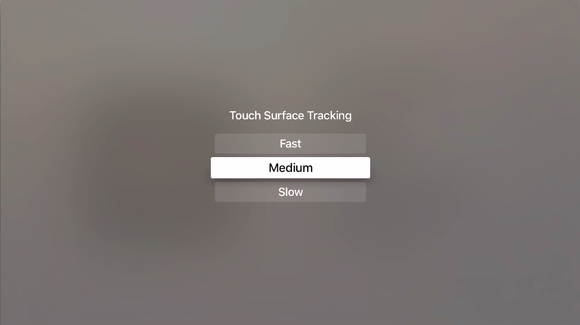
Rallenta (o accelera!) la velocità del trackpad. Il valore predefinito è Medio.
Purtroppo, non puoi regolare la sensibilità del trackpad, ma puoi regolare la velocità di scorrimento dei menu in Impostazioni >Telecomandi e dispositivi >Tracciamento superficie tattile. Il valore predefinito è Medio, ma puoi scegliere Alto se vuoi zoomare davvero, o basso per rallentare un po’ tutto.
Forza l’uscita o il riavvio
Se un’app della Apple TV si blocca, prova a tenere premuto Menu finché non torni alla schermata iniziale. Per riavviare la Apple TV, puoi andare su Impostazioni > Sistema > Riavvia. Ma se l’intera Apple TV non risponde, puoi forzare il riavvio con il telecomando Siri. Basta tenere premuti i pulsanti Menu e Home insieme, e lasciarli andare quando il LED bianco sulla parte anteriore del dispositivo inizia a lampeggiare.