実践的なTableau。 ダッシュボード アクションを使用する 3 つの創造的な方法
Dashboard アクション、フィルター、およびパラメーターは、分析の制御をあなたからエンド ユーザーに移す方法を提供するため、Tableau で使用する最高の戦術の 3 つです。 これは、ユーザーの発見を可能にし、彼らが見つけた洞察を保持しやすくするのに役立つため、データの視覚化において重要です。 この章では、ダッシュボードアクションの紹介と、ダッシュボードアクションを活用してユーザーエクスペリエンスを向上させる3つの異なる方法について説明します。
関連ビデオ チュートリアル:

Premier Tableau eLearning from Playfair Data TV
An Introduction to Tableau Dashboard Actions
Dashboard アクションの使用方法について 3 つのアイデアを紹介しますが、ここではこの機能に関してよく分からない場合に備えて簡単に入門を紹介します。 ダッシュボード アクションの概念に慣れている場合は、最初のヒントである Tableau Dashboard Action 1: Use Every Sheet as a Filter.
Tableau のダッシュボード アクションでは、ダッシュボード コンポーネントに、どこか他の場所でアクションを作成するロジックを追加することが可能です。 たとえば、「ユーザーがダッシュボード シート 1 をクリックすると、ダッシュボード シート 2 で何かが起こるようにしたい」というロジックを追加することができます。 このようにダッシュボードアクションを考えると、Tableauではその設定は非常に直感的です。 ダッシュボードアクションを設定するには、どのダッシュボードビューからでもトップナビゲーションにあるDashboard > Actionsに移動します。 ダイアログボックスが表示され、左下のボタン「Add Action >」をクリックすると、追加したいダッシュボードアクションの種類として3つのオプションが表示されます:
- Filter – 例:
- Highlight – 例: シート 1 をクリックすると、シート 2 はシート 1 でクリックしたものにフィルタリングされます。
- URL – 例: シート 1 をクリックすると、シート 2 は、シート 1 でクリックしたものに対してハイライトされます。 例: シート 1 をクリックすると、URLを開きます (これは、Web ページ ダッシュボード コンポーネントまたは新しいブラウザ ウィンドウで開くことができます)。
追加するダッシュボード アクションの種類を選択すると、ダッシュボード アクションのロジックがコーディングされた新しい画面に移動します:
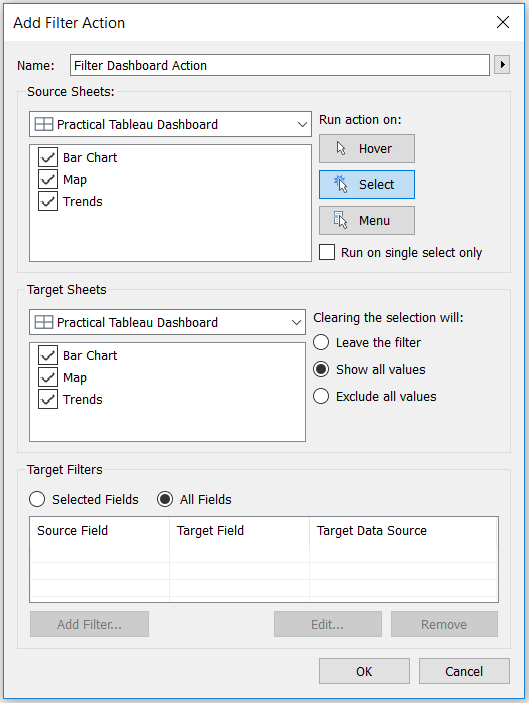
「ソース シート」リストには、アクションを追加するダッシュボード上にあるすべてのシートが示されています。 このリストで選択されたすべてのシートは、ダッシュボード アクションを実行します。
「ターゲット シート」リストにもダッシュボード内のすべてのシートが表示されますが、これらはアクションを実行するシートです。
ここまではかなり直感的ですよね? まず、3 つの異なるインタラクション (ダイアログ ボックスの右上隅に描かれている) でアクションを実行させることができます:
- Hover – 例:
- Select – 例: ソース シートにカーソルを置くと、アクションはターゲット シートで実行されます。
- Menu – 例: ソースシートをクリックすると、ターゲットシートでアクションが行われます。 ソース シートにカーソルを置くと、ダッシュボード操作のメニューがツールチップに表示されます。 メニュー項目の1つをクリックすると、ターゲット シート上でアクションが実行されます。
また、ダッシュボード アクションがクリアされた場合 (これは [脱出] をクリックすることで実行できます) にどうしたいかを Tableau に伝えることもできます:
- フィルターを残す – 最後に起こったダッシュボード アクションをその場に残します。
- すべての値を表示 – ダッシュボード操作が行われなかったかのように、元のビューに戻ります。
- Exclude all values – 対象シートからすべてを消去します。つまり、ダッシュボード操作が実行されない限り、対象シートは表示されません。
最後に、ダッシュボード操作ダイアログ ボックスの下部にある「対象フィルター」オプションを使用して、特定のフィールドに対して行われるダッシュボード操作を絞り込むことができます。 デフォルトでは、ダッシュボードアクションはソースシートとターゲットシートの間で共有されているすべてのフィールドに対して実行されます。 ダッシュボードアクションがターゲットシート上で実行される詳細レベルを変更したい場合は、フィールドを指定するターゲットフィルタを追加する必要があります – 基本的に、どの程度の粒度にしたいかをTableauに伝えることになります。
Tableau Dashboard Action 1: Use Every Sheet as a Filter
Any sheet in a dashboard can be used as a filter by simply hovering over the sheet, click the down arrow that appears in top right corner, and choose “Use as Filter”.ダッシュボードの任意のシートをフィルターとして使用できます。 これはTableauの基本的な機能ですが、TableauのKevin Krizek氏のプレゼンテーションを見て初めて、ユーザーがダッシュボード内のすべてのシートをフィルターとして使用できるようにすることは良い習慣であると気づかされました。 この機能を自分のダッシュボードに追加することで、ユーザーがデータの見方を柔軟に選択できるようになります。
それでは、私が Tableau について話すときによく作成するサンプル ダッシュボードで、これがどのように機能するかを見てみましょう。 以下は、元のビューです。
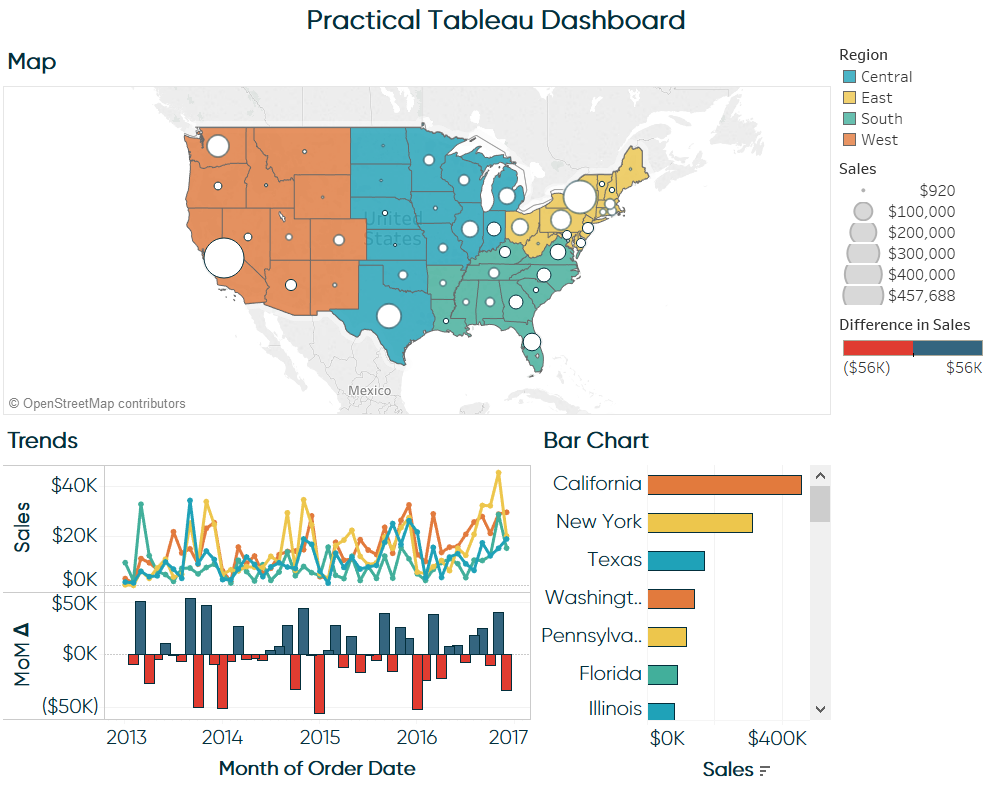
ここで、個々のダッシュボード シートをダッシュボード全体のフィルターとして使用するために、シートにマウスを合わせ、右上に表示される下矢印をクリックして、「フィルターとして使用」 (3 シートすべてで) を選択することにしましょう。
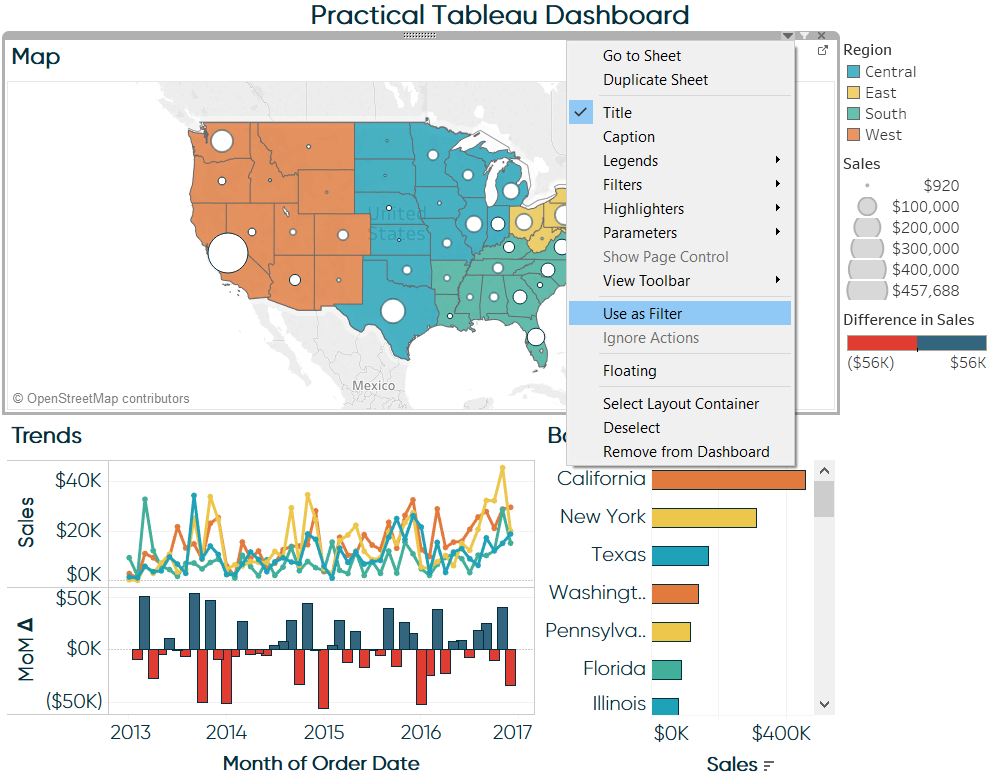
これで、任意のシートをクリックすると、他のシートは私がクリックしたものにフィルタリングされるようになりました。 たとえば、私がマップ ビューでワシントンをクリックすると、トレンド ラインとバー チャート シートはその州だけにフィルタリングされます。
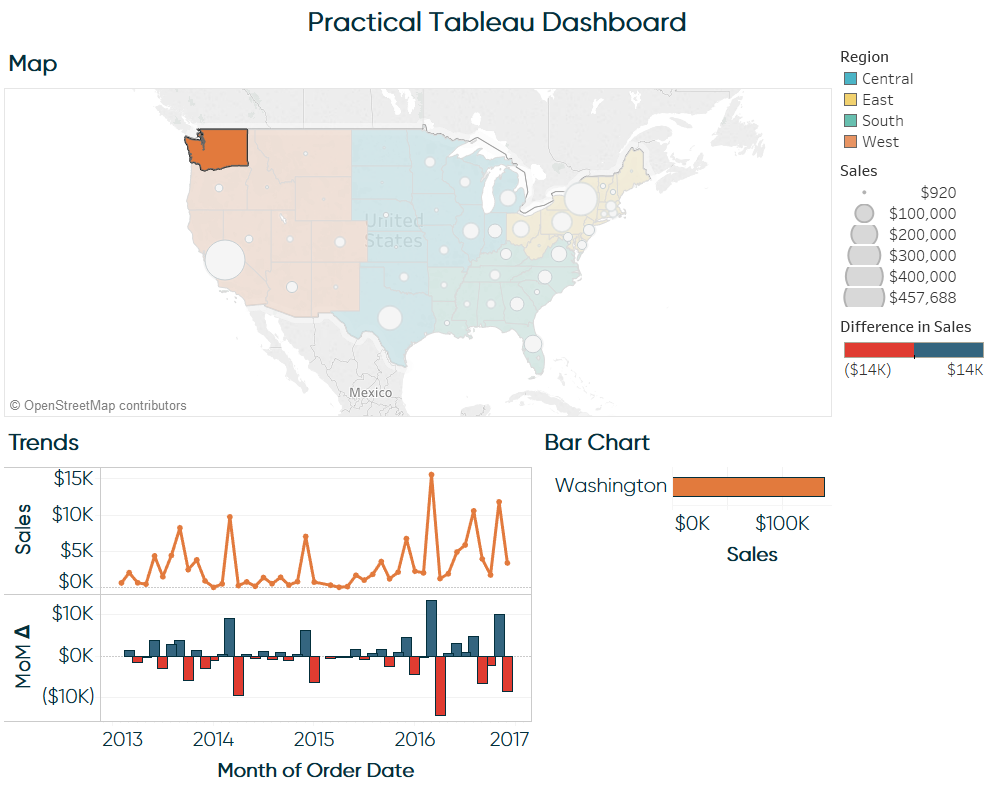
私がフィルタとしてダッシュボード シートを使用することを選んだときに裏で実際に起こっていることは、上記のダッシュボード アクション紹介に示したように Tableau によって自動的にダッシュボード アクションが作成されるということです。 Tableauが作成したダッシュボードアクションは、Dashboard > Actions.
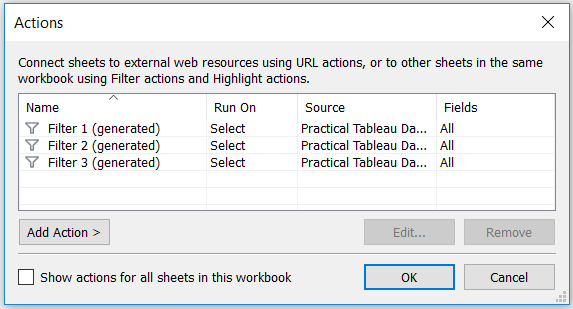
すべてのソースシート間で一つのダッシュボードアクションを共有せず、各ダッシュボードをフィルターとして設定する良い点は、互いに独立してアクションを絞り込むことができることです。 たとえば、棒グラフは、上の写真のように Washington だけにフィルタリングされると、あまり価値を付加しません。 地図をクリックしたときに、棒グラフを州ではなく地域にフィルタリングするターゲット・フィルタを追加すれば、もっと良くなるかもしれませんね。 一方、棒グラフの個々の州をクリックすると、地図上に1州だけ表示されるようにしたい。 5008>
Tableau Dashboard Action 2: Embeded YouTube Videos in a Dashboard
これは、本書の序文の著者である Ben Jones の素晴らしいブログ DataRemixed.com から最初に得たヒントです。 私が初めて Tableau ダッシュボードに動画を埋め込んだのは、私の 2013 年の viz、MLB Integration by Team でした。
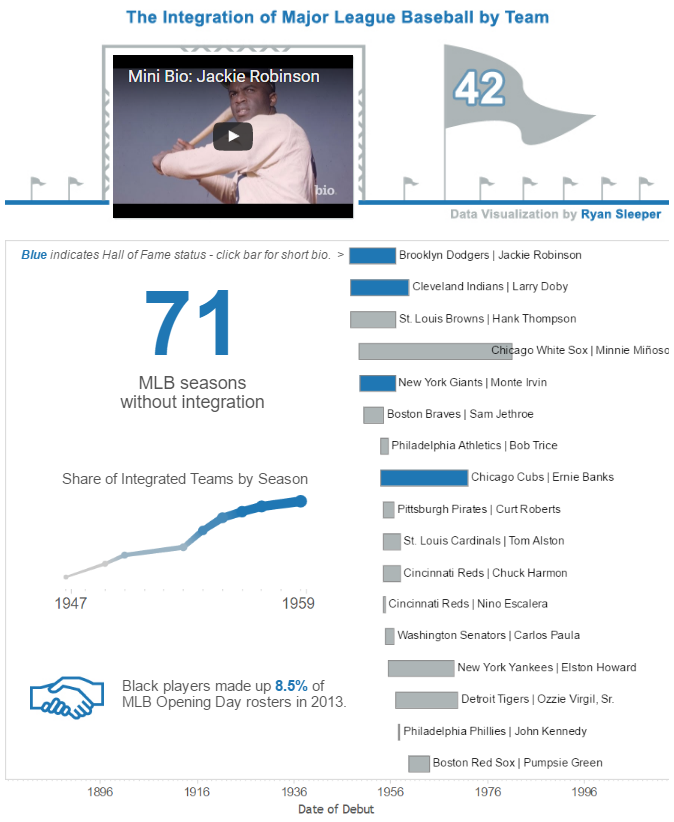
この斬新な効果は、実際には Tableau で非常に簡単に作成することができました。 唯一の厄介な部分は、正しい YouTube リンクを見つけることと、基礎となるデータ ソースのフィールドとして YouTube リンクを持つことです。 以下は、この viz の基礎となるデータです。
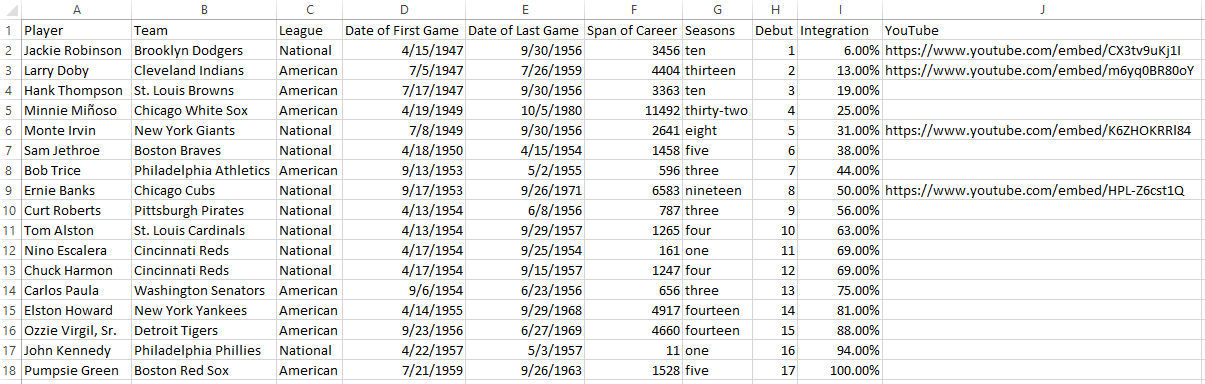
データ ソースで使用する正しいリンクを見つけるには、次のステップに従います。
- YouTubeに埋め込みたい動画を見つける
- 動画の下の共有アイコンをクリック
- 埋め込みタブをクリック
- 引用符の間に現れるURLをコピー
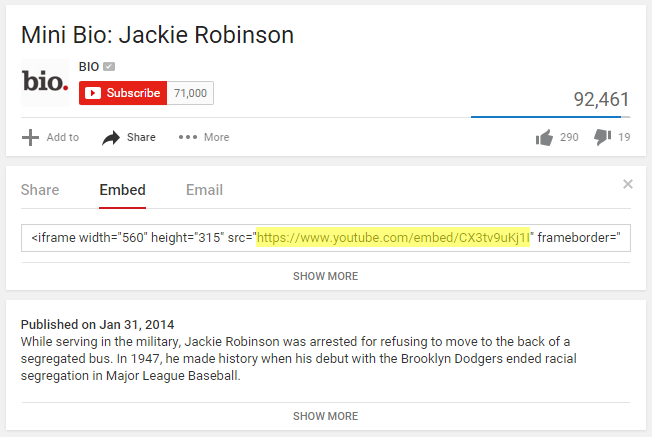
これで、データが揃いましたね。 以下の手順に従って、ダッシュボードアクションを使用して、Tableau ダッシュボードに YouTube 動画を埋め込むことができます。
- ダッシュボードビューの左ナビゲーションからビューにドラッグ&ドロップして、「Webページ」ダッシュボードコンポーネントを追加します。 私の場合、フローティング Web ページ ウィジェットを使用して、スコアボードとまったく同じ寸法にすることができ、動画がジャンボトロンに表示されているような錯覚をもたらします。 Web Page ウィジェットを追加すると、Tableau は表示するページの URL を入力するよう求めます。
- Dashboard > Actions > Add Action
- The dashboard action should be a URL action.に移動してダッシュボード アクションを追加します。 アクションがホバー、選択、またはメニューで実行されるように設定を絞り込むことができますが、私は選択 (これはクリックと同じです) でアクションが実行されるように選択しました。 基礎となるデータの URL フィールドを含むオプションのリストが表示されるはずです。 URL フィールドをクリックして、アクションが実行されたときに特定のレコードに関連付けられたビデオが開始されるようにします。
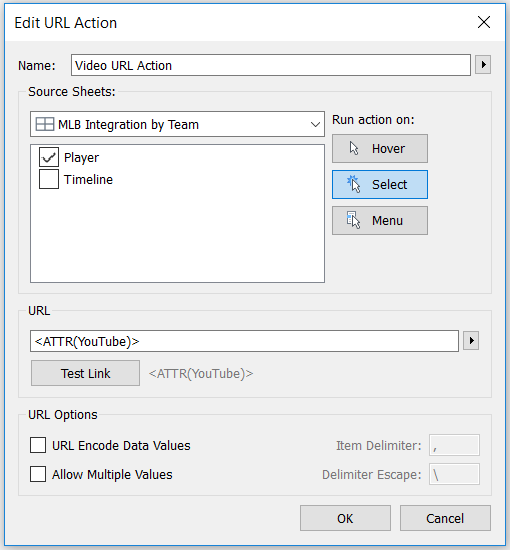
ここで、対応するビデオ リンクがあるシート 1 の名前をクリックすると、追加した空の Web ページ ウィジェットで YouTube ビデオがロードされます。 動画は、Tableau vizの残りの部分と一緒にすぐそこで消費することができます!
Tableau Dashboard Action 3: Do a Google Search or Google Image Search from a Dashboard
私の第3ヒントの最も効果的な実装の1つは、Shine Pulikatharaによる2015 Iron Viz Championshipの優勝エントリにありました。 Vizでは、ユーザーは、何千もの異なるデータポイントのTableauダッシュボード内で提供されるリンクをたどることによって、ニュースストーリーや関連画像を探索することができます。 私が初めてTableauダッシュボードからGoogle画像検索を行う機能を統合したのは、妻のために作成した旅行記録Viz「We’re Not in Kansas Anymore」でした。
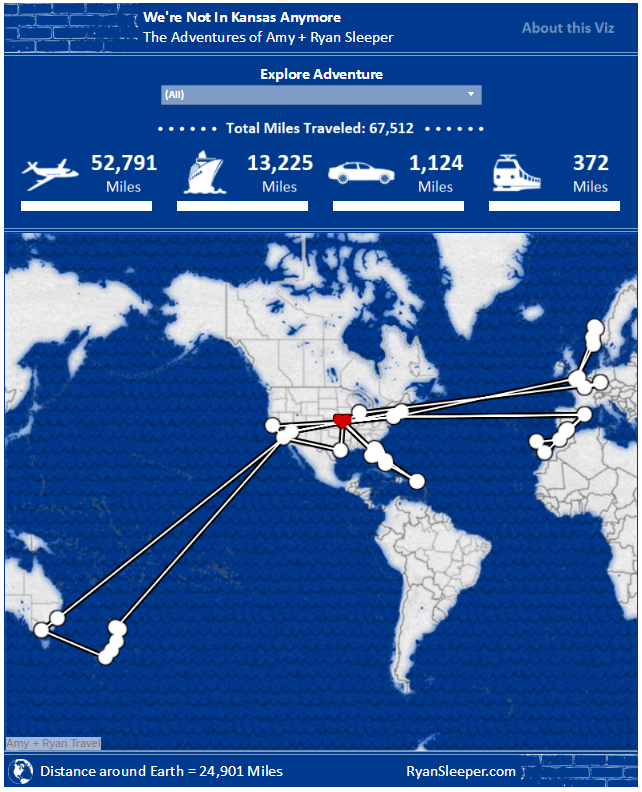
以下は、このユーザー体験を作成するために必要な手順です。
- Googleイメージに行き、場所の1つを検索します
- ブラウザに表示されているURLを記録してください。 カンザスシティを検索すると、このような URL が表示されました。 https://www.google.com/search?q=kansas+city&source=lnms&tbm=isch&sa=X&ved=0ahUKEwiH6eqWhoDKAhVWz2MKctYBJsQ_AUICSgD&biw=1366&bih=643
- リンク全体を持っていても良いが実際に必要なものは全て。 https://www.google.com/search?q=kansas+city&tbm=isch – この URL にはクエリ (Kansas City) が含まれ、Google に結果を画像タブに表示するように指示します (isch = 画像検索)
- Dashboard > Actions > Add Action
- ダッシュボード操作は URL アクションでなければなりません。 アクションが Hover、Select、または Menu で実行されるように設定を絞り込むことができますが、私は Select (クリックと同じ) でアクションが実行されるように選択しました。 URL のクエリの部分、つまり “?q=” の直後のテキストは、データのフィールドに置き換えます。 空のURLボックスの横に表示される矢印をクリックすると、データソースのフィールドを追加することができます。 私は各都市の検索を実行したかったので、データ ソースから <City> フィールドを使用しました。
に移動してダッシュボード操作を追加する
以下は、私の最終的なダッシュボード アクションの外観です。
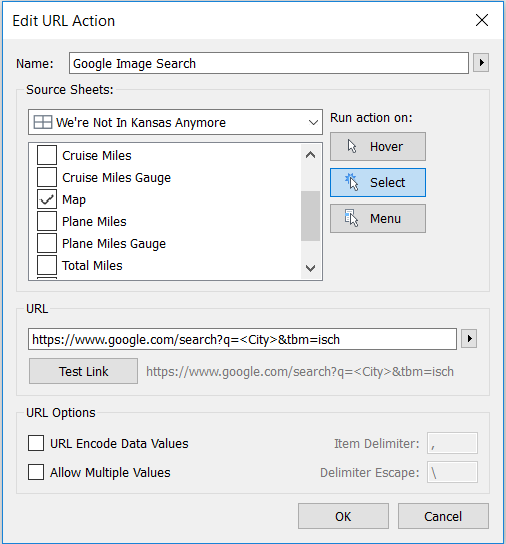
これで、地図上で場所をクリックすると、検索クエリーとしてその都市(私の基礎データから)名で Google イメージ検索が実行されました!
この章では、Tableauのダッシュボードアクションの紹介、あらゆるシートをフィルターとして使用する方法、Tableauダッシュボードにビデオを埋め込む方法、TableauダッシュボードからGoogle検索を行う方法について説明しました。 これらの 3 つのダッシュボード アクションの例はすべて、あなたとあなたの聴衆のための洞察の保持を改善するための 1 つの戦術である、発見を可能にするという共通点を共有しています。
Thanks for reading,
– Ryan