Diepgaande Gids voor het Taakbeheer voor Mac
Wat is Activity Monitor?
Activity Monitor is in feite de OSX Task Manager, een hulpprogramma dat laat zien hoeveel geheugen je Mac-processen gebruiken en welke programma’s momenteel actief zijn (zelfs als ze niet open zijn), zodat je vastgelopen programma’s geforceerd kunt afsluiten als je ze niet op de gebruikelijke manier kunt sluiten.
Als je deze task manager voor Mac nog nooit hebt gebruikt, kan het een hele klus zijn om dit te verwerken. Maar maak je geen zorgen, hier volgt een kort overzicht van alle functies van Activity Monitor.
CPU: Op het eerste tabblad van Activity Monitor worden alle processen weergegeven die momenteel de CPU van uw Mac in beslag nemen, met de exacte percentages stroom die ze verbruiken, en hoe lang ze al actief zijn.
Er is een proces dat u wellicht op het tabblad CPU ziet staan, genaamd “kernel_task”, dat een groot deel van de bronnen in beslag zou kunnen nemen. Raak niet in paniek en sluit het niet af! Het proces zorgt er gewoon voor dat je CPU niet te hard werkt door andere geheugenintensieve Mac-processen te verdringen. Daardoor lijkt het misschien een van de zwaarste processen op de lijst. Op dezelfde manier helpen “mds” en “mdworker” bij het indexeren van bestanden voor het zoeken in Spotlight, waardoor hun eetlust soms toeneemt.
Geheugen: Het tweede tabblad geeft aan hoeveel RAM elk proces in beslag neemt, wat de nuttigste indicator van allemaal zou kunnen zijn. Het RAM-geheugen is direct verantwoordelijk voor de snelheid van uw Mac, dus het verwijderen van zware gebruikers is de snelste manier om de zaken te versnellen.
Een andere interessante functie van het tabblad Geheugen is de RAM-drukmeter onderin. Als de balk groen is, wordt het RAM-geheugen van uw Mac niet te zwaar belast. Maar als de balk rood wordt, moet u overwegen extra geheugen voor uw machine te kopen.
Energie: Het middelste tabblad is handig als je je MacBook gebruikt zonder de stekker in het stopcontact te steken. Hier kunt u eenvoudig de programma’s en processen vinden die uw batterij leegmaken en deze uitschakelen om uw schermtijd te verlengen.
Schijf: Ook al is dit tabblad misschien niet het nuttigste voor dagelijks gebruik, het laat nog steeds zien hoe verschillende processen interageren met uw harde schijf, waarbij gegevens worden herschreven. Als u ooit malware installeert, vindt u de processen misschien hier als grote uitschieters en kunt u ze net op tijd afsluiten.
Netwerk: Het laatste tabblad in Activity Monitor geeft de hoeveelheid gegevens weer die worden ontvangen en verzonden door elke app die u hebt geïnstalleerd. Nogmaals, het is over het algemeen goed voor het spotten van uitschieters die mogelijk te veel gegevens online verzenden.
Cache: Als je macOS eerder dan High Sierra draait, zie je misschien een ander tabblad in Activity Monitor genaamd Cache. Het is in feite een lijst van hoeveel gegevens uw netwerkapparaten tot nu toe in de cache hebben opgeslagen en is alleen nuttig voor degenen die weten hoe ze die caches moeten opschonen (lees hieronder meer hierover).
Hoe open je Taakbeheer op de Mac?
Er zijn helaas geen sneltoetsen zoals Ctrl + Alt + Delete om je Mac-procesmonitor te openen, maar het starten van Activity Monitor is nog steeds vrij eenvoudig. Kies een van de drie manieren om het te doen.
Openen Activiteitenmonitor vanuit Spotlight:
- Druk op ⌘ + Spatiebalk om Spotlight te openen
- Start met het typen van Activiteitenmonitor
- Als Activiteitenmonitor gemarkeerd verschijnt, drukt u op Enter of klikt u erop
Openen Activiteitenmonitor vanuit Finder:
- Klik op Finder in uw Dock
- Navig naar Toepassingen op de zijbalk
- Kies Hulpprogramma’s in het venster Toepassingen
- Dubbelklik op het pictogram Activity Monitor
Open Activity Monitor vanuit Dock:
Als u steeds terugkerende problemen hebt gehad, is het absoluut de moeite waard om Activity Monitor in uw Dock te zetten. Het is in wezen een handige snelkoppeling voor Mac Taakbeheer met één klik.
Maar voordat je Activity Monitor vanuit je Dock kunt openen, moet je eerst een van de vorige twee methoden gebruiken. Als Activity Monitor eenmaal actief is:
- Klik met de rechtermuisknop op het pictogram van Activity Monitor in het Dock
- Selecteer Opties
- Kies “In Dock houden”
“In Dock houden” moet nu een vinkje hebben, wat betekent dat het in het Dock blijft staan, zelfs als je het programma afsluit – dan kun je het net als elk ander programma starten.
Hoe een programma geforceerd afsluiten?
Als u op zoek bent naar antwoorden met betrekking tot Mac OS Taakbeheer, dan is de kans groot dat dit komt doordat een programma is vastgelopen. Er zijn twee manieren om dit op te lossen.
Vanuit de Activiteitenmonitor:
- Navig naar het tabblad CPU of het tabblad Geheugen en zoek het trage proces
- Klik om te markeren
- Druk op het pictogram X in de bovenste werkbalk
- Bevestig dat u zeker weet dat u het proces wilt afsluiten
De andere force-quit optie is vanuit het venster Applicaties geforceerd afsluiten:
- Druk op ⌘ + Option + Esc
- Highlight het programma dat u wilt afsluiten
- Klik op Force Quit
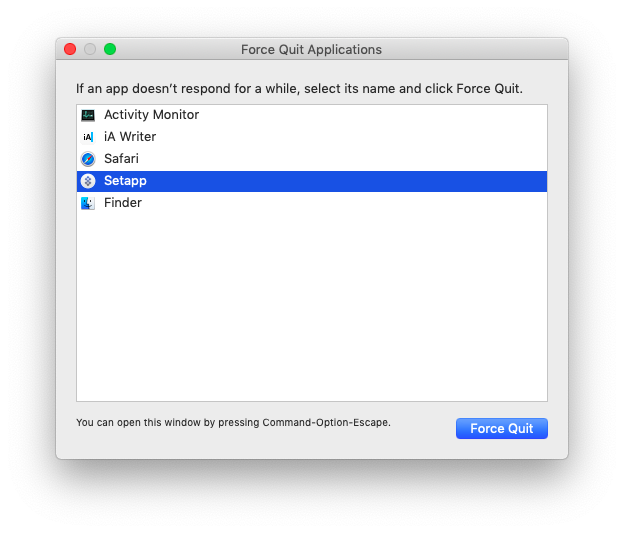
Check out: Mac-opstartprogramma’s
Zijn er betere alternatieven voor Apple Taakbeheer?
Weliswaar is Activity Monitor het Mac-equivalent van Taakbeheer, maar soms wilt u de processen op uw Mac wat nauwkeuriger in de gaten houden en realtime updates over de prestaties van uw Mac. iStat Menus helpt u daarbij.
iStat Menus geeft u in één oogopslag een snel overzicht van wat er allemaal op uw Mac wordt gebruikt. Het programma werkt rechtstreeks vanuit de menubalk en geeft grafieken weer voor vrijwel elke functie van uw Mac, zodat u direct kunt achterhalen wat er mis is of gewoon kunt zien hoe uw Mac zich onder verschillende omstandigheden gedraagt.
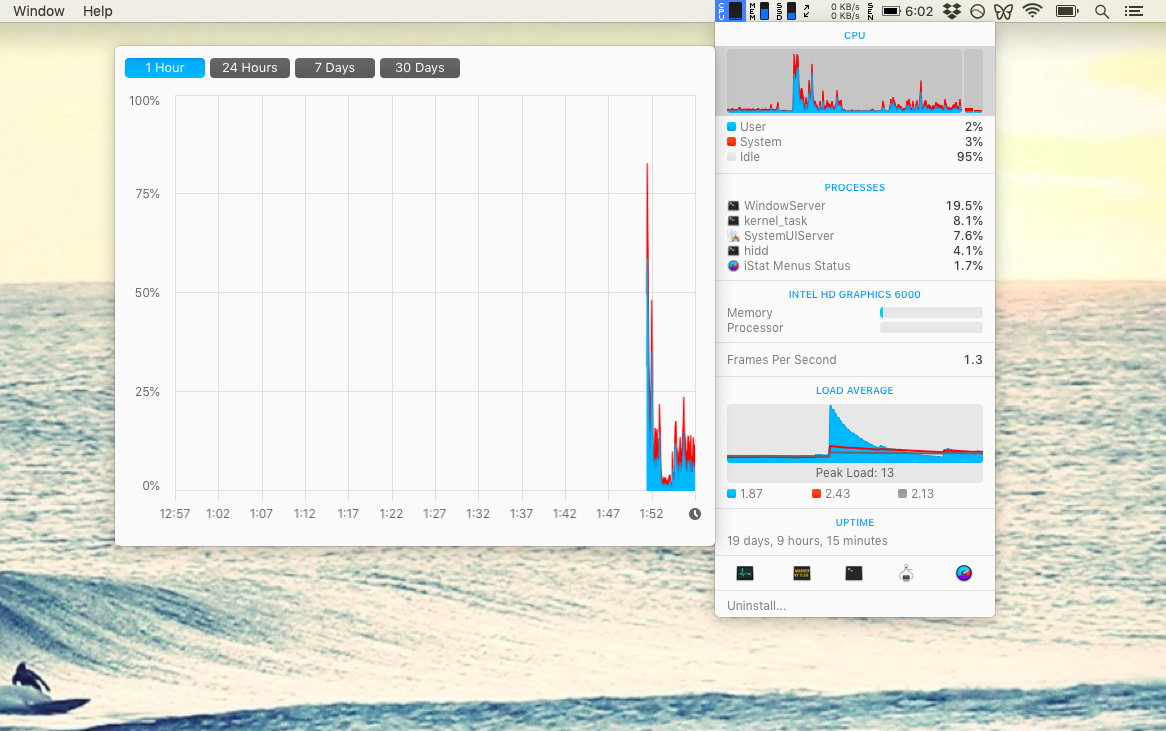
Als u een Mac OS Taakbeheer nodig hebt, komt dat waarschijnlijk doordat uw computer traag werkt. Maar pak niet alleen het symptoom aan, pak ook de oorzaak aan. In plaats van processen af te breken, zorgt u ervoor dat uw Mac over het algemeen soepel draait met CleanMyMac X.