Hoe GitHub te gebruiken met Android Studio
Android Studio maakt het gemakkelijk om wijzigingen te pushen naar je favoriete Open Source, professionele, of persoonlijke projecten op GitHub. In deze tutorial leren we hoe we GitHub kunnen gebruiken met Android Studio. We zullen een Open Source bijdrage gebruiken voor context.
Android ontwikkelaars gebruiken Open Source projecten om de ontwikkeling te versnellen of functionaliteit mogelijk te maken die anders onpraktisch is om te bouwen. Daarom is het essentieel om te begrijpen hoe we terug kunnen geven en de Open Source-projecten die we gebruiken kunnen verbeteren.
Eisen
- Een GitHub-account
- Android Studio geïnstalleerd
Selecteren project
Vooreerst, aan welk Open Source-project moet je bijdragen? U kunt aan elk project bijdragen, maar in het ideale geval is het er een die u kent en gebruikt.
In deze tutorial zal ik een bijdrage aan de bibliotheek van Stream Chat voor Android als voorbeeld gebruiken. Het is een populaire SDK voor het verzenden van hoge kwaliteit chat ervaringen op Android.
Wat bij te dragen
Soms, tijdens het gebruik van een Open Source bibliotheek, komen we bugs tegen waarvan we wensen dat ze opgelost waren en ontbrekende functies die we toegevoegd willen hebben. Als dat gebeurt, is het verleidelijk om het aan de beheerder(s) te vragen en er het beste van te hopen, of zelfs een andere bibliotheek te zoeken. Het is echter essentieel om eerst te overwegen om bij te dragen aan het oplossen van de bug of het toevoegen van de gewenste functie. Het is vaak niet zo ingewikkeld als we denken.
Een andere mogelijkheid is dat we willen bijdragen aan het project in het algemeen en een verzoek selecteren dat door de gemeenschap is ingediend. In dit geval is de beste manier om een idee te vinden het bekijken van de lijst met problemen en het selecteren van een probleem dat eenvoudig genoeg lijkt voor een eerste bijdrage.
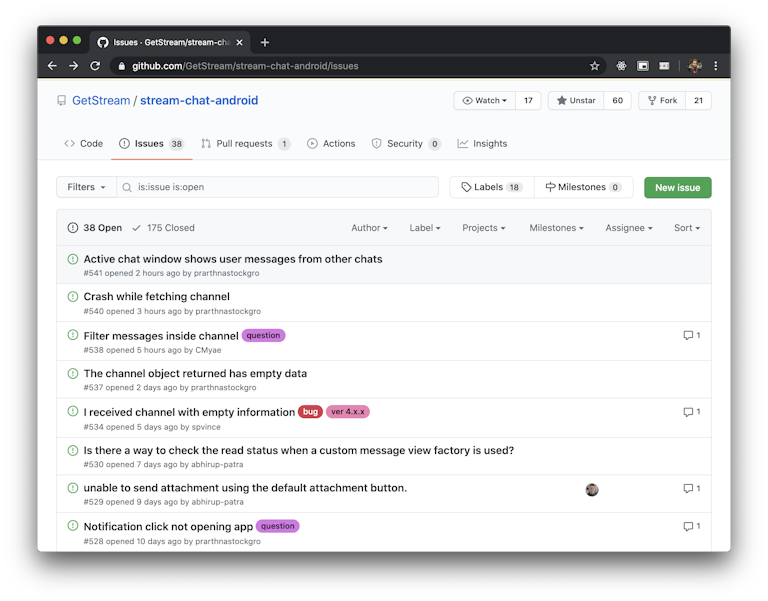
Voor deze zelfstudie zal ik een bug oplossen die ik ben tegengekomen tijdens het testen van de voorbeeld-app. In dit geval crashte de voorbeeld app bij het indrukken van een afbeelding in de chat, in plaats van deze op volledig scherm te tonen.
Het klonen van de repository
Met Android Studio, hoef je de terminal niet te gebruiken om bij te dragen aan een Android project op GitHub. Het heeft native integratie met git en GitHub om de meeste acties via de Android Studio UI mogelijk te maken.
Wanneer u Android Studio opent, biedt het de optie om een project te openen vanuit versiebeheer. Dat is de optie die we zullen gebruiken.
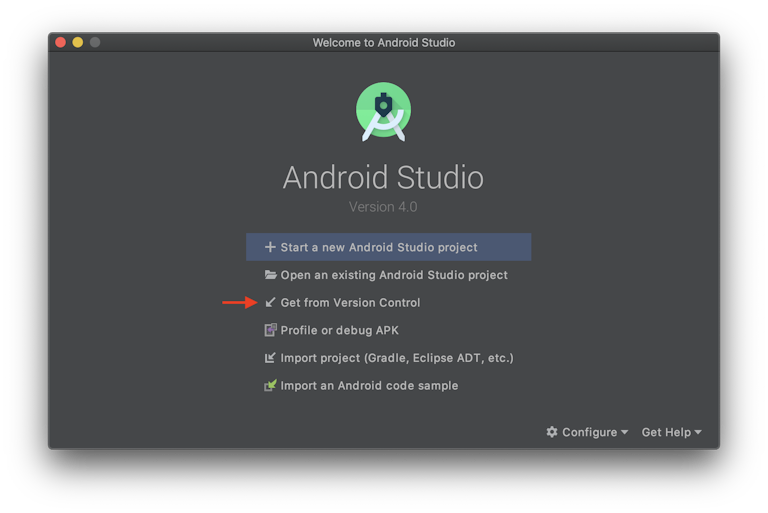
Na het selecteren van die optie, kunt u de URL van de repository typen, op “Clone” drukken, en een map selecteren. Daarna zal Android Studio al het werk doen en het project kant-en-klaar openen.

De wijziging aanbrengen
In eerste instantie zal de standaard branch worden geselecteerd, maar vaak hebben projecten een ontwikkel branch die de wijzigingen ontvangt voordat ze worden samengevoegd naar master. Laten we een tak aanmaken voor onze wijziging, gebaseerd op die ontwikkel tak. Dat is een betere praktijk dan de ontwikkel branch direct te gebruiken, om niet het risico te lopen deze te vervuilen.

Om dat te doen, klik waar staat “Git: “, selecteer de ontwikkelingstak, klik op “Nieuwe tak van geselecteerde”, en kies een naam voor je tak.

Daarna kunnen we verder gaan met het maken van de wijziging die we willen. Na het debuggen van het project heb ik vastgesteld dat het initialiseren van Facebook’s Fresco-bibliotheek in de MessageListView-klasse het probleem oplost.

Nu we het probleem hebben opgelost, zijn we klaar om het vast te leggen en een Pull Request naar de hoofd GitHub-repository te sturen. De volgende stap laat zien hoe je het repository kunt forken, voor het geval je geen toestemming hebt om een branch naar het hoofdrepository te pushen, wat vaak het geval is als je geen beheerder van dat project bent.
Forking the repository
Als je geen beheerder van dat repository bent, dan kun je je branch er niet naar toe pushen. Je zult het eerst moeten forken en de branch naar je fork terugzetten. Om dit te doen, ga je naar het GitHub repository en druk je op fork.

Je hebt de URL van je repository nodig in de volgende stap, omdat we de branch er naar toe gaan pushen.
Committeren en de wijziging pushen
Nu kunnen we onze wijziging committen. Om dit te doen, druk je op CMD+K (of CTRL+K onder Windows), of navigeer je naar Vastleggen via het menu.
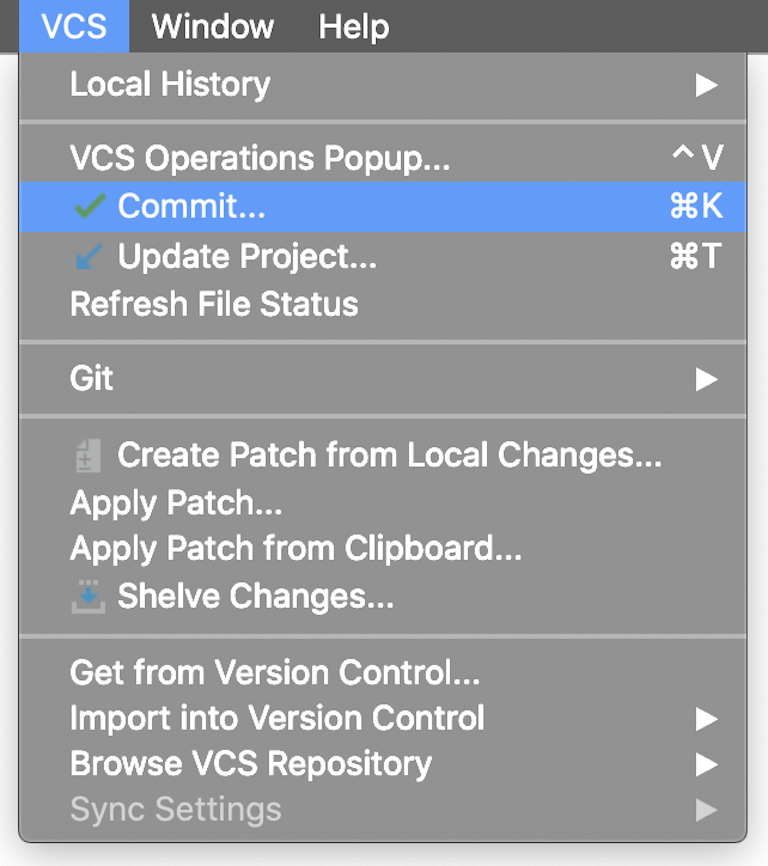
Bekijk je wijzigingen in het daarvoor bestemde scherm, schrijf een beschrijvende vastleg boodschap, druk op de pijl op de “Vastleggen” knop, en selecteer “Vastleggen en pushen”. Dat brengt je naar het scherm waar je kunt kiezen naar welk archief de branch geüpload moet worden. Als je een beheerder bent van de origin remote, dan kun je op “Push” drukken en verder gaan met “Creëer de pull-aanvraag”.

Als je geen beheerder bent, dan moet je op het “origin” label drukken, waarmee je een nieuwe remote repository kunt definiëren. Daarna moet u nog steeds de juiste remote selecteren en op de knop “Pushen” drukken.
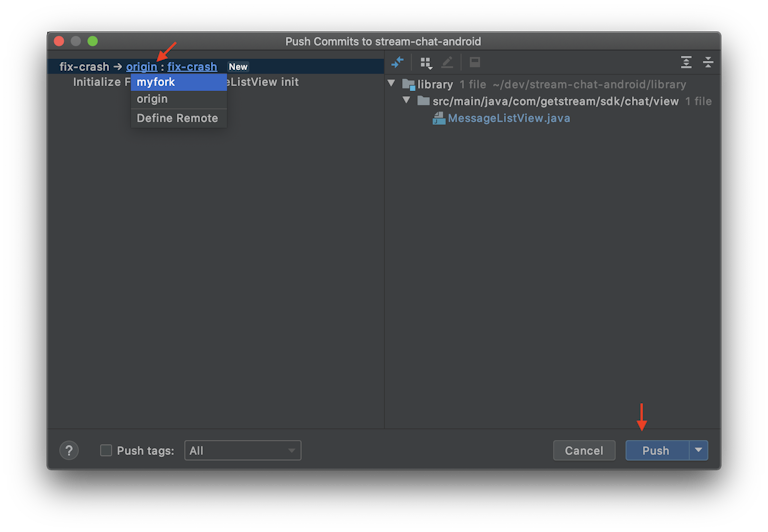
Als u nog niet bent geverifieerd, zal Android Studio om uw GitHub-referenties vragen.
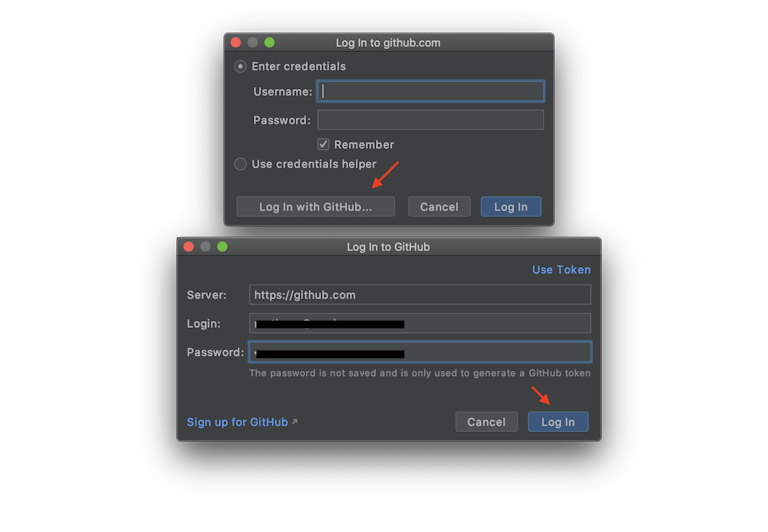
Nadat u zich hebt geverifieerd, zal Android Studio de wijzigingen naar uw remote repository sturen.
Een pull-request aanmaken
Nu, ga naar je repository pagina op GitHub, en je zult een prompt zien om een Pull Request te openen met je nieuw gepushte branch.
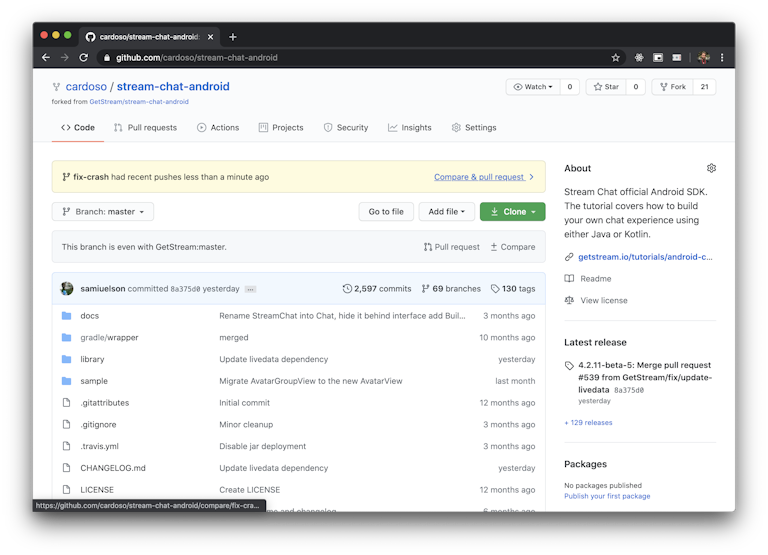
Als je daar op drukt, brengt het je naar een Pull Request composer. Over het algemeen zal het al een sjabloon bevatten dat je kunt volgen om je PR te beschrijven en enkele instructies die je moet volgen. Vergeet ook niet om de richtlijnen van het project te bekijken, als het er een heeft.
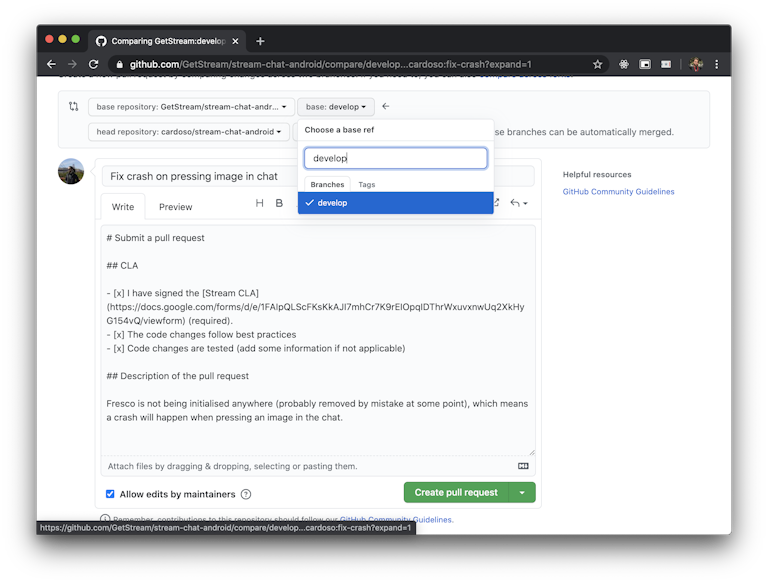
Normaal gesproken zal GitHub de master branch als basis nemen, dus vergeet niet om het naar de development branch te veranderen, als die bestaat, zoals de afbeelding laat zien.
Wrapping up
Gefeliciteerd! Je hebt zojuist geleerd hoe bij te dragen aan een Open Source project met behulp van GitHub en Android Studio, zonder dat je de command-line interface hoeft aan te raken. Nadat je je Pull Request hebt verzonden, zullen de beheerders van het project het nakijken en vragen om wijzigingen indien nodig, in welk geval je de stap “Committen en pushen van de wijziging” opnieuw kunt volgen.