Hoe iPhone-notities overzetten naar een Android-apparaat
- Inleiding
- Methode 1: E-mail uw notities naar uzelf
- Methode 2: Breng notities van iPhone naar Android lokaal over op uw computer met TouchCopy
- Probeer TouchCopy gratis ▼
- Methode 3: iPhone-notities overzetten met Gmail
- Methode 4: iPhone-notities overbrengen naar een nieuwe Android met de Smart Switch-app
- Methode 5: verwijderde iPhone-notities herstellen met iBackup Extractor
- Methode 6: Google Keep gebruiken voor iPhone- en Android-notities
- Takeaways
Inleiding
De Notities-app is misschien wel de meest ondergebruikte en ondergewaardeerde app op uw telefoon. Sommige notitie-apps zijn nu zelfs veel verder dan een eenvoudige tekstgebaseerde invoer, en bieden nu een reeks coole functies zoals lijsten, afbeeldingen, tabellen, schetsen en nog veel meer!
Het is waarschijnlijk dat uw notities veel belangrijke informatie bevatten, dus het is van cruciaal belang dat u ze met u meeneemt als u van een iPhone naar een Android-telefoon verhuist.
Het probleem is dat er geen manier is om notities van de standaard iPhone Notities-app rechtstreeks over te zetten naar de standaard Notities-app op uw Android…. Er zijn echter een aantal manieren om dit te omzeilen en toegang te krijgen tot uw iPhone-notities op uw nieuwe Android-apparaat. Laten we eens kijken wat de beste manieren zijn om dit te doen:
- Email uw notities naar uzelf
- Overdracht notities van iPhone naar Android lokaal op uw computer met TouchCopy
- Overdracht iPhone Notities met behulp van Gmail
- Overdracht iPhone Notities naar een nieuwe Android met de Smart Switch app
- Recover verwijderde iPhone notities met iBackup Extractor
- Gebruik Google Keep voor iPhone en Android Notities
Methode 1: E-mail uw notities naar uzelf
Potentieel de snelste manier om toegang te krijgen tot uw notities op uw Android is via e-mail. Deze methode is super eenvoudig, maar het zal geen speciale elementen behouden, zoals afvinkbare lijstcirkels, afbeeldingen of schetsen.
- Op uw iPhone opent u de Notities-app en selecteert u de notitie die u wilt verzenden.
- Tik op de knop Delen in de rechterbovenhoek en selecteer Mail.
- Voer uw eigen e-mailadres in het veld “Aan” in en verzend de e-mail.
- Zorg ervoor dat uw Android-telefoon is ingesteld met dezelfde e-mailaccount, en open uw e-mail app om uw notitie te ontvangen.
Methode 2: Breng notities van iPhone naar Android lokaal over op uw computer met TouchCopy
Veel van de andere methoden in deze gids vereisen synchronisatie of uploading van uw notities naar een online service om ze te kunnen ophalen op uw Android.
Als u zich zorgen maakt over de veiligheid van het online overbrengen van uw notities, kunt u in plaats daarvan een programma als TouchCopy op uw pc of Mac gebruiken.
TouchCopy biedt u toegang tot en kopieert alle inhoud van uw iPhone naar uw computer, of het nu gaat om Notities, Berichten, Foto’s, Contacten en meer.
Hoe u notities van iPhone naar Android kunt overbrengen met TouchCopy:
- Download TouchCopy en start het op uw pc of Mac.
- Sluit uw iPhone aan met uw USB-kabel.
- Klik op Notities.
- Kies alle notities die u wilt overbrengen en klik vervolgens op “Notities kopiëren”.
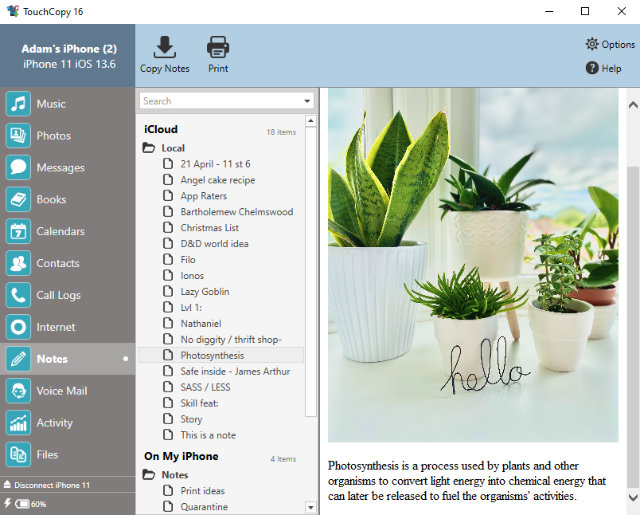
- Nu uw notities zijn gekopieerd, kunt u TouchCopy sluiten en uw Android-apparaat op de pc aansluiten met uw USB-kabel*. Mogelijk moet u de optie “Bestandsoverdracht” kiezen als u een pop-up krijgt op uw Android-toestel wanneer u het aansluit op uw computer.
- Nadat u bent aangesloten, lokaliseert u uw gekopieerde notitiebestanden op uw computer, selecteert u ze allemaal en klikt u vervolgens met de rechtermuisknop en Kopiëren.
- Navigeer ten slotte naar uw aangesloten Android-toestel in Bestandsbeheer (PC) of Android File Transfer (Mac) en plak uw gekopieerde notities op de gewenste locatie op uw Android.
*Als u een Mac gebruikt, moet u een extra programma “Android File Transfer” downloaden om uw Mac verbinding te laten maken met uw Android en bestanden over te zetten naar het. Dit is een gratis download.
TouchCopy zal uw notities opslaan als HTML-bestanden die kunnen worden bekeken in een browser. Bijlagen zoals afbeeldingen en video’s worden opgeslagen in een aparte map samen met uw HTML-bestand.
![]() Gratis TouchCopy Download
Gratis TouchCopy Download
Probeer TouchCopy gratis ▼
Ontvang een e-mail met een link zodat u de gratis trial op uw computer kunt downloaden:
Note: Wij respecteren uw privacy. Wij zullen uw e-mailadres niet met anderen delen of u spam toesturen.
Bevalt het u? Koop de volledige versie:
![]() Koop TouchCopy nu
Koop TouchCopy nu![]() Koop TouchCopy nu
Koop TouchCopy nu
Methode 3: iPhone-notities overzetten met Gmail
Als u overstapt op Android, is het waarschijnlijk dat u veel van de diensten van Google zult gebruiken in plaats van die van Apple.
Dit is het geval, kunt u uw iPhone notities synchroniseren met uw Gmail-account, dan toegang tot hen vanuit Gmail op uw Android. Hier is hoe het wordt gedaan:
- Op uw iPhone, ga naar Instellingen > Wachtwoorden & Accounts. Als u uw Gmail-account nog niet hebt ingesteld, gebruikt u “Account toevoegen” om het in te stellen.
- Zodra uw Gmail-account is toegevoegd, tikt u erop en zorgt u ervoor dat Notities is ingeschakeld.
- U ziet nu een GMAIL-map in uw iPhone Notities-app. U moet alle notities uit andere mappen verplaatsen naar uw Gmail-map om ze te synchroniseren met Gmail.
Het vervelende is dat Apple niet toestaat dat u uw notities van uw iPhone-mappen naar de Gmail-map verplaatst, dus we moeten een work-around doen…- Open een notitie die u wilt overbrengen.
- Tik op het pictogram delen boven aan uw scherm en selecteer Kopiëren.
- Ga terug naar uw mappen in de Notities-app, tik op Gmail Notities en maak een nieuwe notitie.
- Plak de gekopieerde inhoud in uw nieuwe notitie (tik in de notitie en kies “Plakken”).
- Grijp uw Android en open de Gmail-app.
- Tik op het menu (3 horizontale lijnen) en kies vervolgens Notities. Uw nieuwe Gmail-notitie wordt hier weergegeven.
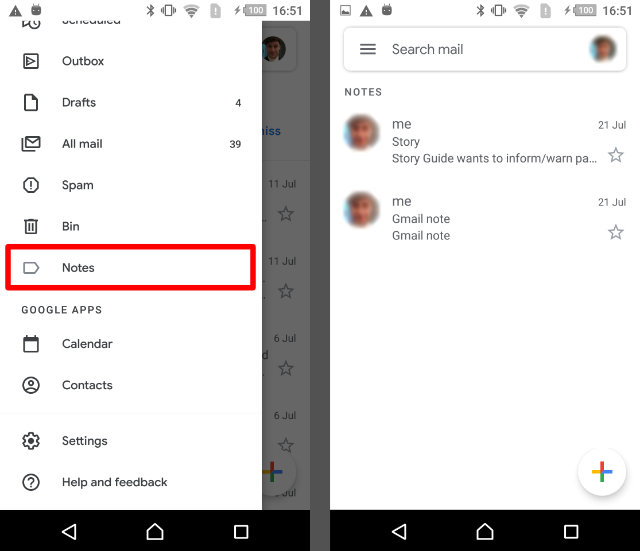
Merk op (woordspeling bedoeld!) dat Gmail een limiet oplegt aan de grootte van de notitie, dus het is mogelijk dat u niet veel afbeeldingen/video’s in uw nieuwe notitie kunt kopiëren.
Methode 4: iPhone-notities overbrengen naar een nieuwe Android met de Smart Switch-app
Als u net een nieuw Samsung Galaxy-toestel hebt gekocht en u hebt het nog niet ingesteld, kan de beste optie voor u zijn om de gratis Smart Switch-app te gebruiken.
Smart Switch stelt u in staat om eenvoudig inhoud van uw iPhone over te brengen naar uw nieuwe Samsung Galaxy-telefoon (deze methode werkt niet voor andere Android-toestellen). De app kan dienen als een volledige overdracht van uw inhoud van apparaat naar apparaat, dus dit is een geweldige optie voor het overschakelen naar een gloednieuwe telefoon.
Om Smart Switch te gebruiken, kunt u ervoor kiezen om ofwel uw iPhone-gegevens over te zetten vanuit iCloud of rechtstreeks vanaf uw iPhone met behulp van een USB-adapter.
Het gebruik van iCloud wordt aanbevolen voor overdrachten van grote hoeveelheden gegevens, omdat u beide apparaten voor de duur aan een lader kunt laten aansluiten. Met een USB-adapter kunt u echter meer soorten inhoud overbrengen (u kunt bijvoorbeeld geen muziek overbrengen vanuit iCloud). Niettemin kunt u uw notities overbrengen met beide methoden.
Hier is hoe u iPhone-notities overbrengt naar Android met behulp van Smart Switch via iCloud:
- Synchroniseer uw iPhone-notities met iCloud.
- Op uw iPhone gaat u naar de app Instellingen.
- App uw Apple ID en vervolgens iCloud.
- Tik op om alle inhoud in te schakelen die u van de iPhone naar iCloud wilt synchroniseren (zorg er in het kader van deze handleiding voor dat Notities is ingeschakeld).
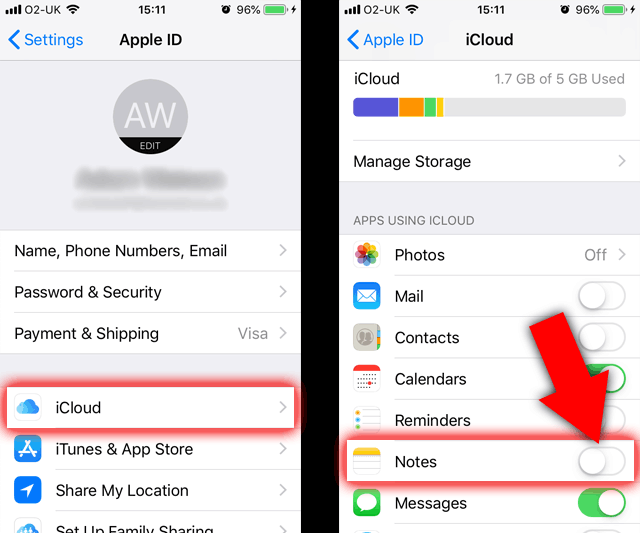
- Grijp uw Samsung Galaxy en download de Smart Switch-app uit de Google Play Store.
- Lanceer Smart Switch en selecteer “Gegevens ontvangen”.
- Tik op “iPhone/iPad” en vervolgens op “Haal in plaats daarvan gegevens op uit iCloud”.
- Nu moet u zich aanmelden bij uw iCloud-account door uw Apple ID en wachtwoord in te voeren.
- Voer de verificatiecode in die u wordt gegeven en tik vervolgens op OK.
- Selecteer de gegevens die u wilt overbrengen en tik vervolgens op “Importeren”!
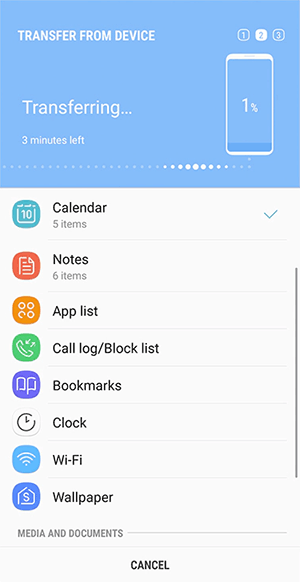
Methode 5: verwijderde iPhone-notities herstellen met iBackup Extractor
De bovenstaande methoden zijn geweldig als u nog toegang hebt tot uw iPhone en al uw notities nog op uw apparaat zijn opgeslagen. Maar wat als u zich al van uw iPhone hebt ontdaan, het verloren of kapot is geraakt, of u per ongeluk uw notities hebt verwijderd?
Als een van deze ongelukkige situaties op u van toepassing is – is er nog hoop! Met behulp van een programma als iBackup Extractor, kunt u toegang krijgen tot de inhoud die is opgeslagen in een back-up van uw iPhone vanaf uw computer, de notities uitpakken op uw computer en ze vervolgens overbrengen naar uw Android.
Laten we eens kijken hoe u iPhone-notities uit een back-up kunt herstellen:
- Installeer iBackup Extractor op uw pc of Mac en start het vervolgens op.
- Selecteer de back-up van uw iPhone die u wilt openen.
- Klik op Notities om alle notities te bekijken die in de back-up zijn opgeslagen.
- Selecteer de notities die u nodig hebt en klik vervolgens op “Notities kopiëren”.
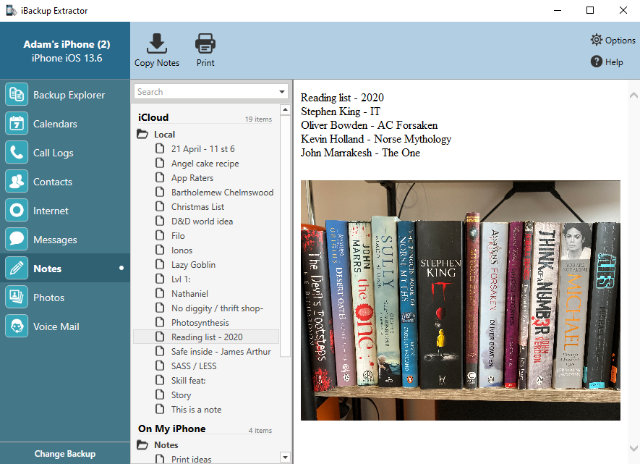
Zodra uw notities uit uw back-up zijn gehaald en op uw computer zijn opgeslagen, kunt u ze naar uw Android overbrengen met een USB-kabel, via e-mail of met een cloudservice zoals Google Drive.
Methode 6: Google Keep gebruiken voor iPhone- en Android-notities
Zoals vermeld bovenaan dit artikel, is het momenteel niet mogelijk om notities over te zetten van de standaard iPhone Notities-app naar de standaard Android Notities-app. Deze situatie wordt echter een stuk eenvoudiger als je op beide apparaten dezelfde notities-app gebruikt.
Enter “Google Keep”. Deze app is de gratis oplossing van Google voor het maken van notities, en is beschikbaar op zowel iPhone als Android.
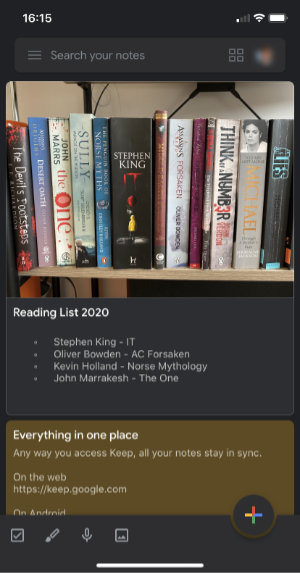
De app biedt geweldige functies zoals het delen van notities met vrienden, realtime updates op alle apparaten wanneer er wijzigingen worden aangebracht, en slimme organisatietools. Maar het beste voor ons is dat u toegang hebt tot uw notities op elk apparaat waarop u bent aangemeld bij uw Google-account.
Dat klopt, installeer Google Keep op zowel uw iPhone als Android-apparaten en zorg ervoor dat u bent aangemeld bij hetzelfde Google-account. Wanneer u nu een notitie maakt op het ene apparaat, wordt deze ook weergegeven op het andere apparaat (zolang u bent verbonden met internet). Netjes, toch?
Takeaways
Dus, daar heb je het – de 6 best mogelijke manieren om iPhone-notities op je Android-apparaat te krijgen.
We hebben veel getest om de beste methoden voor u te vinden. Helaas werken oplossingen die vroeger werkten (zoals iCloud en Outlook) niet meer om deze taak te volbrengen.
Elke methode heeft zijn eigen verdiensten, en verschillende oplossingen kunnen beter geschikt zijn voor verschillende situaties:
- Om de overdracht van uw notities in de toekomst te beveiligen, gebruikt u een app zoals Google Keep op zowel iPhone als Android.
- Voor een ultieme iPhone overdracht tool met alle toeters en bellen, ga voor TouchCopy.
- Als u slechts een paar notities hoeft op te slaan, kan het het snelst zijn om ze gewoon naar uzelf te e-mailen!

Publisher: Wide Angle Software