Hoe Lightroom sneller te maken
Adobe Lightroom is niet de meest bliksemsnelle toepassing, maar kan wel soepel werken, enorme raw-bestanden verwerken in grote catalogi van tienduizenden foto’s, en de hardware van uw computer goed gebruiken.
Hoe zorgt u ervoor dat Lightroom is geoptimaliseerd voor uw krachtige computer en uw snelle workflowbehoeften? Er zijn een paar eenvoudige stappen die u kunt nemen om Lightroom sneller te laten werken. Laten we er eens in duiken!
Hoe Lightroom sneller te laten werken
Het eerste wat u moet doen, is controleren en ervoor zorgen dat Lightroom het maximale uit uw computerhardware haalt. Sinds een tijdje kan Lightroom de grafische kaart van uw computer gebruiken, naast de CPU en het RAM-geheugen, dus dit is een van de eerste dingen om te controleren.
Gebruik uw GPU voor Lightroom
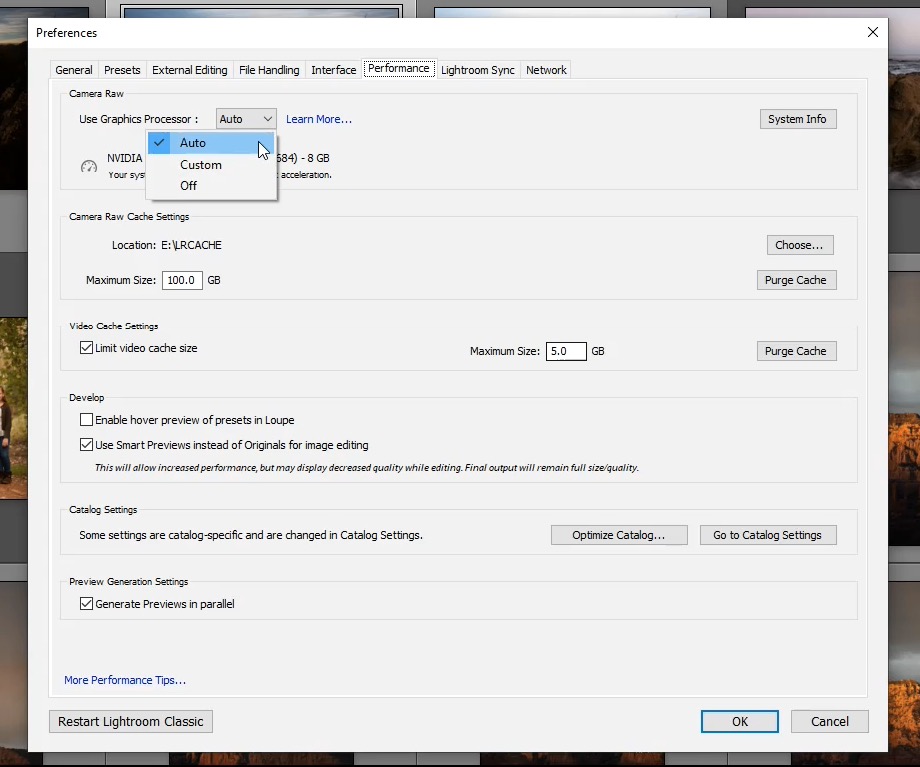
Controleer uw Lightroom-voorkeuren, onder “Prestaties”, en zorg ervoor dat als u een krachtige grafische kaart hebt, Lightroom in staat is deze te gebruiken. Meestal is de instelling “Auto” het beste, omdat deze zal bepalen of uw grafische kaart zelfs een goed idee is voor deze taak.
Doen dit kan helpen uw algehele kijkervaring van beeld tot beeld te versnellen, zelfs als uw CPU en RAM nog steeds nodig zijn om “zwaardere taken” uit te voeren.
Gebruik uw snelste interne schijf voor uw LRCAT &-cache
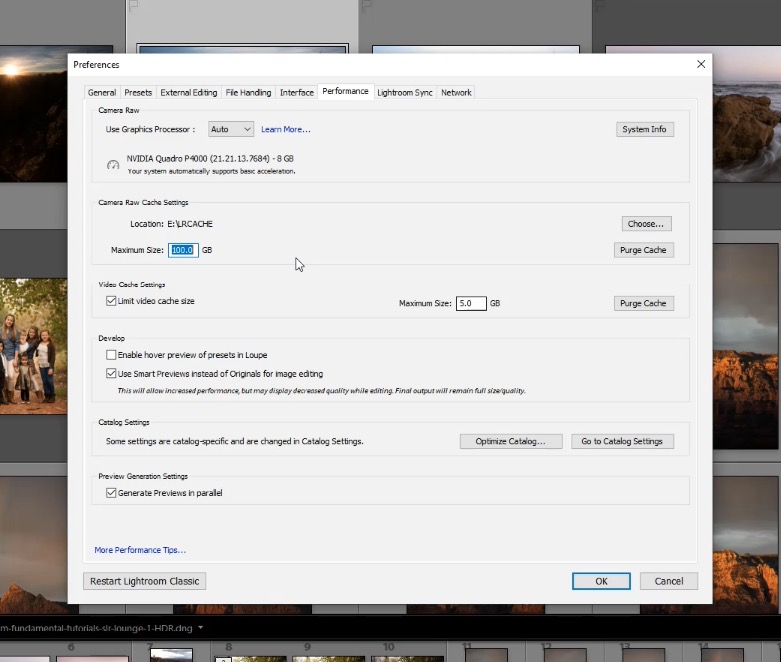
Lightroom moet zijn catalogusbestand ergens opslaan (het .LRCAT-bestand), evenals al zijn raw-voorvertoningsbestanden. Deze opslag heeft grote invloed op de algehele snelheid van Lightroom, van het bekijken van foto’s tot het importeren, exporteren en aanpassen van de Develop Module. Dus eigenlijk heeft het invloed op ALLES!
In het Lightroom-voorkeurenvenster (nogmaals), onder “Prestaties”, zoekt u naar de Camera Raw Cache-instellingen. (OPMERKING: Dit is van invloed op zowel Adobe Lightroom als Camera Raw, waaronder Adobe Bridge en Photoshop’s interface voor raw-verwerking vallen).
Als u een SSD (solid-state drive) hebt die u kunt gebruiken voor uw LRCAT-opslag en uw Camera Raw Cache, kies die schijf dan zeker! Solid-state drives zijn aanzienlijk sneller dan gewone draaiende harde schijven, en deze ene factor zal een van de meest significante, merkbare verschillen maken in uw Lightroom-ervaring.
Gebruik Lightroom Smart Previews voor het bewerken van de Develop Module
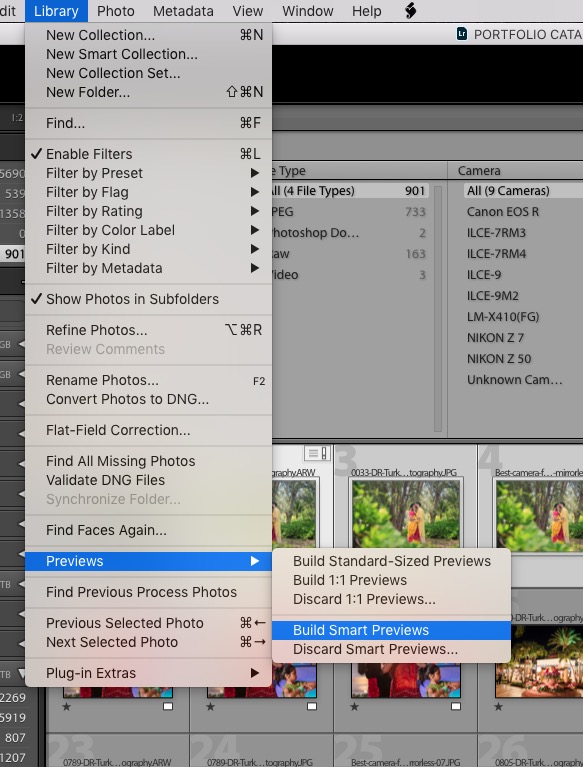
Eén van de handigste tools die Lightroom biedt, zijn de “Smart Previews”. Dit zijn afbeeldingen met een lagere resolutie die Lightroom gebruikt als referentie, in plaats van het raw-bestand in volledige resolutie, wanneer je aan je afbeeldingen werkt in de ontwikkelmodule.
Als je ooit inzoomt tot 100% in de ontwikkelmodule, wordt natuurlijk overgeschakeld op de echte raw-afbeeldingsvoorvertoning; als je echter uitzoomt, krijg je een veel snellere bewerkingservaring voor je basisbewerkingen voor kleurcorrectie en tonale controle. Vooral op langzamere computers en met raw-bestanden met hoge megapixels kan dit een aanzienlijk, merkbaar verschil maken.
Bekijk de Youtube-video
Master The Lightroom Workflow
Well, dat is het wel zo’n beetje! Dit zijn alle belangrijke wijzigingen die u in Lightroom kunt aanbrengen om het zo snel mogelijk te laten werken. Voor nog meer diepgaande snelheidstips en -trucs kunt u de volledige Lightroom Workflow Worksop-serie bekijken.

U kunt onze volledige Lightroom workshopvideo’s hier vinden.