Hoe voorkom ik gekartelde typografie met Illustrator’s Save for Web
Vraag: Ik heb Adobe Illustrator CS4 gebruikt om typografische afbeeldingen voor het web te maken met behulp van de optie Save for Web & Devices…. Toen ik de upgrade naar CS5 uitvoerde, zagen de afbeeldingen er echt gekarteld uit, alsof anti-aliasing was uitgeschakeld. Ik zocht in Voorkeuren naar een oplossing, maar kon niets vinden dat dit kon verhelpen, dus ging ik terug naar CS4. Nu ben ik bang om te upgraden naar CS6 zonder dit probleem op te lossen, maar ik wil niet achterlopen op de upgrades. Kunt u helpen?
A. Oké, beste lezers, ik moet iets bekennen. Dit is mijn eigen vraag, en na veel uitstel, ben ik blij te kunnen zeggen dat ik eindelijk de oplossing voor dit frustrerende probleem heb gevonden.
Hier is de primeur over hoe je de gevreesde kartels op typografische afbeeldingen kunt vermijden: als je CS 5.x gebruikt en de opdracht Opslaan voor Web & Apparaten… gebruikt, klik dan op het paneel Afbeeldingsgrootte waar je linksonder een nieuw uitklapmenu zult zien staan. Voor een afbeelding die type bevat, selecteert u Type geoptimaliseerd, drukt u op Toepassen, en voilà, geen karteleffecten! Het probleem dat ik had was dat ik niet op de hoogte was van deze nieuwe functie (CS4 had deze nogal stiekem geplaatste optie niet), en dat mijn standaardinstelling was ingesteld op Geen, wat resulteerde in geen anti-aliasing en een erg gekartelde afbeelding. Maar met een beetje onderzoek, openbaarde de oplossing zich.
Figuur 1. Deze gekartelde typografische afbeelding is wat ik kreeg toen Type Optimized niet was geselecteerd bij gebruik van de optie Opslaan voor web in Illustrator CS5 en hoger.


Gratis en Premium leden zien minder advertenties! Meld u vandaag nog aan en log in.
Figuur 2. Als de optie Type geoptimaliseerd is geselecteerd, wordt anti-aliasing toegepast op de randen, waardoor deze een stuk gladder worden.
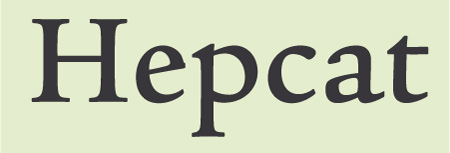
Figuur 3. Illustrator CS5 heeft een vervolgkeuzemenu met keuzes voor type- en tekenoptimalisatie en een knop voor toepassen, allemaal verborgen in het paneel Afbeeldingsgrootte.

Toen ik dit probleem had opgelost, kon ik Illustrator CS6 met een gerust hart uitproberen. Tot mijn vreugde werkte het vrijwel hetzelfde; de opdracht heet nu Opslaan voor web… en er is geen sprake van Toepassen, omdat de wijzigingen automatisch plaatsvinden. Bovendien, als je met de muis over de Type Geoptimaliseerd optie gaat, zegt een popup nu “Past anti-aliasing toe op de randen van het illustratiemateriaal”.
Ik heb de tijd genomen om te spelen met zowel de Type Geoptimaliseerd als de Art Optimized optie, en vond dat voor dit voorbeeld, het type een beetje scherper was met de Type Geoptimaliseerd optie wanneer NIET geconverteerd naar contouren. Maar wanneer geconverteerd naar contouren, wat ik vaak doe wanneer het type klein is en/of dunne lijnen heeft, is het vrijwel hetzelfde.
Figuur 4. Illustrator CS6 heeft deze functie gestroomlijnd door de noodzaak van een knop Toepassen te verwijderen.

Nu u weet waar de anti-aliasingknoppen zich bevinden, is mijn advies om met deze opties te spelen (vooral als uw afbeelding zowel type als afbeeldingen bevat) en degene te kiezen die u het beste resultaat geeft.