Praktisch Tableau: 3 Creatieve manieren om Dashboard-acties te gebruiken
Dashboardacties, filters en parameters zijn drie van de beste tactieken om te gebruiken in Tableau, omdat ze een manier bieden om de controle over de analyse over te dragen van u naar uw eindgebruikers. Dit is van cruciaal belang bij datavisualisatie, omdat het uw gebruikers in staat stelt te ontdekken en de inzichten die ze vinden gemakkelijker vast te houden. In dit hoofdstuk geef ik een inleiding tot dashboard-acties en lopen we door drie verschillende manieren om dashboard-acties te gebruiken om uw gebruikerservaring te verbeteren.
Gerelateerde video-tutorial:

Première Tableau eLearning van Playfair Data TV
Een inleiding tot Tableau-dashboardacties
Voordat ik drie ideeën deel over hoe u dashboardacties kunt gebruiken, volgt hier een korte inleiding voor het geval u niet bekend bent met deze functionaliteit. Als je vertrouwd bent met het concept van dashboardacties, spring dan gerust naar beneden naar de eerste tip, Tableau Dashboard Action 1: Use Every Sheet as a Filter.
Dashboardacties in Tableau stellen je in staat logica toe te voegen aan dashboardcomponenten die ergens anders acties creëren. U kunt bijvoorbeeld logica toevoegen die zegt: “Als een gebruiker op Dashboard Sheet 1 klikt, wil ik dat er iets gebeurt op Dashboard Sheet 2.” Als u op deze manier nadenkt over dashboardacties, is het instellen ervan heel intuïtief in Tableau. Om een dashboardactie in te stellen, navigeert u naar Dashboard > Acties in de topnavigatie vanuit elke dashboardweergave. Er verschijnt een dialoogvenster en wanneer u linksonder op de knop “Add Action >” klikt, krijgt u drie opties te zien voor het type dashboardactie dat u wilt toevoegen:
- Filter – Voorbeeld: Als u op blad één klikt, wordt blad twee gefilterd op wat u op blad één hebt geklikt.
- Highlight – Voorbeeld: Als u op blad één klikt, wordt blad twee geaccentueerd met wat u ook op blad één hebt aangeklikt.
- URL – Voorbeeld: Als u op blad één klikt, opent u een URL (deze kan worden geopend op een webpagina dashboard component of in een nieuw browservenster).
Als u eenmaal hebt gekozen welk type dashboardactie u wilt toevoegen, wordt u naar een nieuw scherm geleid waar de logica voor uw dashboardactie wordt gecodeerd:
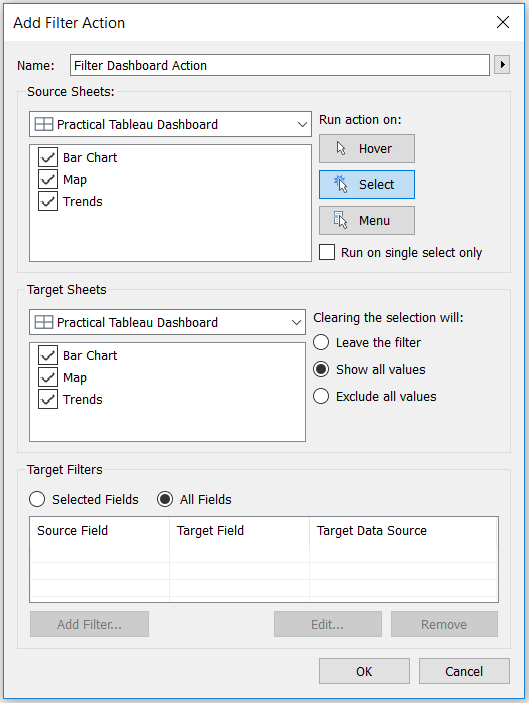
In de lijst “Bronbladen” ziet u alle bladen die u hebt op het dashboard waar u de actie toevoegt. De in deze lijst geselecteerde bladen zorgen ervoor dat de dashboardactie wordt uitgevoerd.
De lijst “Doelsheets” toont ook alle bladen in het dashboard, maar dit zijn de bladen waar u de actie wilt laten plaatsvinden.
Veel intuïtiever tot nu toe, toch?
Van hieruit zijn er een paar opties voor uw dashboardacties. Ten eerste kunt u de actie laten uitvoeren op drie verschillende interacties (afgebeeld in de rechterbovenhoek van het dialoogvenster):
- Hover – Voorbeeld: Als u met de muis over het bronblad gaat, vindt de actie plaats op het doelsheet.
- Selecteren – Voorbeeld: Als u op het bronblad klikt, vindt de actie plaats op het doelsheet.
- Menu – Voorbeeld: Als u met de muis over het bronblad gaat, verschijnt er een menu met dashboardacties in de tooltip. Als u op een van de menu-items klikt, wordt de actie op het doelsheet uitgevoerd.
U kunt Tableau ook vertellen wat u wilt dat er gebeurt als de dashboardactie wordt gewist (wat kan worden gedaan door op escape te klikken):
- Het filter verlaten – laat de laatste dashboardactie die is gebeurd op zijn plaats staan. Als u blad twee hebt gefilterd door iets waarop u op blad één hebt geklikt, blijft het filter op blad twee staan.
- Toon alle waarden – keert terug naar de oorspronkelijke weergave, alsof er geen dashboardactie heeft plaatsgevonden.
- Alle waarden uitsluiten – wist alles van het doelsheet, wat betekent dat het doelsheet niet wordt weergegeven tenzij een dashboardactie wordt uitgevoerd.
Ten slotte kunt u de dashboardactie verfijnen om tegen bepaalde velden te worden uitgevoerd met behulp van de opties “Doelfilters” onder in het dialoogvenster met dashboardacties. Standaard zal de dashboardactie worden uitgevoerd op elk gedeeld veld tussen de bron- en doelsheets. Als u de mate van detail wilt wijzigen waarmee een dashboardactie wordt uitgevoerd op een doelsheet, moet u een doelfilter toevoegen om de velden te specificeren – in wezen vertelt u Tableau hoe gedetailleerd u wilt zijn.
Tableau Dashboard Action 1: Gebruik elk blad als filter
Elk blad in een dashboard kan als filter worden gebruikt door simpelweg met de muis over het blad te gaan, op het pijltje omlaag te klikken dat in de rechterbovenhoek verschijnt, en “Gebruiken als filter” te kiezen. Dit is basisfunctionaliteit van Tableau, maar pas toen ik een presentatie zag van Kevin Krizek van Tableau, realiseerde ik me dat het een goede praktijk zou zijn om gebruikers toe te staan elk blad in een dashboard als filter te gebruiken. Door deze functionaliteit aan je eigen dashboards toe te voegen, krijgen je gebruikers de flexibiliteit om te kiezen hoe ze naar de gegevens willen kijken.
Laten we eens kijken hoe dit zou werken met een voorbeelddashboard dat ik vaak maak als ik over Tableau spreek. Hier is de oorspronkelijke weergave:
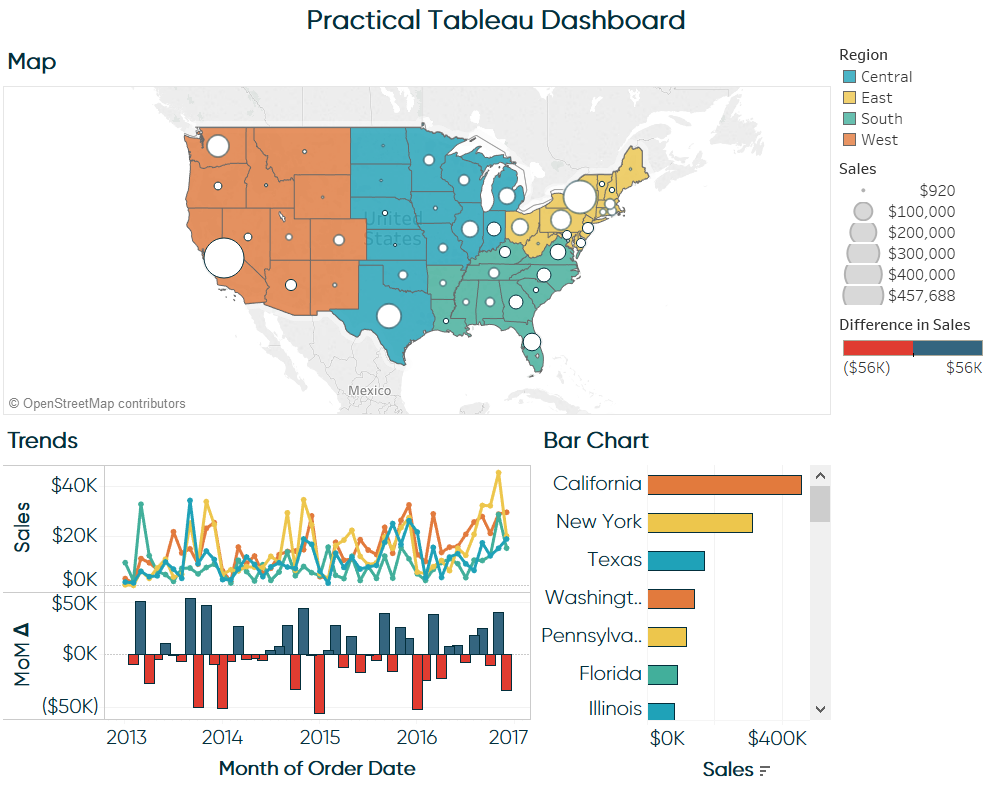
Ik kies er nu voor om elk afzonderlijk dashboardblad te gebruiken als filter voor het hele dashboard door met de muis over het blad te gaan, op het pijltje omlaag te klikken dat rechtsboven verschijnt en “Gebruiken als filter” te selecteren (op alle drie de bladen):
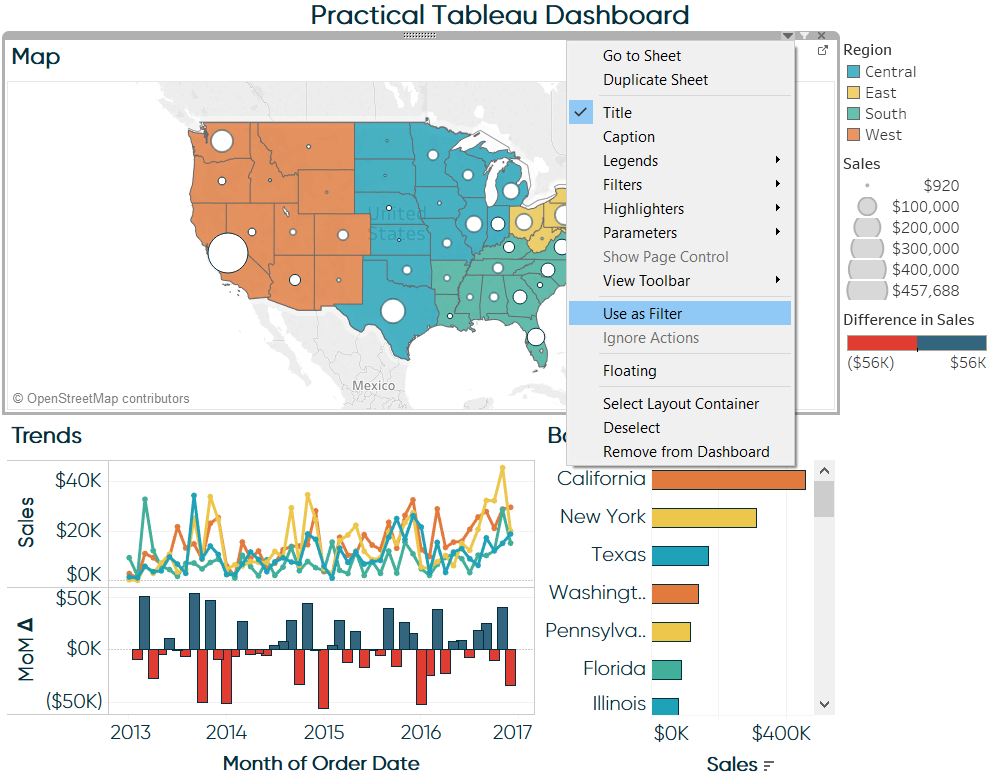
Als ik nu op een sheet klik, worden de andere sheets gefilterd op de sheet waarop ik heb geklikt. Als ik bijvoorbeeld op Washington klik in mijn kaartweergave, worden de trendlijn- en staafdiagrambladen gefilterd op alleen die staat:
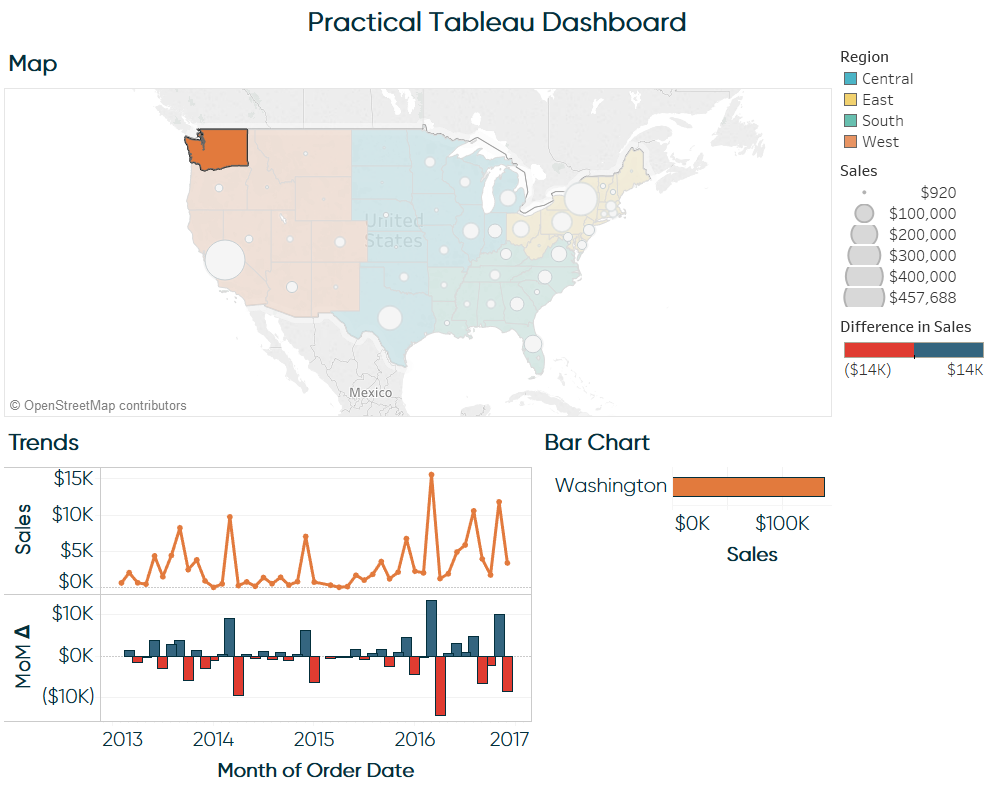
Wat er eigenlijk achter de schermen gebeurt wanneer ik ervoor kies om een dashboardblad als filter te gebruiken, is dat Tableau automatisch een dashboardactie aanmaakt zoals in de inleiding over dashboardacties hierboven wordt getoond. U kunt de door Tableau gemaakte dashboardacties bevestigen door te navigeren naar Dashboard > Acties.
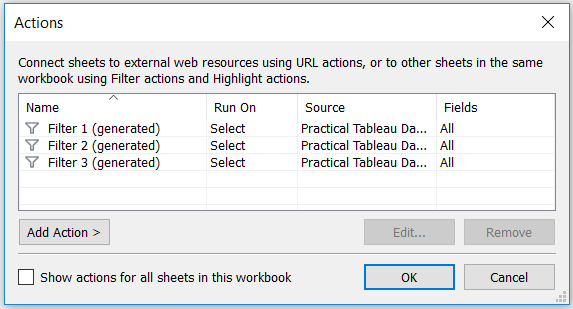
Het voordeel van het instellen van elk dashboard als filter in plaats van één dashboardactie te delen tussen alle bronbladen, is dat u de acties onafhankelijk van elkaar kunt verfijnen. Bijvoorbeeld, het staafdiagram voegt niet veel waarde toe als het wordt gefilterd op alleen Washington, zoals hierboven is afgebeeld. Misschien zou het beter zijn als ik een doelfilter zou toevoegen die het staafdiagram filtert op regio in plaats van staat wanneer ik op de kaart klik. Anderzijds zou ik willen dat de kaart slechts één staat toont op de kaart als ik op een individuele staat klik in het staafdiagram. Om deze twee verschillende niveaus van filter granulariteit te hebben, zou ik twee aparte dashboard acties nodig hebben.
Tableau Dashboard Action 2: Embed YouTube Videos in a Dashboard
Dit is een tip die ik voor het eerst heb opgepikt van de auteur van het voorwoord van dit boek, Ben Jones, op zijn uitstekende blog, DataRemixed.com. De eerste keer dat ik een video in een Tableau-dashboard heb ingesloten, was in 2013 met mijn viz, MLB Integration by Team.
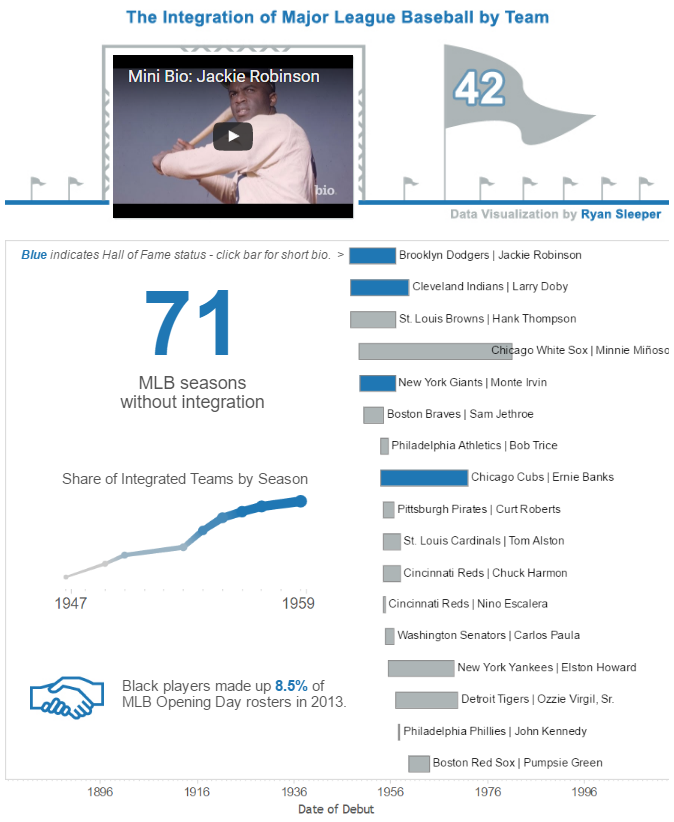
Dit nieuwe effect was eigenlijk heel eenvoudig te maken in Tableau. Het enige lastige deel is het vinden van de juiste YouTube-koppelingen en het hebben van de YouTube-koppelingen als een veld in je onderliggende gegevensbron. Hier volgt een blik op de onderliggende gegevens voor deze viz:
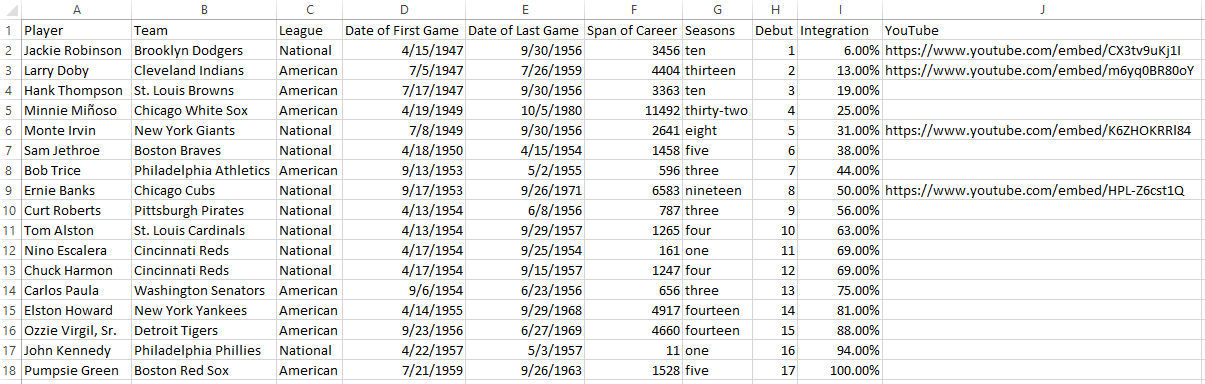
Om de juiste koppeling te vinden die u in uw gegevensbron moet gebruiken, volgt u deze stappen:
- Zoek de video die u wilt insluiten op YouTube
- Klik op het pictogram Delen onder de video
- Klik op het tabblad Embed
- Kopieer de URL die tussen de aanhalingstekens verschijnt
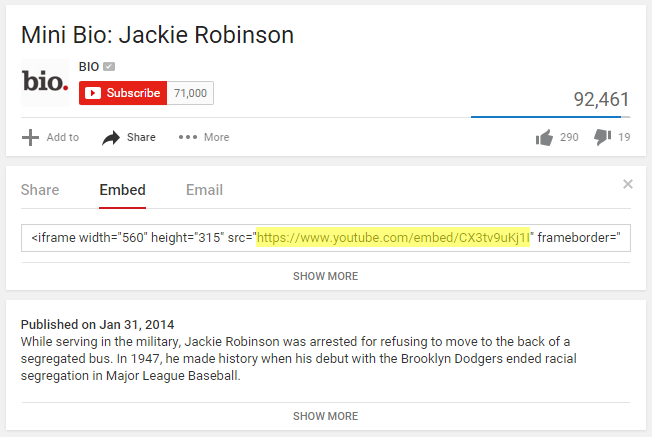
Nu u de gegevens hebt, volgt u deze stappen om dashboardacties te gebruiken voor het insluiten van een YouTube-video in uw Tableau-dashboard:
- Voeg een dashboardcomponent “Webpagina” toe door deze vanuit de linkernavigatie van een dashboardweergave naar uw weergave te slepen. In mijn geval heb ik een zwevende webpagina-widget gebruikt, zodat ik deze precies dezelfde afmetingen kon geven als het scorebord; zo wordt de illusie gewekt dat de video op het jumbotron wordt weergegeven. Wanneer u de Web Page widget toevoegt, zal Tableau u vragen om de URL in te voeren voor de pagina die u wilt weergeven; laat deze voor nu leeg omdat we een dashboard actie zullen gebruiken om deze instructies te geven.
- Voeg een dashboard actie toe door te navigeren naar Dashboard > Acties > Actie toevoegen
- De dashboard actie moet een URL actie zijn. U kunt de instellingen verfijnen om de actie te laten lopen bij Hover, Select, of Menu; ik heb gekozen om de actie te laten lopen bij Select (wat hetzelfde is als klikken).
- Tot slot, voor de URL, klik op de pijl die verschijnt naast het lege URL vak. U zou een lijst van opties moeten zien, inclusief het URL veld in uw onderliggende data. Klik op het URL-veld zodat de video die bij een bepaalde record hoort, wordt gestart wanneer de actie wordt uitgevoerd.
Hier ziet mijn uiteindelijke dashboardactie eruit:
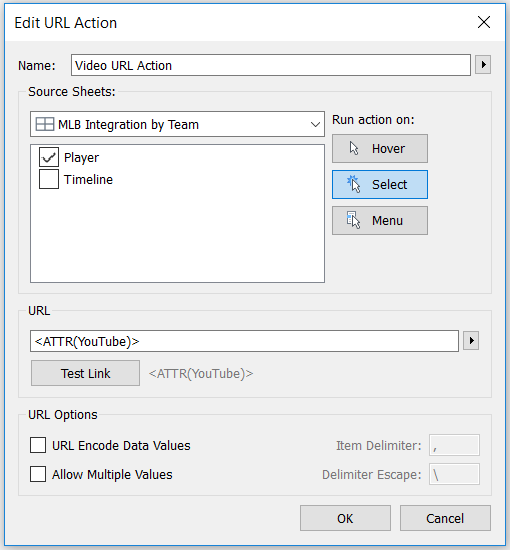
Als ik nu op een naam op blad 1 klik die een bijbehorende videolink heeft, wordt de YouTube-video geladen in de lege webpaginawidget die ik heb toegevoegd. De video’s kunnen daar worden geconsumeerd in lijn met de rest van de Tableau-viz!
Tableau Dashboard Action 3: Doe een Google-zoekopdracht of Google Image Search vanuit een Dashboard
Een van de meest effectieve implementaties van mijn derde tip was in de winnende inzending van 2015 Iron Viz Championship door Shine Pulikathara. In de viz kunnen gebruikers nieuwsverhalen of gerelateerde afbeeldingen verkennen door links te volgen die binnen het Tableau-dashboard voor duizenden verschillende gegevenspunten worden aangeboden. De eerste keer dat ik functionaliteit integreerde om een Google Image Search te doen vanuit een Tableau dashboard was in een viz die ik maakte voor mijn vrouw om onze reizen te documenteren, We’re Not in Kansas Anymore. Door op een willekeurige locatie te klikken, wordt een nieuwe browser geopend met een zoekopdracht naar Google-afbeeldingen voor die locatie.
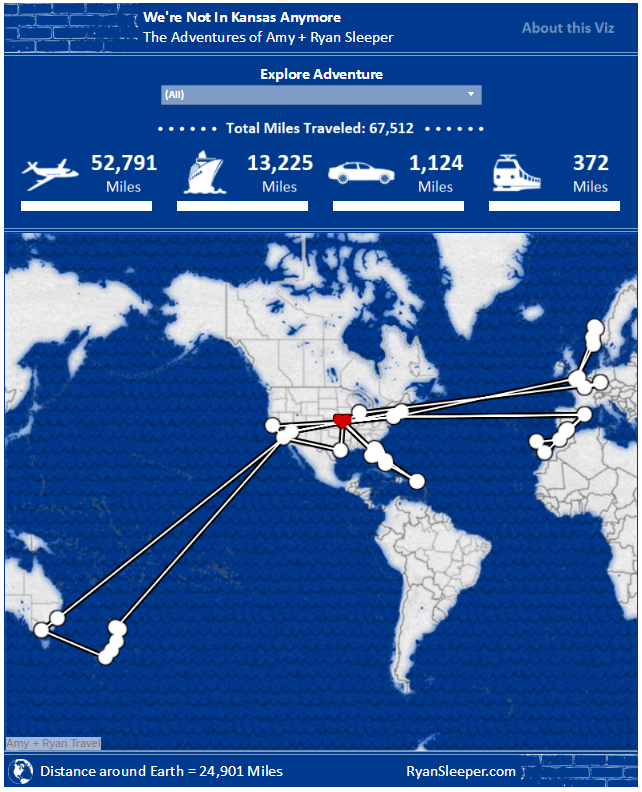
Hier volgen de stappen die nodig zijn om deze gebruikerservaring te creëren:
- Ga naar Google Images en zoek naar een van de locaties
- Noteer de URL die in de browser verschijnt. Een zoekopdracht naar Kansas City leverde deze URL op: https://www.google.com/search?q=kansas+city&source=lnms&tbm=isch&sa=X&ved=0ahUKEwiH6eqWhoDKAhVWz2MKHctYBJsQ_AUICSgD&biw=1366&bih=643
- Je kunt de hele link bewaren, maar alles wat je eigenlijk nodig hebt is: https://www.google.com/search?q=kansas+city&tbm=isch – deze URL bevat de zoekopdracht (Kansas City) en vertelt Google dat de resultaten op het tabblad met afbeeldingen moeten worden weergegeven (isch = image search)
- Voeg een dashboardactie toe door te navigeren naar Dashboard > Acties > Actie toevoegen
- De dashboardactie moet een URL-actie zijn. U kunt de instellingen verfijnen om de actie te laten lopen bij Hover, Select, of Menu; ik heb ervoor gekozen om de actie te laten lopen bij Select (wat hetzelfde is als klikken).
- Tot slot, voor de URL, plak de URL die u uit de zoekopdracht hierboven hebt gehaald. Vervang het gedeelte van de URL voor de query, dat is de tekst direct na de “?q=”, door een veld uit uw gegevens. U kunt een veld uit uw gegevensbron toevoegen door op de pijl te klikken die naast het lege URL-vak verschijnt. Ik wilde voor elke stad een zoekopdracht uitvoeren, dus gebruikte ik het veld <Stad> uit mijn gegevensbron.
Hier ziet mijn uiteindelijke dashboardactie eruit:
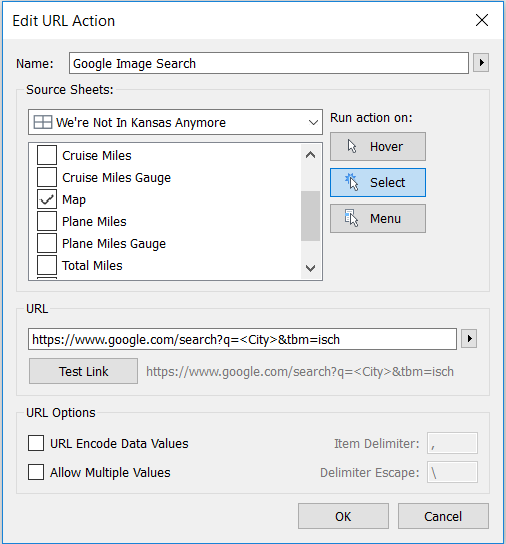
Als ik nu op een plaats op mijn kaart klik, wordt een Google Afbeelding-zoekactie uitgevoerd met de naam van die stad (uit mijn onderliggende gegevens) als de zoekopdracht!
Dit hoofdstuk bevat een inleiding tot dashboardacties in Tableau, laat zien hoe u elk blad als filter kunt gebruiken, hoe u een video kunt insluiten in een Tableau-dashboard, en hoe u een Google-zoekopdracht kunt uitvoeren vanuit een Tableau-dashboard. Alle drie deze dashboardactievoorbeelden hebben als rode draad het mogelijk maken van ontdekking, een tactiek voor het verbeteren van het behoud van inzichten voor u en uw publiek.
Bedankt voor het lezen,
– Ryan