Tips en trucs voor de Siri-afstandsbediening van de nieuwe Apple TV
De Siri-afstandsbediening die bij de nieuwe Apple TV van de vierde generatie wordt geleverd, is veel krachtiger dan de Apple Remote die hij vervangt. Hij is leuk in het gebruik en grotendeels intuïtief, maar we hebben al een paar niet zo voor de hand liggende tips en trucs ontdekt.
Aan de slag
De Siri-afstandsbediening heeft een Lightning-poort en wordt geleverd met een Lightning-naar-USB-kabel om hem op te laden. Apple zegt dat de ingebouwde lithium-ion batterij “maanden” mee kan gaan op een lading bij normaal gebruik, maar als het tijd is om op te laden kun je hem gewoon, met behulp van de Lightning-kabel, aansluiten op je Mac of een USB-lader.
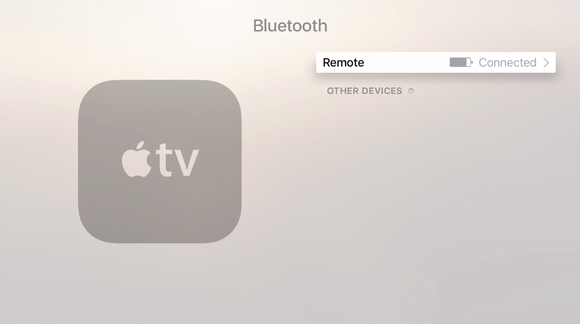
U kunt zien hoe vol uw Siri-afstandsbediening nog is, in algemene, niet-specifieke zin.
Om te zien hoe lang de batterij van uw afstandsbediening nog meegaat, gaat u naar Instellingen > Afstandsbedieningen en apparaten > Bluetooth op de Apple TV. Op deze pagina wordt grafisch weergegeven hoe lang de batterij nog meegaat, maar niet in procenten of hoe lang het nog duurt voordat de batterij leeg is (als hij niet is aangesloten) of volledig is opgeladen (als hij wel is aangesloten).
Home, Jeeves!
Op de knop rechts van de menuknop staat een tv-icoontje. Dat is de Home-knop. Hiermee gaat u altijd helemaal terug naar de hoofdinterface van de Apple TV, zodat u niet meerdere keren op de knop Menu hoeft te drukken, waarmee u één scherm tegelijk teruggaat.
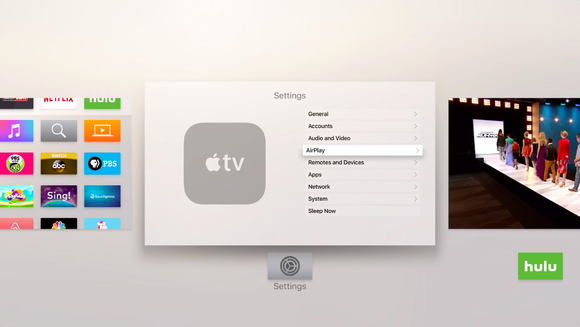
De appswitcher is een enorme tijdsbesparing. Dubbeltik op de thuisknop om hem te gebruiken.
Als u dubbeltikt op de thuisknop, krijgt u een app-switcher te zien die veel lijkt op die in iOS, waarin uw onlangs gebruikte apps worden weergegeven. Vervolgens blader je met het touchscreen naar de gewenste app en klik je erop om erheen te gaan. Dit is erg handig om van de ene app naar de andere te springen zonder terug te hoeven gaan naar het hoofdmenu.
Aan en uit
De Siri-afstandsbediening kan je tv aan en uit zetten, en als je tv HDMI-CEC ondersteunt, zou het zichzelf automatisch moeten instellen de eerste keer dat je je afstandsbediening koppelt. Houd vervolgens de Home-knop ingedrukt en de Apple TV zal vragen of je hem in de slaapstand wilt zetten. Selecteer Sleep om de Apple TV niet alleen in slaap te zetten, maar ook om je televisie uit te schakelen. Als de televisie uit is, drukt u nogmaals op Home om Apple TV te wekken. Tegelijkertijd schakelt u uw televisie in en selecteert u de ingang van Apple TV.
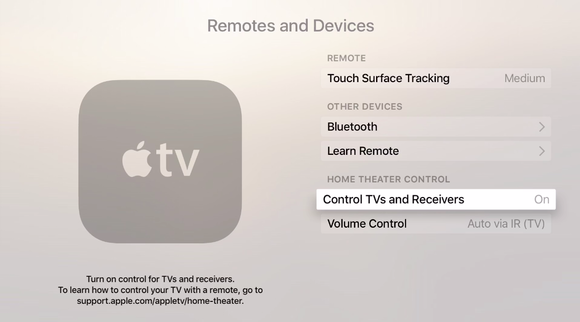
Zorg ervoor dat deze optie in Afstandsbedieningen en apparaten is ingesteld op Aan, en dat CEC is ingeschakeld op uw televisie.
Als de automatische installatie niet is gelukt, is het een goed idee om in de instellingen van uw tv te kijken om te zien of CEC is ingeschakeld. Mijn Toshiba-tv uit 2007 heeft het onder de naam Regza Link. Vizio noemt het wijselijk CEC, maar Sharp noemt het Aquos Link, Sony noemt het Bravia Sync, enzovoort. Als u het niet herkent in de menu’s van uw tv, probeer dan op Google te zoeken naar “enable CEC.”
Als uw tv CEC helemaal niet ondersteunt, bent u niet van geluk verstoken, omdat de Siri-afstandsbediening ook IR heeft. Ga naar Instellingen > Afstandsbedieningen en apparaten > Leer afstandsbediening, en u kunt de aanwijzingen gebruiken om het in te stellen.
Herpaar
Als uw Siri Remote op een of andere manier ongepaard raakt, houdt u deze in de buurt van uw Apple TV, en houdt u de Menu- en plustoetsen ingedrukt. Je kunt maar één Siri-afstandsbediening tegelijk gekoppeld hebben, maar hoeveel van die afstandsbedieningen van € 79 slingeren er eigenlijk door je huis?
Tijdens het afspelen van een video kun je met de Siri-afstandsbediening vooruit of achteruit spoelen door met je vinger over het trackpad te slepen, of door op de rechterkant van het trackpad te drukken om 10 seconden vooruit te gaan, en op de linkerkant om 10 seconden terug te gaan. (Vooruit spoelen werkt natuurlijk niet tijdens Hulu reclames.)
Je kunt zelfs navigeren met je stem. Houd gewoon de microfoonknop ingedrukt en zeg: “Ga 30 seconden vooruit,” of “Ga 2 minuten terug,” of zelfs “Speel dit af vanaf het begin.” Als je net een dialoogregel hebt gemist, kun je zeggen: “Wat zei ze?” om terug te springen naar het begin van de toespraak van de acteur.
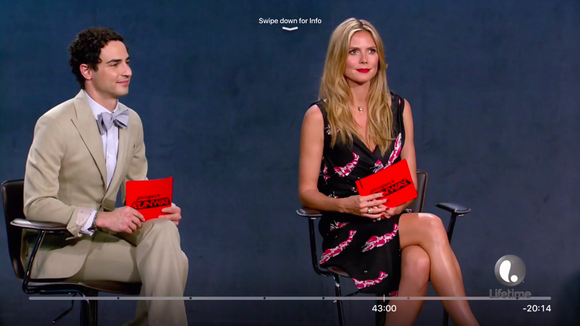
Veeg omlaag voor meer opties. Druk op de rechterkant van het trackpad om 10 seconden vooruit te springen. Druk op de linkerkant van het trackpad om 10 seconden terug te gaan.
Extra video-opties
Tijdens het bekijken van een video kunt u met het trackpad snel omlaag vegen om toegang te krijgen tot andere opties, zoals het inschakelen van ondertiteling of het kiezen van een AirPlay-luidspreker om audio naar toe te sturen.
Als u op uw Apple TV naar muziek luistert, kunt u de rechterkant van het trackpad ingedrukt houden om snel vooruit te spoelen en de linkerkant om terug te spoelen. U kunt ook eenmaal op de rechterkant drukken om een nummer vooruit te spoelen, en tweemaal op de linkerkant drukken om een nummer terug te gaan.
Nadat u op Play drukt om een nummer te starten, kunt u nog steeds de rest van het album of de afspeellijst bekijken door eenmaal op het touchscreen te klikken. Veeg helemaal naar boven voor de ellipsen (…) knop, die meer opties bevat. In ware Apple Music mode, variëren deze opties op basis van wat je aan het doen bent.
Aanpassen van de trackpad snelheid
Ik blijf per ongeluk snel vooruit- of terugspoelen van video’s wanneer ik de Siri Remote oppak en per ongeluk over het trackpad veeg-dat ding kan gevoelig zijn! Geen enkele andere afstandsbediening die ik voor mijn TV heb gebruikt heeft zo’n trackpad, dus ik zal er gewoon aan moeten wennen om hem van onderaf op te pakken. (Grapje over “verkeerd vasthouden”!)
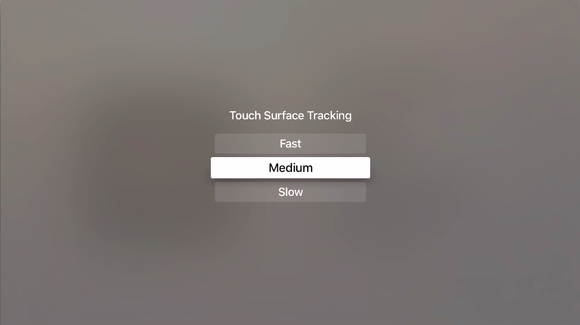
De trackpad-snelheid verlagen (of versnellen!). Standaard staat deze op Gemiddeld.
De gevoeligheid van het trackpad kunt u helaas niet aanpassen, maar u kunt wel instellen hoe snel het trackpad door menu’s scrolt via Instellingen > Remotes en apparaten > Touch Surface Tracking. Dit staat standaard op Gemiddeld, maar u kunt Hoog kiezen als u echt wilt inzoomen, of Laag om alles wat langzamer te laten gaan.
Force afsluiten of opnieuw opstarten
Als een Apple TV-app vastloopt, probeer dan Menu ingedrukt te houden totdat u teruggaat naar het beginscherm. Om de Apple TV opnieuw op te starten, kunt u naar Instellingen > Systeem > Opnieuw opstarten gaan. Maar als de hele Apple TV niet reageert, kun je hem geforceerd herstarten met de Siri Remote. Houd gewoon de knoppen Menu en Home tegelijk ingedrukt en laat ze los wanneer het witte lampje aan de voorkant van het apparaat begint te knipperen.