Windows-opstartfout: An Operating System Wasn’t Found
Als u de “Operating System not found“-opstartfoutmelding op uw computer ziet, betekent dit dat er geen bootloader voor het besturingssysteem is gevonden op de huidige schijf. Uw computer kan de Windows-bootloader (of de bootloader van een ander besturingssysteem dat op uw computer is geïnstalleerd) dus niet vinden en starten.
Een fout die u ziet wanneer u een besturingssysteem probeert op te starten, kan er ook als volgt uitzien:
An operating system wasn't found. Try disconnecting any drives that don't contain an operating system. Press Ctrl+Alt+Del to restart.

Dezelfde fout op Lenovo-computers of -laptops zegt het volgende:
Error 1962: No operating system found. Boot sequence will automatically repeat.

Common Reasons of “Operating System not Found” Error
De meest voorkomende redenen waarom een OS niet kan opstarten met de “Operating system not found” error zijn:
- Een beschadigde systeempartitie, ontbrekende of beschadigde MBR (master boot record), geen actieve partitie (of een onjuiste schijfpartitie is gemarkeerd als actief);
- Een beschadigde opstartconfiguratiegegevens (BCD);
- Een HDD met het geïnstalleerde OS is niet aangesloten (dit kan problemen omvatten zoals een slechte aansluiting van de lintkabel, eventuele hardwareproblemen met de schijf, RAID of schijfcontroller).
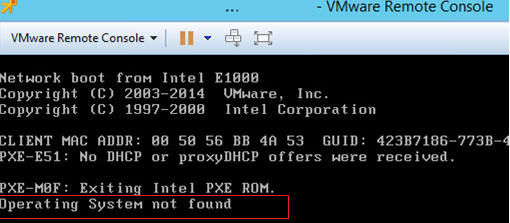
Zorg er allereerst voor dat:
- Uw harde schijf met het OS op uw computer is aangesloten (ontkoppel alle andere schijven en USB-apparaten: dit is wat u wordt aangeraden te doen in de eerste schermafbeelding);
- De stroom- en lintkabels zijn goed aangesloten;
- De harde schijf wordt gedetecteerd in het BIOS/UEFI van uw computer. Maak het het primaire opstartapparaat;
- Controleer de Secure Boot instellingen in UEFI. Ze kunnen zijn gewijzigd (controleer of Windows is opgestart met de Secure Boot modus ingeschakeld / uitgeschakeld en in de Legacy-modus).
Als u alles wat hierboven beschreven, en uw Windows nog steeds niet opstart, moet u de Windows bootloader en schijfopstartrecord te herstellen.
Identificeer schijfpartitietabel & Windows Partitie
Om uw bootloader te herstellen, heeft u een Windows installatiemedium nodig (op een CD/DVD/bootable USB-station) of een reddingsschijf met dezelfde OS-versie die u op uw schijf hebt geïnstalleerd (of nieuwer).
Verander de opstartvolgorde in BIOS (UEFI), start op vanaf uw installatie-/reddingsschijf en voer de opdrachtprompt uit (als u Windows 10-installatiemedia gebruikt, drukt u op Shift+F10 in het taalkeuzescherm). 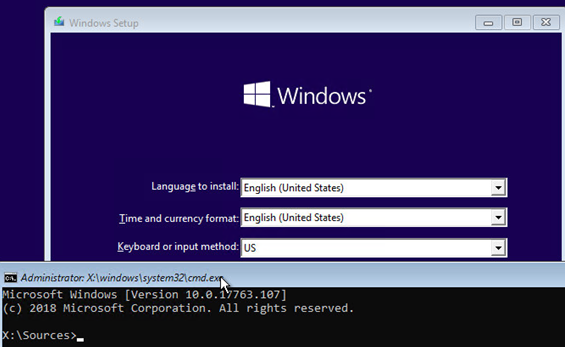
Ten eerste moet u het type van de partitietabel op uw schijf detecteren: GPT of MBR. De methode voor het herstellen van de Windows-bootloader is hiervan afhankelijk.
Uitvoeren:diskpart
Voer deze opdracht in: list disk
Als er een sterretje (*) staat in de kolom Gpt voor uw schijf, dan wordt de GPT-partitietabel gebruikt, anders is het MBR.
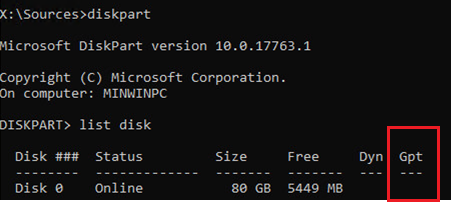
Lijst met volumes op de schijf weergeven:
list vol
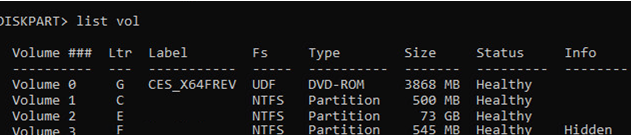
Verlaat de diskpart-sessie:exit
Afgaande op de grootte van de schijf is het waarschijnlijk dat Windows is geïnstalleerd op schijf E:. Controleer dit door dit commando uit te voeren:dir e:
Zoals u kunt zien, staan er Windows, Program Files, Users en andere standaardmappen op de schijf.
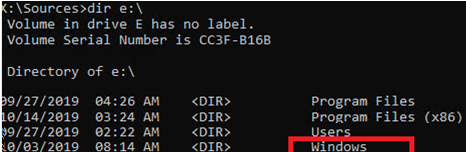
Dus we hebben het type schijfindeling en de stationsletter van de schijf waarop Windows is geïnstalleerd gedetecteerd. Afhankelijk van de schijfpartitietabel die u hebt, gaat u naar de overeenkomstige sectie van dit artikel.
Hoe de Windows Bootloader op de MBR-schijf te repareren?
We veronderstellen dat uw computer BIOS gebruikt en de schijfpartitietabel MBR is.
Maak bootloader configuratiebestanden op de E:-schijf:
bcdboot E:\Windows /S E:
Het bericht “Boot files successfully created” zal verschijnen.

Maak opnieuw een Master Boot Record (MBR):