AMD High Definition Audio Device Not Plugged on Windows 10/8/7
„AMD High Definition Audio Device Not Plugged In” jest częstym błędem doświadczanym przez szerokie spektrum użytkowników systemu Windows. Dlatego dziś przeprowadzimy Cię przez kilka prostych sposobów na pozbycie się tego błędu.
Urządzenie audio AMD High Definition to mechanizm audio, dedykowany do dostarczania użytkownikom wysokiej jakości rozwiązań dźwiękowych poprzez wysyłanie sygnałów dźwiękowych przez złącza HDMI i DisplayPort (DP).
Czasami jednak możesz doświadczyć błędu AMD High Definition Audio Device Not Plugged in na swoim komputerze z systemem Windows z powodu wadliwych lub brakujących sterowników i nieprawidłowo skonfigurowanych ustawień dźwięku.
Więc, tutaj omówimy proste sposoby rozwiązania błędu AMD High Definition audio device na komputerze stacjonarnym lub laptopie z systemem Windows. Czytaj dalej, nasza następna sekcja skupia się na tym samym.
- Ways to Fix AMD High Definition Audio Device Not Plugged In Windows 10, 8, 7
- Runun DISM Command to Fix AMD HD Audio Device Not Plugged Error
- Reinstall AMD High Definition Audio Device and Driver
- AMD HD Audio Device Driver Download, Update & Install
- Use Bit Driver Updater: A Globally Renowned Software to Update Drivers
- AMD HD Audio Device Not Plugged In Issues: Rozwiązany
Ways to Fix AMD High Definition Audio Device Not Plugged In Windows 10, 8, 7
Poniżej znajdują się bezproblemowe rozwiązania, które mogą pomóc w rozwiązaniu problemów z AMD HD audio device not plugged in na komputerze z systemem Windows.
Runun DISM Command to Fix AMD HD Audio Device Not Plugged Error
Deployment Image Servicing and Management, powszechnie skracany do DISM, to narzędzie wiersza poleceń, które jest używane do konfigurowania, instalowania i aktualizowania funkcji, sterowników i ustawień systemu Windows.
W związku z tym, aby rozwiązać problem „AMD HD audio device not plugged in”, można użyć następujących poleceń serwisowych DISM.
- W polu wyszukiwania wpisz cmd lub command prompt, a następnie kliknij prawym przyciskiem myszy program i wybierz opcję „Uruchom jako administrator”.
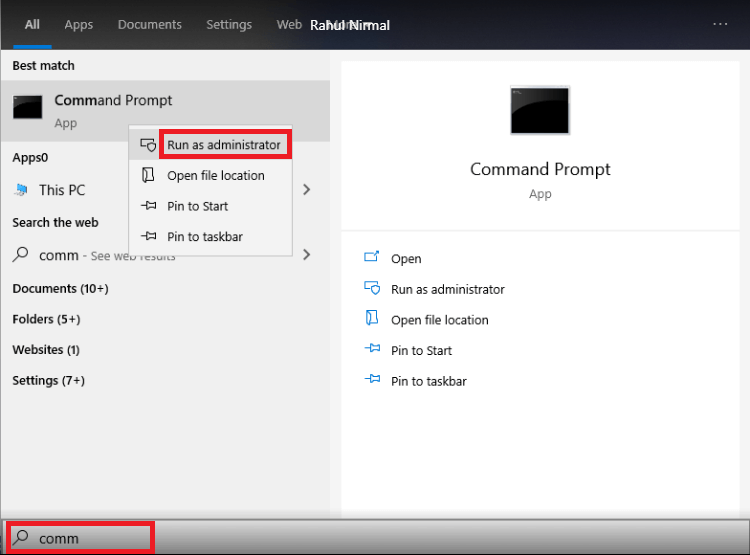
- Kopiuj i wklej poniższe polecenie do aplikacji Wiersz polecenia i naciśnij klawisz Enter.
DISM.exe /Online /Cleanup-image /Restorehealth
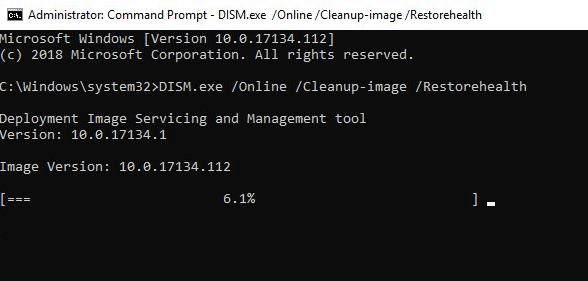
- Ukończenie tego procesu może chwilę potrwać (4-5 minut). Po jego zakończeniu wykonaj poniższe polecenie, a następnie naciśnij klawisz Enter na klawiaturze.
sfc /scannow

- Po pomyślnym wykonaniu powyższych poleceń uruchom ponownie komputer i sprawdź, czy to pomoże rozwiązać problem z niepodłączonym urządzeniem audio wysokiej rozdzielczości firmy AMD.
Also Read: How to Reinstall and Update Audio Sound Drivers on Windows 10, 8, 7
Reinstall AMD High Definition Audio Device and Driver
Aby naprawić problem braku dźwięku w urządzeniu audio AMD HD, możesz po prostu spróbować ponownie zainstalować sterowniki AMD HD audio. Poniżej znajdują się instrukcje krok po kroku, jak pobrać i ponownie zainstalować sterowniki AMD high definition audio device na komputerach z systemem Windows 10/8/7.
- Naciśnij klawisze Windows + R, wpisz „devmgmt.msc” w oknie dialogowym Uruchom , a następnie naciśnij klawisz Enter, aby otworzyć Menedżera urządzeń.
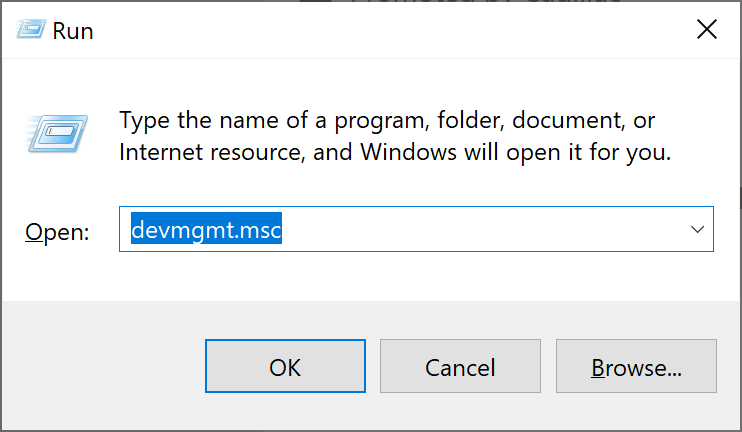
- Kliknij kategorię „Sterowniki dźwięku, wideo i gier”, aby ją rozwinąć.
- Kliknij prawym przyciskiem myszy na AMD high definition audio device i wybierz opcję „Odinstaluj” z menu kontekstowego.
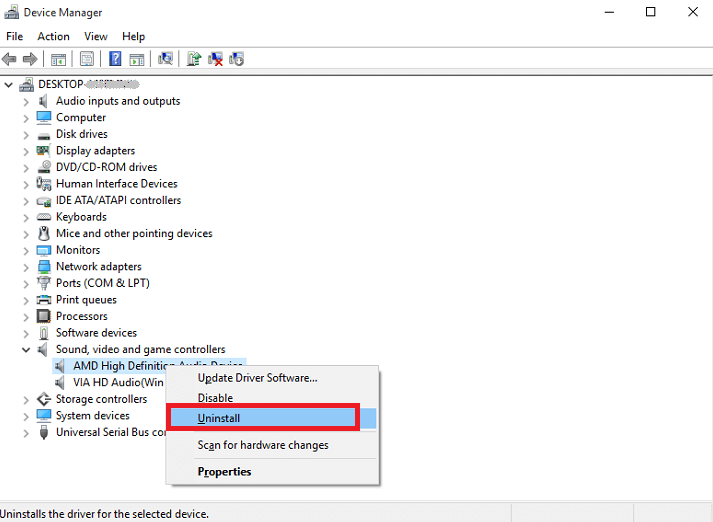
- Po tych czynnościach uruchom ponownie Menedżera urządzeń i przejdź do zakładki „Action”.
- Klikamy na opcję „Skanuj w poszukiwaniu zmian sprzętowych”.
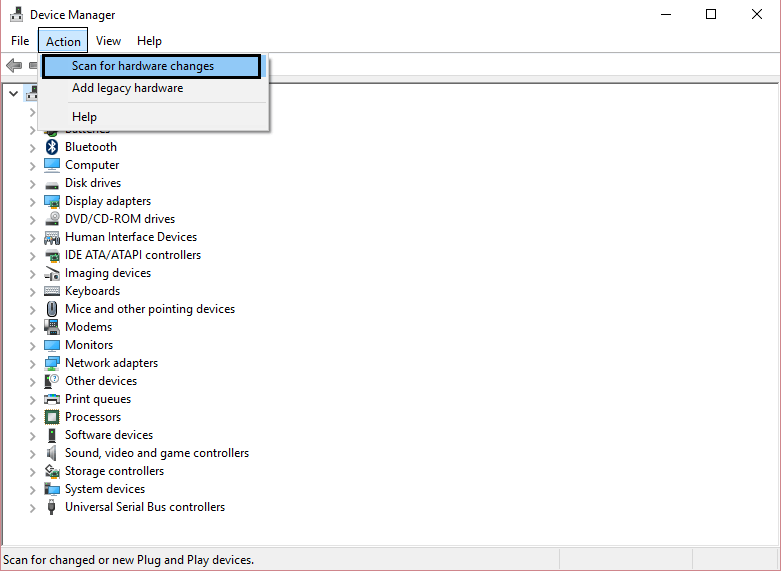
- Po wykonaniu tej czynności system Windows automatycznie przeinstaluje urządzenie AMD HD audio wraz z najnowszymi sterownikami audio.
Wykonanie powyższych czynności może pomóc w rozwiązaniu problemu błędu AMD HD audio device not plugged w systemie Windows 10, 8 i 7. Jeśli jednak nadal nie możesz uzyskać dostępu do urządzenia audio AMD, przejdź do naszego następnego rozwiązania.
Poznaj także: Jak przywrócić sterownik dźwięku w systemie Windows 10,8, 7
AMD HD Audio Device Driver Download, Update & Install
Problem AMD high definition audio device not plugged in Windows 10 może wystąpić na komputerze, jeśli brakuje sterownika audio AMD, jest on nieaktualny lub uszkodzony. Aby zapobiec takim problemom i zapewnić płynne działanie urządzenia audio, konieczne jest zaktualizowanie sterowników urządzenia audio AMD HD. Istnieją dwa sposoby skutecznego pobierania, aktualizowania i instalowania sterowników AMD HD audio: ręczne i automatyczne. Porozmawiajmy najpierw o metodzie ręcznej:
Sposób 1: Metoda ręczna: Możesz przejść do Menedżera urządzeń systemu Windows lub odwiedzić oficjalną witrynę producenta, aby ręcznie zlokalizować i zainstalować odpowiednie oprogramowanie sterownika na swoim komputerze. Zanim zdecydujesz się przejść do tego ręcznego procesu, upewnij się, że masz wystarczającą wiedzę, zwłaszcza techniczną. Tak więc, jeśli nie jesteś zaznajomiony z grą ze sterownikami PC, sugerujemy, abyś spróbował następnej metody.
Droga 2: Metoda automatyczna: Jeśli chcesz zaoszczędzić swój czas, pieniądze i wysiłek, a następnie spróbuj pobrać i zaktualizować sterowniki urządzenia AMD HD audio automatycznie za pomocą najlepszego oprogramowania do aktualizacji i naprawy sterowników.
Read More: How to update NVIDIA High Definition (HD) Audio Driver for Windows 10
Use Bit Driver Updater: A Globally Renowned Software to Update Drivers
To oprogramowanie do zarządzania sterownikami ma na celu zapewnienie użytkownikom najbardziej pomysłowego i bezproblemowego doświadczenia aktualizacji sterowników na komputerach z systemem Windows. Z Bit Driver Updater, nie musisz się już martwić o problem „AMD HD audio device no sound”, ponieważ może on automatycznie znaleźć i zainstalować zaktualizowane wersje wszystkich problematycznych sterowników urządzeń.


Ponadto, jest on wyposażony w zaawansowane funkcje, takie jak aktualizacje jednym kliknięciem, kopie zapasowe i opcje przywracania, błyskawiczna szybkość skanowania, wykluczanie sterowników i inne. Możesz wypróbować to oprogramowanie za darmo, klikając na przycisk poniżej.

Also Read: Realtek HD Audio Manager Download and Reinstall for Windows 10, 8, 7