How to Avoid Jagged Type With Illustrator’s Save for Web
P: Używam programu Adobe Illustrator CS4 do tworzenia obrazów typograficznych dla sieci Web przy użyciu opcji Save for Web & Devices…. Po aktualizacji do wersji CS5 obrazy wyglądały na bardzo poszarpane, tak jakby antyaliasing był wyłączony. Grzebałem w Preferencjach w poszukiwaniu rozwiązania, ale nie znalazłem niczego, co mogłoby to naprawić, więc wróciłem do używania CS4. Teraz obawiam się aktualizacji do CS6 bez rozwiązania tego problemu, ale nie chcę pozostać w tyle za aktualizacjami. Czy możesz pomóc?
A. Ok, moi drodzy czytelnicy, muszę się przyznać. To jest moje własne zapytanie i po długim zwlekaniu mogę z radością powiedzieć, że w końcu znalazłem rozwiązanie tego frustrującego problemu.
Oto, jak uniknąć strasznych schodków na obrazach typograficznych: jeśli używasz CS 5.x i korzystasz z polecenia Zapisz dla sieci & Urządzenia…, kliknij panel Rozmiar obrazu, gdzie zauważysz nowe rozwijane menu w lewym dolnym rogu. Dla obrazu, który zawiera czcionkę, wybierz opcję Type Optimized (Optymalizacja czcionki), naciśnij Apply (Zastosuj) i voila, nie ma schodków! Problem, który miałem, wynikał z faktu, że nie byłem świadomy tej nowej funkcji (CS4 nie miał tej raczej ukradkiem umieszczonej opcji), i że moje domyślne ustawienie było ustawione na Brak, co skutkowało brakiem antyaliasingu i bardzo poszarpanym obrazem. Ale przy odrobinie poszukiwań, rozwiązanie ujawniło się samo.
Rysunek 1. Ten poszarpany obraz typograficzny jest tym, co otrzymałem, gdy opcja Type Optimized nie została wybrana podczas używania opcji Save for Web w Illustratorze CS5 i nowszych.


Członkowie serwisów Free i Premium widzą mniej reklam! Zarejestruj się i zaloguj się już dziś.
Rysunek 2. Gdy wybrana jest opcja Type Optimized (Optymalizacja typu), do krawędzi stosowany jest antyaliasing, dzięki czemu są one znacznie gładsze.
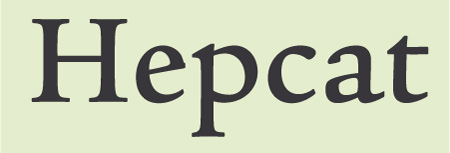
Rysunek 3. Illustrator CS5 ma rozwijane menu z opcjami optymalizacji typu i sztuki, a także przycisk Zastosuj, wszystko ukryte w panelu Rozmiar obrazu.

Po rozwiązaniu tego problemu poczułem się pewnie i postanowiłem wypróbować Illustrator CS6. Ku mojemu zadowoleniu, wszystko działało tak samo; polecenie nazywa się teraz Save for Web… i nie ma opcji Apply (Zastosuj), ponieważ zmiany następują automatycznie. Ponadto, po najechaniu kursorem myszy na opcję Type Optimized (Zoptymalizowany typ), wyskakujące okienko zawiera teraz inteligentny napis „Applies anti-aliasing to edges of the artwork” (Stosuje antyaliasing do krawędzi dzieła).
Poświęciłem trochę czasu, aby pobawić się zarówno opcją Type Optimized (Zoptymalizowany typ), jak i Art Optimized (Zoptymalizowany krój), i odkryłem, że w tym przykładzie, czcionka była nieco ostrzejsza z opcją Type Optimized (Zoptymalizowany typ), gdy NIE została przekonwertowana na kontur. Ale po przekształceniu na kontur, co często robię, gdy czcionka jest mała i/lub ma cienkie pociągnięcia, jest praktycznie taka sama.
Rysunek 4. Illustrator CS6 usprawnił tę funkcję, usuwając potrzebę użycia przycisku Apply (zastosuj).

Teraz, gdy wiesz, gdzie znajdują się elementy sterujące antyaliasingiem, radzę pobawić się tymi opcjami (zwłaszcza jeśli obraz zawiera zarówno czcionkę, jak i grafikę) i wybrać tę, która daje najlepszy rezultat.