How to Calibrate Your Laptop’s Battery for Accurate Battery Life Estimates
- Chris Hoffman
@chrisbhoffman
- November 3, 2017, 6:40am EDT


Więc używasz swojego laptopa i nagle umiera. W systemie Windows nie było żadnego ostrzeżenia dotyczącego baterii – w rzeczywistości ostatnio sprawdzałeś i system Windows stwierdził, że pozostało 30% baterii. Co się dzieje?
Nawet jeśli traktujesz baterię swojego laptopa właściwie, jej pojemność będzie się zmniejszać z czasem. Jego wbudowany miernik mocy szacuje, ile soku jest dostępne i ile czasu na baterii masz w lewo-ale czasami może dać ci błędne szacunki.
Ta podstawowa technika będzie działać w Windows 10, 8, 7, Vista. Naprawdę, będzie działać dla każdego urządzenia z baterią, w tym starszych MacBooków. Może nie być konieczna na niektórych nowszych urządzeniach, jednak.
Why Calibrating the Battery Is Necessary
RELATED: Debunking Battery Life Myths for Mobile Phones, Tablets, and Laptops
If you’re taking proper care of your laptop’s battery, you should be allowing it to discharge somewhat before plugging it back in and topping it off. Nie powinieneś pozwalać baterii laptopa całkowicie umrzeć za każdym razem, gdy go używasz, a nawet uzyskać bardzo niski poziom. Wykonywanie regularnych uzupełnień przedłuży żywotność baterii.
Jednakże tego rodzaju zachowanie może zmylić miernik baterii laptopa. Bez względu na to, jak dobrze dbasz o baterię, jej pojemność nadal będzie się zmniejszać w wyniku nieuniknionych czynników, takich jak typowe użytkowanie, wiek i ciepło. Jeśli bateria nie jest dopuszczona do pracy od 100% do 0% od czasu do czasu, miernik mocy baterii nie będzie wiedział, ile soku jest rzeczywiście w baterii. Oznacza to, że Twój laptop może myśleć, że ma 30% pojemności, podczas gdy w rzeczywistości ma 1% – i wtedy nieoczekiwanie się wyłącza.
Kalibracja baterii nie zapewni Ci dłuższej żywotności baterii, ale pozwoli Ci dokładniej oszacować, ile mocy baterii pozostało w Twoim urządzeniu.

Jak często należy kalibrować baterię?
Producenci, którzy zalecają kalibrację, często kalibrują baterię co dwa do trzech miesięcy. To pomaga utrzymać dokładne odczyty baterii.
W rzeczywistości prawdopodobnie nie musisz tego robić tak często, jeśli nie martwisz się zbytnio o odczyty baterii laptopa, które są całkowicie precyzyjne. Jednakże, jeśli nie skalibrować baterię regularnie, może w końcu znaleźć laptopa nagle umiera na ciebie, gdy jesteś przy użyciu go – bez żadnych wcześniejszych ostrzeżeń. Kiedy to się stanie, to zdecydowanie czas, aby skalibrować baterię.
Niektóre nowoczesne urządzenia mogą nie wymagać kalibracji baterii w ogóle. Na przykład firma Apple zaleca kalibrację baterii w starszych komputerach Mac z bateriami wymienianymi przez użytkownika, ale twierdzi, że nie jest ona wymagana w przypadku nowoczesnych przenośnych komputerów Mac z wbudowanymi bateriami. Sprawdź dokumentację producenta urządzenia, aby dowiedzieć się, czy kalibracja baterii jest konieczna w Twoim urządzeniu, czy nie.
Podstawowe instrukcje kalibracji
Rekalibracja baterii jest prosta: po prostu pozwól, aby bateria pracowała od 100% pojemności aż do niemal całkowitego wyczerpania, a następnie naładuj ją z powrotem do pełna. Miernik mocy baterii zobaczy, jak długo bateria faktycznie trwa i uzyska znacznie dokładniejszy pomysł, ile pojemności baterii pozostało.
Niektórzy producenci laptopów zawierają narzędzia, które będą kalibrować baterię dla Ciebie. Narzędzia te zazwyczaj po prostu upewnić się, że laptop ma pełną baterię, wyłączyć ustawienia zarządzania energią, i pozwalają baterii uruchomić do pustego tak baterii wewnętrznych obwodów może dostać pomysł, jak długo bateria trwa. Sprawdź witrynę internetową producenta laptopa, aby uzyskać informacje na temat korzystania z wszelkich dostarczanych przez niego narzędzi.
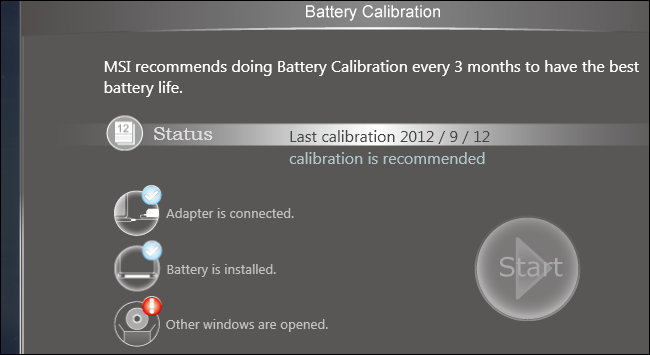
Należy również zapoznać się z instrukcją obsługi laptopa lub plikami pomocy. Każdy producent może zalecić nieco inną procedurę kalibracji lub narzędzie, aby zapewnić, że bateria laptopa jest prawidłowo skalibrowana. Niektórzy producenci mogą nawet powiedzieć, że nie jest to konieczne w ich sprzęcie (jak Apple). Nie ma jednak nic złego w przeprowadzeniu kalibracji, nawet jeśli producent twierdzi, że nie jest ona konieczna. Po prostu zajmuje to trochę czasu. Proces kalibracji zasadniczo prowadzi baterię przez pełny cykl rozładowania i ładowania.
How to Manually Calibrate a Battery
While it’s a good idea to use any included utilities or just follow instructions specific to your laptop, you can also perform battery calibration without any specialised tools. Podstawowy proces jest prosty:
- Naładuj baterię laptopa do pełna – czyli do 100%.
- Pozwól baterii odpocząć przez co najmniej dwie godziny, pozostawiając komputer podłączony do zasilania. Zapewni to, że bateria jest chłodna, a nie jeszcze gorąca od procesu ładowania. Możesz swobodnie korzystać z komputera, gdy jest on podłączony do sieci, ale upewnij się, że nie jest zbyt gorący. Chcesz, aby to cool down.
- Przejdź do ustawień zarządzania energią komputera i ustawić go do automatycznego hibernacji przy 5% baterii. Aby znaleźć te opcje, przejdź do Panelu sterowania > Sprzęt i dźwięk > Opcje zasilania > Zmień ustawienia planu > Zmień zaawansowane ustawienia zasilania. Poszukaj w kategorii „Bateria” opcji „Krytyczna akcja baterii” i „Krytyczny poziom baterii”. (Jeśli nie możesz ustawić ich na 5%, ustaw je tak nisko, jak tylko możesz – na przykład na jednym z naszych komputerów nie mogliśmy ustawić tych opcji poniżej 7% baterii.)

- Wyciągnij wtyczkę zasilania i pozostaw laptopa włączonego i rozładowującego się, aż do automatycznej hibernacji. W tym czasie można normalnie korzystać z komputera.
UWAGA: Jeśli chcesz skalibrować baterię, gdy nie używasz komputera, upewnij się, że komputer nie jest ustawiony na automatyczne usypianie, hibernację lub wyłączanie wyświetlacza w stanie bezczynności. Jeśli komputer automatycznie przejdzie w tryb oszczędzania energii podczas nieobecności użytkownika, będzie on oszczędzał energię i nie będzie się prawidłowo rozładowywał. Aby znaleźć te opcje, przejdź do Panel sterowania > Sprzęt i dźwięk > Opcje zasilania > Zmień ustawienia planu.

- Pozostaw komputer na około pięć godzin po jego automatycznym zahibernowaniu lub wyłączeniu.
- Podłącz komputer z powrotem do gniazdka i naładuj go do 100%. Można normalnie korzystać z komputera podczas ładowania.
- Upewnij się, że wszelkie ustawienia zarządzania energią są ustawione na ich normalne wartości. Na przykład prawdopodobnie chcesz, aby komputer automatycznie wyłączał wyświetlacz, a następnie przechodził w stan uśpienia, gdy go nie używasz, aby oszczędzać energię akumulatora. Możesz zmienić te ustawienia, gdy komputer ładuje się.

Twój laptop powinien teraz zgłaszać bardziej dokładną ilość życia baterii, oszczędzając Ci wszelkich niespodziewanych wyłączeń i dając Ci lepsze wyobrażenie o tym, ile mocy baterii masz w danym czasie.
Kluczem do kalibracji jest umożliwienie baterii do uruchomienia od 100% do prawie pustego, a następnie ładowanie go całą drogę do 100% ponownie, co może nie zdarzyć się w normalnym użytkowaniu. Po przejściu przez ten pełny cykl ładowania, bateria będzie wiedziała, ile ma soku i zgłosi dokładniejsze odczyty.
Image Credit: Intel Free Press on Flickr
Chris Hoffman jest redaktorem naczelnym How-To Geek. Od ponad dekady pisze o technologii, a przez dwa lata był felietonistą PCWorld. Chris pisał dla The New York Times, udzielał wywiadów jako ekspert technologiczny w stacjach telewizyjnych takich jak NBC 6 w Miami, a jego prace były relacjonowane przez takie stacje jak BBC. Od 2011 roku Chris napisał ponad 2000 artykułów, które zostały przeczytane prawie miliard razy–i to tylko tutaj, na How-To Geek.Read Full Bio ”