In-Depth Guide To The Task Manager For Mac
Co to jest Monitor aktywności?
Monitor aktywności to w zasadzie Menedżer zadań OSX, narzędzie, które pokazuje, ile pamięci wykorzystują procesy komputera Mac i które aplikacje są obecnie aktywne (nawet jeśli nie są otwarte), umożliwiając wymuszenie zamknięcia tych, które utknęły w martwym punkcie, jeśli nie można ich zamknąć w zwykły sposób.
Jeśli nigdy wcześniej nie korzystałeś z tego menedżera zadań dla komputerów Mac, może to być całkiem sporo do ogarnięcia. Ale nie martw się, oto szybki podział wszystkich funkcji programu Activity Monitor.
CPU: Pierwsza karta w programie Activity Monitor zawiera listę wszystkich procesów, które aktualnie zajmują procesor komputera Mac, wyświetla dokładny procent pobieranej przez nie mocy i odnotowuje, jak długo są uruchomione.
Na karcie CPU możesz zauważyć proces o nazwie „kernel_task”, który może zajmować dużą część zasobów. Nie wpadaj w panikę i nie wyłączaj go! Proces ten po prostu dba o to, aby procesor nie pracował zbyt intensywnie, wypierając inne procesy Maca wymagające dużej ilości pamięci. W rezultacie może się wydawać, że jest to jeden z najcięższych procesów na liście. Podobnie, „mds” i „mdworker” pomagają indeksować pliki dla wyszukiwarki Spotlight, co czasami zwiększa ich apetyt.
Pamięć: Druga zakładka odzwierciedla, ile pamięci RAM zajmuje każdy proces, co może być najbardziej przydatnym wskaźnikiem ze wszystkich. RAM jest bezpośrednio odpowiedzialny za szybkość Mac, więc pozbycie się ciężkich użytkowników jest najszybszym sposobem, aby przyspieszyć rzeczy.
Innym ciekawym elementem zakładki Pamięć jest wskaźnik ciśnienia RAM na dole. Jeśli pasek jest zielony, to pamięć RAM Twojego Maca nie jest zbytnio obciążona. Ale jeśli zmieni kolor na czerwony – rozważ zakup dodatkowej pamięci dla swojego komputera.
Energia: Środkowa zakładka przydaje się, gdy korzystasz z MacBooka bez podłączania go do prądu. Możesz tu łatwo znaleźć aplikacje i procesy, które wyczerpują baterię, i wyłączyć je, aby wydłużyć czas pracy na ekranie.
Dysk: Nawet jeśli ta karta może nie być najbardziej przydatna w codziennym użytkowaniu, to i tak pokazuje, jak różne procesy oddziałują na Twój dysk twardy, przepisując dane. Jeśli kiedykolwiek zdarzy ci się zainstalować złośliwe oprogramowanie, możesz znaleźć tutaj jego procesy jako duże wartości odstające i w porę je wyłączyć.
Sieć: Ostatnia zakładka w Monitorze aktywności odzwierciedla ilość danych odbieranych i wysyłanych przez każdą aplikację, którą masz zainstalowaną. Ponownie, jest to ogólnie dobre do zauważenia outliers, które mogą wysyłać zbyt dużo danych online.
Cache: Jeśli używasz macOS wcześniej niż High Sierra, możesz zobaczyć inną kartę w Monitorze aktywności o nazwie Cache. W zasadzie wymienia ona, ile danych Twoje urządzenia sieciowe zbuforowały do tej pory i jest przydatna tylko dla tych, którzy wiedzą, jak wyczyścić te pamięci podręczne (przeczytaj więcej na ten temat poniżej).
Jak otworzyć Menedżera zadań na Macu?
Niestety, nie ma skrótów klawiaturowych, takich jak Ctrl + Alt + Delete, aby otworzyć monitor procesów Maca, ale uruchomienie Monitora aktywności jest nadal dość proste. Wybierz jeden z trzech sposobów, aby to zrobić.
Otwórz Monitor aktywności ze Spotlight:
- Naciśnij ⌘ + Spacja, aby otworzyć Spotlight
- Zacznij wpisywać Monitor aktywności
- Gdy Monitor aktywności zostanie podświetlony, naciśnij Enter lub kliknij go
Otwórz Monitor aktywności z Findera:
- Kliknij Finder w swoim Docku
- Przejdź do Aplikacje na pasku bocznym
- Wybierz Narzędzia w oknie Aplikacje
- Podwójnie kliknij ikonę Monitor aktywności
Otwórz Monitor aktywności z Docka:
Jeśli masz powtarzające się problemy, ustawienie Monitora aktywności w Docku jest absolutnie warte zrobienia. Jest to w zasadzie poręczny skrót do Menedżera zadań Mac za pomocą jednego kliknięcia.
Ale zanim będziesz mógł otworzyć Monitor aktywności z Docku, musisz najpierw użyć jednej z dwóch poprzednich metod. Następnie, gdy Monitor aktywności jest aktywny:
- Kliknij prawym przyciskiem myszy ikonę Monitora aktywności w Docku
- Wybierz Opcje
- Wybierz opcję „Zachowaj w Docku”
„Zachowaj w Docku” powinien teraz mieć znacznik wyboru obok, co oznacza, że pozostanie w Docku, nawet jeśli zamkniesz aplikację – wtedy możesz ją uruchomić jak każdy inny program.
Jak wymusić zamknięcie aplikacji?
Jeśli szukasz odpowiedzi na temat Menedżera zadań systemu Mac OS, najprawdopodobniej jest to spowodowane tym, że jakaś aplikacja utknęła Ci w martwym punkcie. Istnieją dwa sposoby, aby przejść tutaj.
Z Monitora aktywności:
- Przejdź do zakładki CPU lub Pamięć i znajdź powolny proces
- Kliknij, aby podświetlić
- Naciśnij ikonę X na górnym pasku narzędzi
- Potwierdź, że na pewno chcesz wyjść z procesu
Drugą opcją wymuszenia wyjścia jest opcja z okna Force Quit Applications:
- Naciśnij ⌘ + Option + Esc
- Podświetl program, który chcesz zamknąć
- Kliknij Force Quit
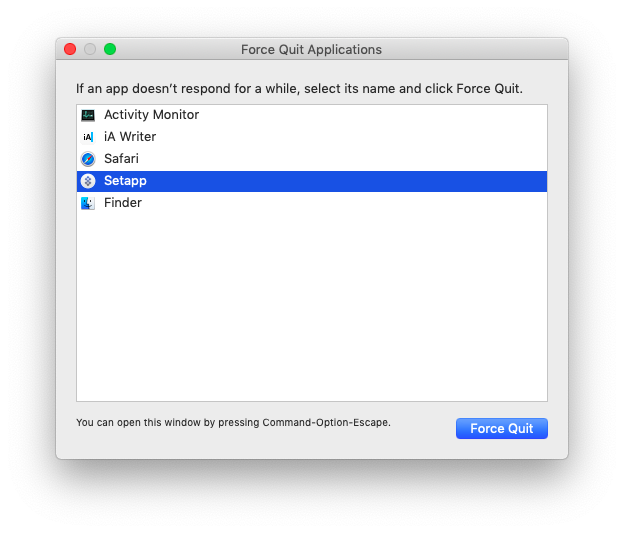
Sprawdź: Programy uruchamiane na Macu
Czy istnieją lepsze alternatywy Apple Task Managera?
Mimo że Monitor aktywności jest zdecydowanie odpowiednikiem Task Managera na Macu, czasami chcesz monitorować procesy zachodzące w Twoim Macu nieco dokładniej i otrzymywać aktualizacje w czasie rzeczywistym na temat wydajności Twojego Maca. iStat Menus pomoże Ci w tym.
iStat Menus zapewnia szybkie aktualizacje na temat tego, co korzysta z zasobów Twojego Maca na pierwszy rzut oka. Działając bezpośrednio z paska menu, aplikacja wyświetla wykresy dla niemal każdej funkcji komputera Mac, dzięki czemu można natychmiast dowiedzieć się, co jest nie tak, lub po prostu zauważyć, jak zachowuje się komputer Mac w różnych warunkach.
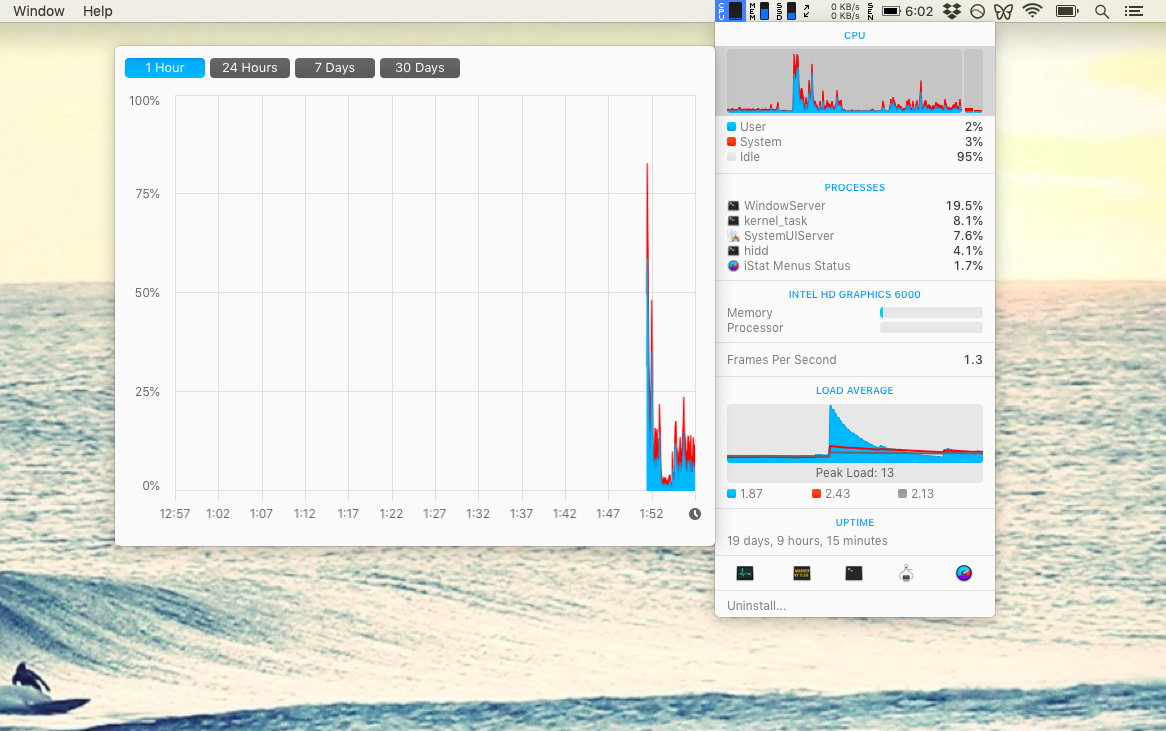
Jeśli potrzebujesz Menedżera zadań systemu Mac OS, to prawdopodobnie dlatego, że Twój komputer działa wolno. Ale nie zajmuj się tylko symptomem, lecz także przyczyną. Zamiast wyłączać procesy, spraw, aby Twój Mac działał płynnie dzięki programowi CleanMyMac X.
.