Jak przyspieszyć działanie Lightrooma
Adobe Lightroom nie jest najbardziej błyskawiczną aplikacją; jednak nadal jest w stanie działać płynnie, obsługiwać ogromne pliki raw w dużych katalogach z dziesiątkami tysięcy zdjęć i dobrze wykorzystywać sprzęt Twojego komputera.
Jak upewnić się, że Lightroom jest zoptymalizowany pod kątem Twojego komputera o dużej mocy i Twoich potrzeb związanych z szybkim przepływem pracy? Istnieje kilka prostych kroków, które możesz podjąć, aby przyspieszyć działanie Lightrooma.
How To Make Lightroom Run Faster
Pierwszą rzeczą do zrobienia jest sprawdzenie i upewnienie się, że Lightroom jest rzeczywiście coraz najwięcej z twojego sprzętu komputerowego. Od jakiegoś czasu, Lightroom jest w stanie wykorzystać kartę graficzną Twojego komputera, oprócz procesora i pamięci RAM, więc jest to jedna z pierwszych rzeczy, które należy sprawdzić.
Use Your GPU For Lightroom
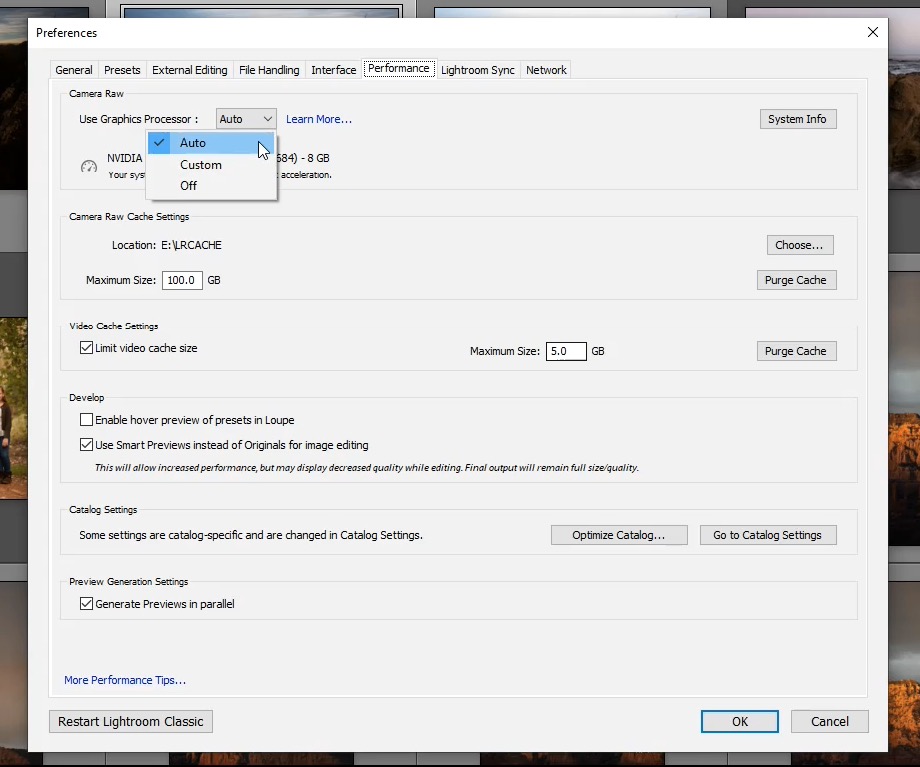
Check your Lightroom Preferences, under „Performance,” and make sure that if you have a high-powered graphics card, Lightroom is able to use it. Zazwyczaj ustawienie „Auto” jest najlepsze, ponieważ określi, czy karta graficzna jest dobrym pomysłem do tego zadania.
Dokonanie tego może przyspieszyć przeglądanie obrazów, nawet jeśli procesor i pamięć RAM są nadal potrzebne do wykonywania „cięższych zadań”.
Use Your Fastest Internal Drive For Your LRCAT & Cache
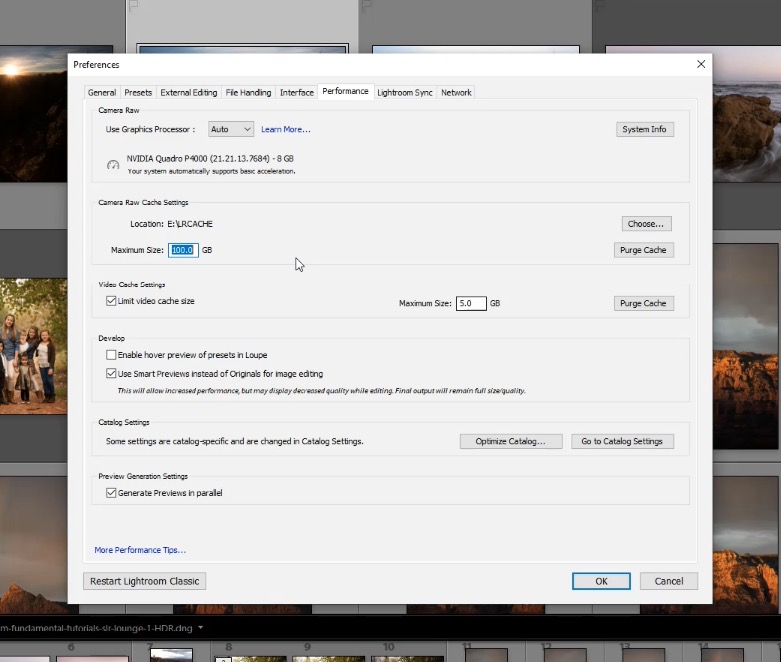
Lightroom musi przechowywać gdzieś swój plik katalogowy (plik .LRCAT), jak również wszystkie swoje pliki podglądu raw. To przechowywanie znacznie wpływa na ogólną szybkość Lightrooma, od obrazu do obrazu doświadczenie przeglądania do importu, eksportu i Develop Module dostosowań. Tak, w zasadzie, to wpływa EVERYTHING!
W oknie Preferencje Lightroom (ponownie), pod „Wydajność,” szukać Camera Raw Cache Ustawienia. (UWAGA: To wpływa zarówno na Adobe Lightroom i Camera Raw, które obejmują Adobe Bridge i Photoshop surowy interfejs przetwarzania).
Jeśli masz SSD (solid-state drive), który możesz użyć dla twojego LRCAT przechowywania i twój Camera Raw Cache, zdecydowanie wybierz ten dysk! Dyski półprzewodnikowe są znacznie szybsze niż zwykłe dyski twarde, a ten jeden czynnik sprawi, że jedna z najbardziej znaczących, zauważalnych różnic w twoim doświadczeniu z Lightroomem.
Use Lightroom Smart Previews For Develop Module Editing
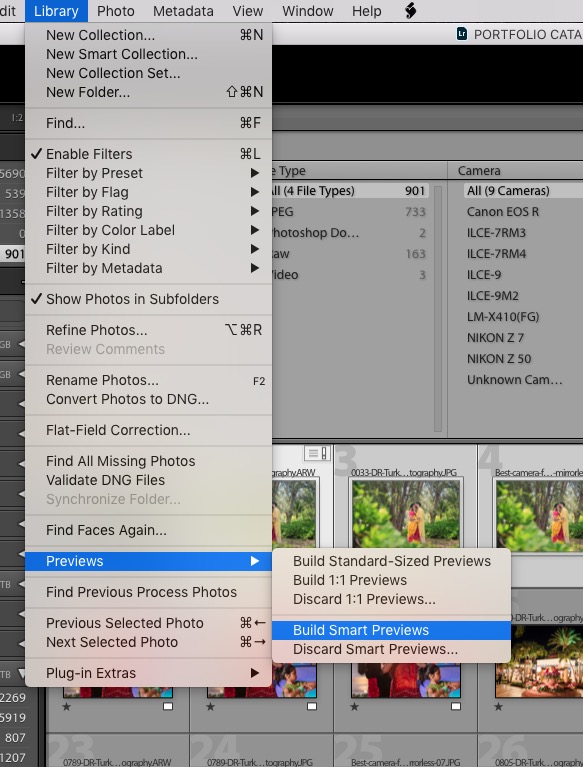
Jednym z najbardziej użytecznych narzędzi, jakie oferuje Lightroom jest jego „Smart Previews”. Zasadniczo, są to obrazy o niższej rozdzielczości, które Lightroom używa dla odniesienia, zamiast pełnego-res surowego pliku, podczas pracy nad zdjęciami w Develop Module.
Oczywiście, jeśli kiedykolwiek powiększysz do 100% w Develop Module, przełączy się na rzeczywisty podgląd surowego obrazu; jednak, powiększony, otrzymasz znacznie szybsze doświadczenie edycji dla podstawowych kolorów-korekty i tonalnych kontroli edycji. Zwłaszcza na wolniejszych komputerach i z plikami raw o wysokiej rozdzielczości, może to stanowić znaczącą, zauważalną różnicę.
Zobacz film na Youtube
Master The Lightroom Workflow
Cóż, to by było na tyle! To są wszystkie najważniejsze zmiany, które możesz wprowadzić w Lightroomie, aby działał tak szybko, jak to tylko możliwe. Aby uzyskać jeszcze więcej szczegółowych wskazówek i trików, zapoznaj się z kompletną serią warsztatów Lightroom Workflow.

Możesz znaleźć nasze kompletne filmy z warsztatów Lightroom tutaj.
.