Jak używać GitHub z Android Studio
Android Studio ułatwia wprowadzanie zmian do ulubionych projektów Open Source, profesjonalnych lub osobistych na GitHub. W tym tutorialu, nauczymy się jak używać GitHub z Android Studio. Użyjemy wkładu Open Source dla kontekstu.
Deweloperzy Androida używają projektów Open Source, aby przyspieszyć rozwój lub umożliwić funkcjonalność, która w innym przypadku jest niepraktyczna do zbudowania. Dlatego ważne jest, aby zrozumieć, jak oddać i ulepszyć projekty Open Source, z których korzystamy.
Wymagania
- Konto GitHub
- Zainstalowane Android Studio
Wybór projektu
Po pierwsze, do którego projektu Open Source powinieneś wnieść swój wkład? Możesz wesprzeć dowolny projekt, ale najlepiej taki, który znasz i używasz.
W tym poradniku, użyję wkładu do biblioteki Stream Chat dla Androida jako przykładu. Jest to popularne SDK do dostarczania wysokiej jakości doświadczeń czatowych na Androida.
Co wnieść
Czasami, podczas używania biblioteki Open Source, napotykamy błędy, które chcielibyśmy naprawić i brakujące funkcje, które chcielibyśmy dodać. Kiedy tak się dzieje, kuszące jest zwrócenie się z prośbą do opiekuna(ów) i nadzieja na najlepsze, lub nawet poszukanie innej biblioteki. Jednakże, najpierw należy rozważyć wniesienie wkładu w poprawienie błędu lub dodanie funkcji, na której nam zależy. Często nie jest to tak skomplikowane jak nam się wydaje.
Alternatywnie, możemy chcieć przyczynić się do rozwoju projektu w ogóle i wybrać prośbę, która została zgłoszona przez społeczność. W tym przypadku, najlepszym sposobem na znalezienie pomysłu jest przejrzenie listy problemów i wybranie problemu, który wydaje się wystarczająco prosty na pierwszy wkład.
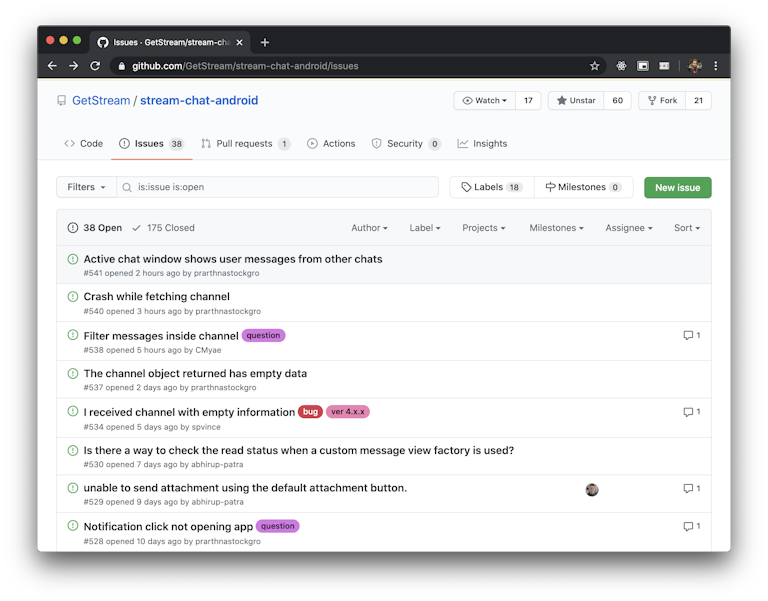
W tym poradniku, naprawię błąd, który napotkałem podczas testowania przykładowej aplikacji. W tym przypadku przykładowa aplikacja zawieszała się po naciśnięciu obrazu wewnątrz czatu, zamiast pokazać go na pełnym ekranie.
Klonowanie repozytorium
Z Android Studio, nie musisz używać terminala, aby przyczynić się do projektu Android na GitHub. Ma natywną integrację z git i GitHub, aby umożliwić większość działań za pośrednictwem Android Studio UI.
Po otwarciu Android Studio, oferuje opcję otwarcia projektu z kontroli wersji. To właśnie tej opcji będziemy używać.
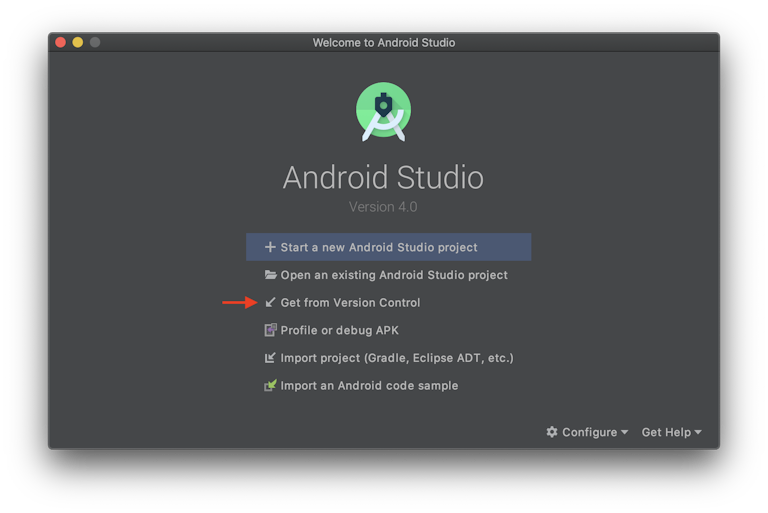
Po wybraniu tej opcji, możesz wpisać adres URL repozytorium, nacisnąć „Clone” i wybrać folder. Po tym Android Studio wykona całą pracę i otworzy projekt gotowy do działania.

Wprowadzanie zmian
Początkowo zostanie wybrana gałąź domyślna, ale często projekty mają gałąź rozwojową, która otrzymuje zmiany przed scaleniem ich z masterem. Utwórzmy gałąź dla naszej zmiany w oparciu o tę gałąź rozwojową. Jest to lepsza praktyka niż bezpośrednie używanie gałęzi rozwojowej, aby nie ryzykować jej zanieczyszczenia.

Aby to zrobić, kliknij tam, gdzie jest napisane „Git: „, wybierz gałąź rozwojową, kliknij „New Branch from Selected” i wybierz nazwę dla swojego oddziału.

Po tym możemy przystąpić do wprowadzania zmian, które chcemy. Po debugowaniu projektu, stwierdziłem, że inicjalizacja biblioteki Facebook’s Fresco w klasie MessageListView rozwiązuje problem.

Teraz, gdy naprawiliśmy problem, jesteśmy gotowi, aby go popełnić i wysłać Pull Request do głównego repozytorium GitHub. Następny krok pokaże jak rozwidlić repozytorium, na wypadek gdybyś nie miał pozwolenia na wysłanie oddziału do głównego repozytorium, co często się zdarza, jeśli nie jesteś opiekunem tego projektu.
Forkowanie repozytorium
Jeśli nie jesteś opiekunem tego repozytorium, nie możesz wysłać do niego swojego oddziału. Będziesz musiał najpierw rozwidlić repozytorium, a następnie przenieść gałąź do swojego widelca. Aby to zrobić, przejdź do repozytorium GitHub i naciśnij fork.

Będziesz potrzebował adresu URL swojego repozytorium w następnym kroku, ponieważ będziemy do niego pchać gałąź.
Zatwierdzanie i pchanie zmiany
Teraz możemy zatwierdzić naszą zmianę. Aby to zrobić, naciśnij CMD+K (lub CTRL+K w Windows), lub przejdź do Commit poprzez menu.
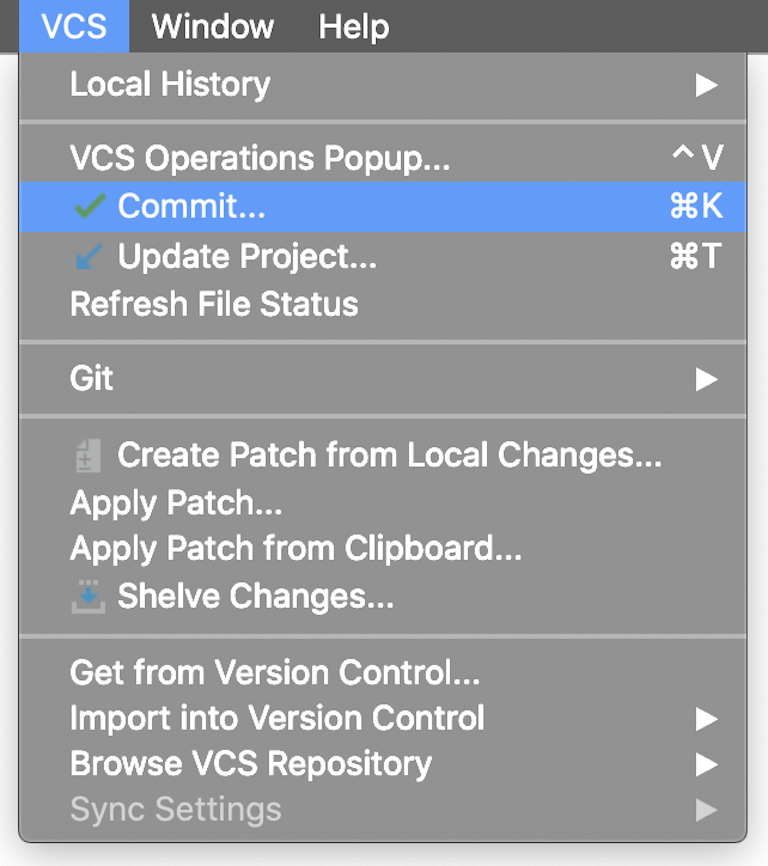
Przejrzyj swoje zmiany na ekranie, napisz opisową wiadomość commit, naciśnij strzałkę na przycisku „Commit” i wybierz „Commit and push”. To przeniesie Cię do ekranu, w którym wybierzesz repozytorium, do którego zostanie przesłany oddział. Jeśli jesteś opiekunem repozytorium origin, możesz nacisnąć „Push” i przejść do „Tworzenie żądania ściągnięcia”.

Jeśli nie jesteś opiekunem, powinieneś nacisnąć etykietę „origin”, która pozwoli Ci zdefiniować nowe zdalne repozytorium. Po tym należy jeszcze wybrać odpowiedniego pilota i nacisnąć przycisk „Push”.
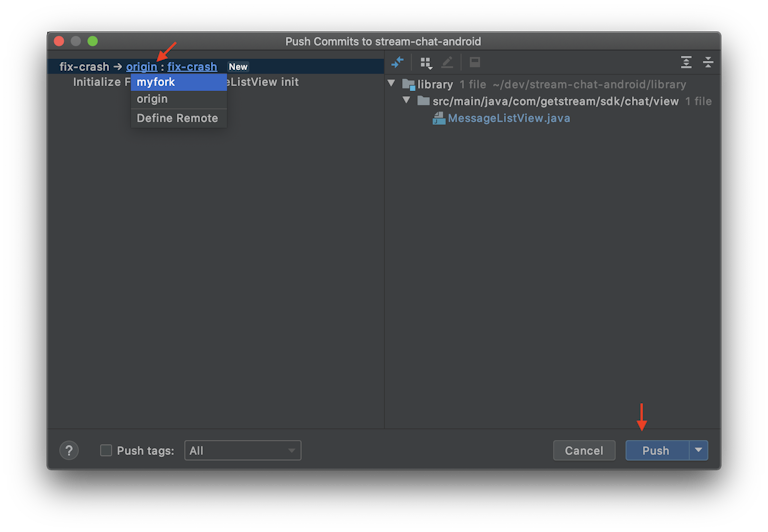
Jeśli nie jesteś jeszcze uwierzytelniony, Android Studio poprosi o twoje poświadczenia GitHub.
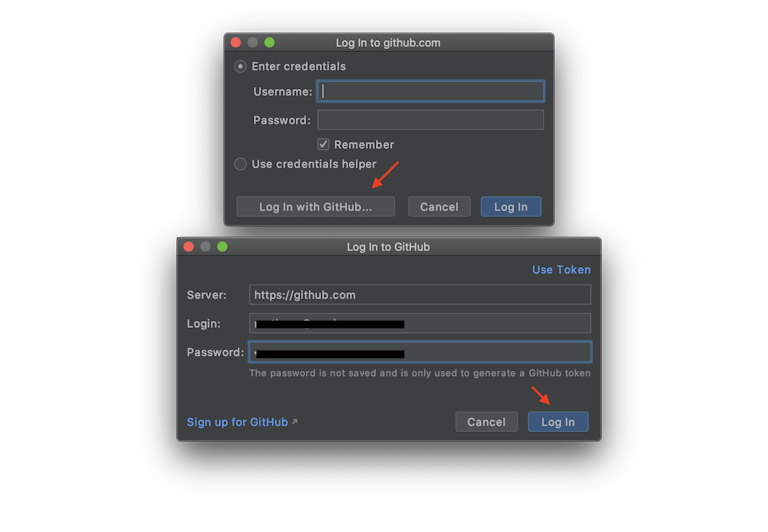
Po uwierzytelnieniu Android Studio wyśle zmiany do twojego zdalnego repozytorium.
Tworzenie żądania wyciągnięcia
Teraz przejdź do strony swojego repozytorium na GitHubie, a zobaczysz monit o otwarcie żądania wyciągnięcia z twoją nowo wypchniętą gałęzią.
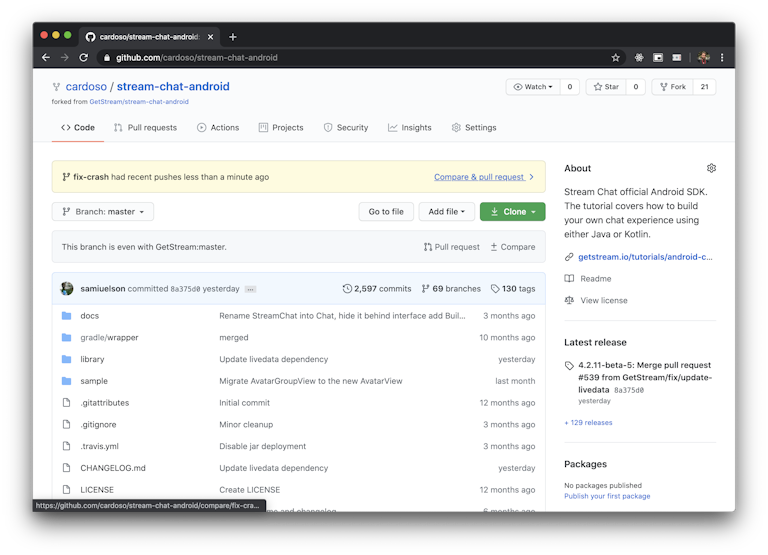
Kiedy to naciśniesz, przeniesie cię to do kompozytora żądania wyciągnięcia. Ogólnie rzecz biorąc, będzie on zawierał już szablon, który możesz wykorzystać do opisania swojego PR oraz kilka instrukcji, które musisz wykonać. Nie zapomnij również sprawdzić wytycznych dotyczących wkładu w projekt, jeśli takowe posiada.
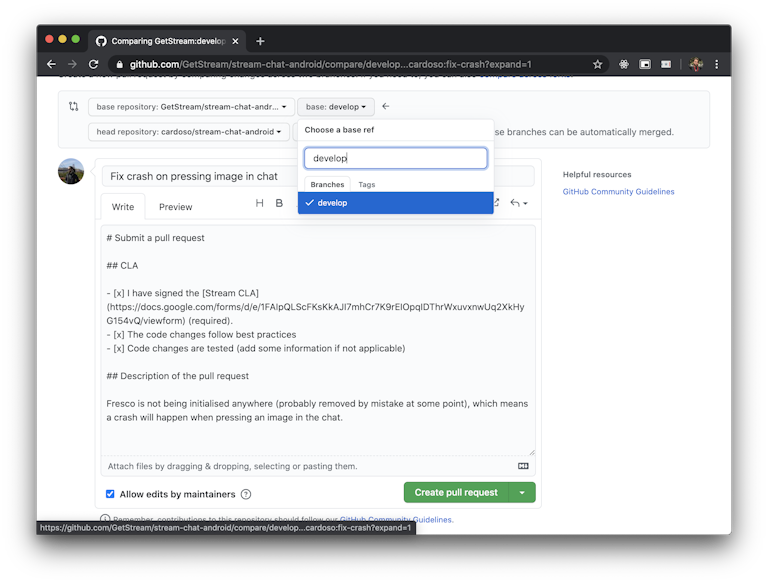
Zwykle GitHub wybiera gałąź master jako bazę, więc nie zapomnij przełączyć jej na gałąź development, jeśli takowa istnieje, jak pokazuje obrazek.
Zawijanie
Gratulacje! Właśnie nauczyłeś się jak wnieść swój wkład do projektu Open Source używając GitHub i Android Studio, bez konieczności dotykania interfejsu wiersza poleceń. Po tym jak wyślesz swój Pull Request, opiekunowie projektu przejrzą go i poproszą o zmiany, jeśli będą one potrzebne, w tym przypadku możesz ponownie wykonać krok „Committing and pushing the change”.
.