Praktyczne Tableau: 3 Creative Ways to Use Dashboard Actions
Akcje pulpitu, filtry i parametry to trzy z najlepszych taktyk do wykorzystania w Tableau, ponieważ zapewniają one sposób na przeniesienie kontroli nad analizą z Ciebie na użytkowników końcowych. Jest to krytyczne w wizualizacji danych, ponieważ pozwala na odkrywanie przez użytkowników i sprawia, że spostrzeżenia, które znajdują, są łatwiejsze do zatrzymania. W tym rozdziale przedstawię wprowadzenie do akcji pulpitu nawigacyjnego i omówimy trzy różne sposoby wykorzystania akcji pulpitu nawigacyjnego w celu poprawy doświadczenia użytkownika.
Powiązany samouczek wideo:

Premium Tableau eLearning od Playfair Data TV
Wprowadzenie do Tableau Dashboard Actions
Zanim podzielę się trzema pomysłami na wykorzystanie akcji pulpitu, oto krótki wstęp na wypadek, gdybyś nie był zaznajomiony z tą funkcjonalnością. Jeśli jesteś zaznajomiony z koncepcją akcji pulpitu, przejdź do pierwszej porady, Tableau Dashboard Action 1: Use Every Sheet as a Filter.
Akcje pulpitu w Tableau pozwalają na dodanie logiki do komponentów pulpitu, które tworzą akcje gdzie indziej. Na przykład, możesz dodać logikę, która mówi: „Jeśli użytkownik kliknie na Dashboard Sheet 1, chcę, aby coś się stało na Dashboard Sheet 2.” Jeśli pomyślisz o akcjach dashboardowych w ten sposób, ich konfiguracja jest bardzo intuicyjna w Tableau. Aby skonfigurować akcję dashboard, przejdź do Dashboard > Akcje w górnej nawigacji z dowolnego widoku dashboard. Pojawi się okno dialogowe, a po kliknięciu przycisku „Dodaj akcję >” w lewym dolnym rogu, zostaną wyświetlone trzy opcje dla typu akcji dashboard, którą chcesz dodać:
- Filtr – Przykład: Jeśli klikniesz na arkuszu pierwszym, arkusz drugi zostanie przefiltrowany do tego, co kliknąłeś na arkuszu pierwszym.
- Highlight – Przykład: Jeśli klikniesz na arkusz pierwszy, arkusz drugi zostanie podświetlony tym, co kliknąłeś na arkuszu pierwszym.
- URL – Przykład: Jeśli klikniesz na arkusz pierwszy, otwórz adres URL (może on zostać otwarty na komponencie pulpitu nawigacyjnego strony internetowej lub w nowym oknie przeglądarki).
Po wybraniu typu akcji pulpitu nawigacyjnego do dodania, zostaniesz przeniesiony do nowego ekranu, w którym zakodowana jest logika akcji pulpitu nawigacyjnego:
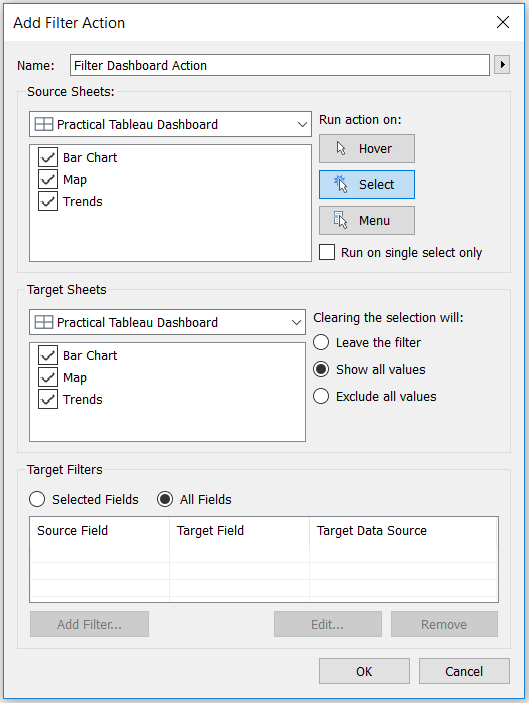
Lista „Arkusze źródłowe” pokazuje wszystkie arkusze, które masz na pulpicie nawigacyjnym, do którego dodajesz akcję. Każdy arkusz zaznaczony na tej liście spowoduje wykonanie akcji tablicy rozdzielczej.
Lista „Arkusze docelowe” również pokazuje wszystkie arkusze tablicy rozdzielczej, ale są to arkusze, w których ma się odbyć akcja.
Dość intuicyjne, prawda?
Od tego miejsca istnieje kilka opcji dla akcji tablicy rozdzielczej. Po pierwsze, akcja może zostać wykonana przy trzech różnych interakcjach (zobrazowanych w prawym górnym rogu okna dialogowego):
- Nachylenie – przykład: Jeśli najedziesz na arkusz źródłowy, akcja zostanie wykonana na arkuszu docelowym.
- Wybierz – Przykład: Jeśli klikniesz na arkusz źródłowy, akcja będzie miała miejsce na arkuszu docelowym.
- Menu – Przykład: Jeśli najedziesz na arkusz źródłowy, w tooltipie pojawi się menu akcji pulpitu. Kliknięcie jednej z pozycji menu spowoduje wykonanie akcji na arkuszu docelowym.
Możesz również powiedzieć Tableau, co chcesz, aby się stało, jeśli akcja deski rozdzielczej zostanie wyczyszczona (co można zrobić, klikając escape):
- Zostaw filtr – pozostawia ostatnią akcję deski rozdzielczej, która miała miejsce w miejscu. Jeśli przefiltrowałeś arkusz drugi przez coś klikniętego na arkuszu pierwszym, filtr na arkuszu drugim zostanie zachowany.
- Pokaż wszystkie wartości – powraca do oryginalnego widoku, tak jakby nie miała miejsca żadna akcja pulpitu nawigacyjnego.
- Wyłącz wszystkie wartości – usuwa wszystko z arkusza docelowego, co oznacza, że arkusz docelowy nie będzie wyświetlany, chyba że zostanie wykonana akcja deski rozdzielczej.
Na koniec można doprecyzować akcję deski rozdzielczej, aby miała miejsce w odniesieniu do określonych pól, używając opcji „Filtry docelowe” w dolnej części okna dialogowego akcji deski rozdzielczej. Domyślnie akcja będzie uruchamiana na każdym polu współdzielonym pomiędzy arkuszami źródłowymi i docelowymi. Jeśli chcesz zmienić poziom szczegółowości akcji na arkuszu docelowym, musisz dodać filtr docelowy, aby określić pola – mówiąc Tableau, jak bardzo chcesz być szczegółowy.
Akcja Tabeli Dashboard 1: Użyj każdego arkusza jako filtra
Każdy arkusz w dashboardzie może być użyty jako filtr poprzez proste najechanie na niego, kliknięcie strzałki w dół, która pojawia się w prawym górnym rogu i wybranie „Użyj jako filtr”. Jest to podstawowa funkcjonalność Tableau, ale dopiero po obejrzeniu prezentacji Kevina Krizka z Tableau, zdałem sobie sprawę, że dobrą praktyką byłoby umożliwienie użytkownikom używania każdego arkusza w dashboardzie jako filtra. Dodanie tej funkcjonalności do własnych dashboardów daje użytkownikom elastyczność w wyborze sposobu, w jaki chcą spojrzeć na dane.
Przyjrzyjrzyjmy się, jak to będzie działać z przykładowym dashboardem, który często tworzę, mówiąc o Tableau. Oto oryginalny widok:
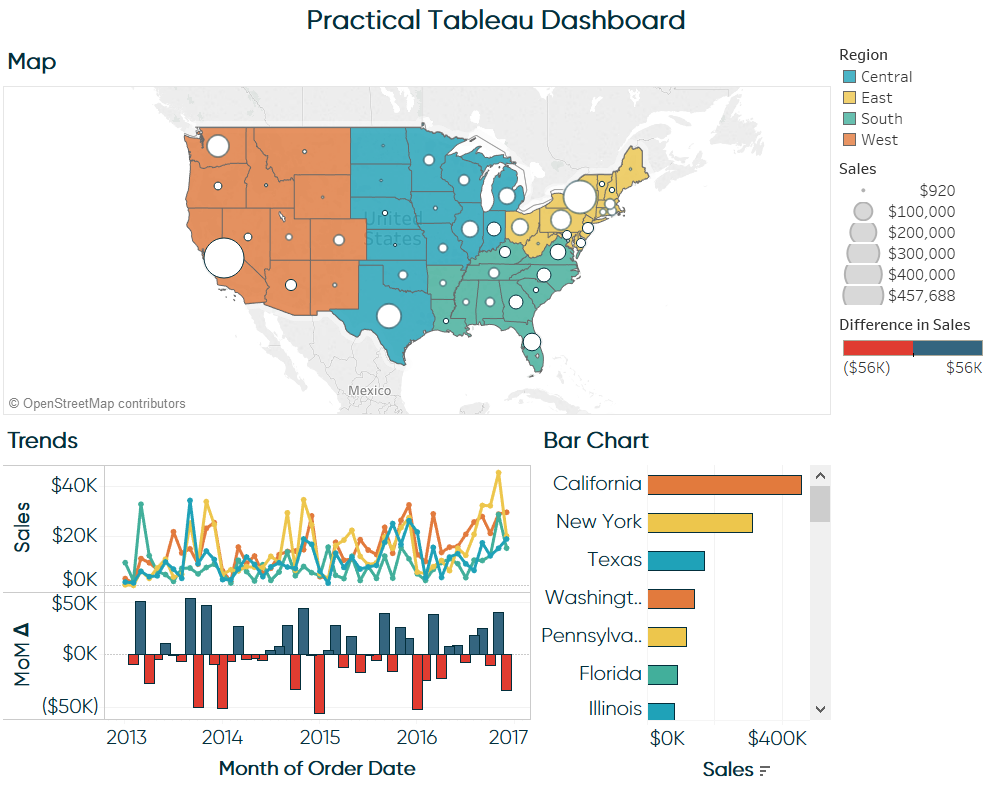
Wybiorę teraz użycie każdego pojedynczego arkusza dashboardu jako filtra dla całego dashboardu, najeżdżając na arkusz, klikając strzałkę w dół, która pojawi się w prawym górnym rogu, i wybierając „Użyj jako filtr” (na wszystkich trzech arkuszach):
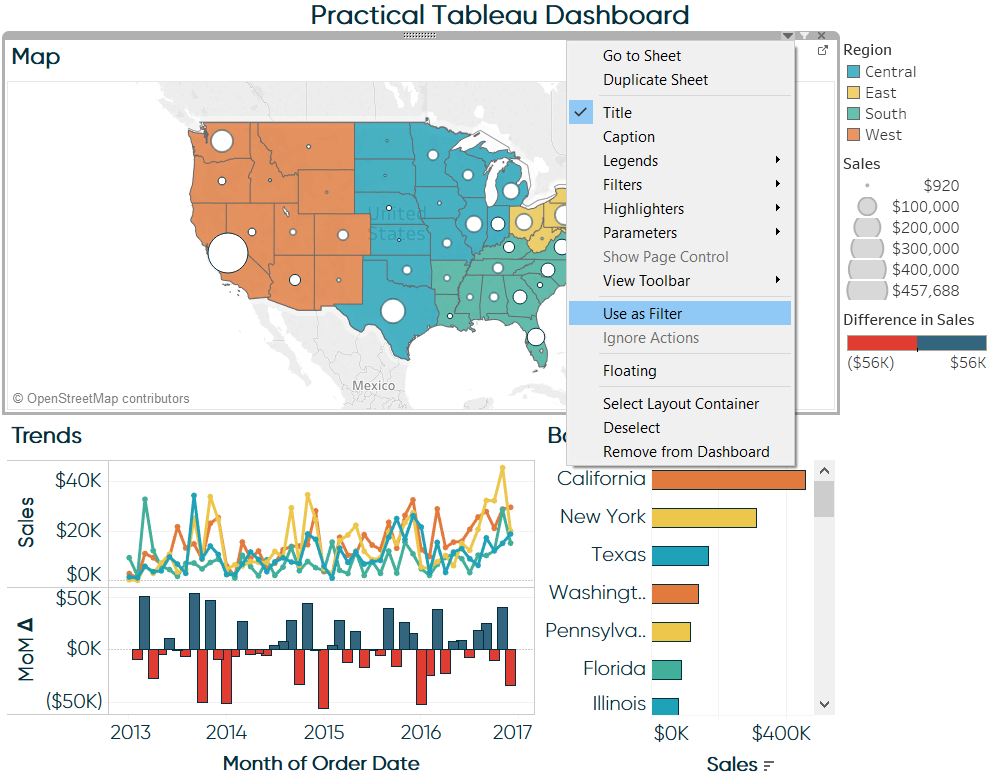
Teraz, gdy kliknę na dowolny arkusz, pozostałe arkusze są filtrowane do tego, na co kliknąłem. Na przykład, jeśli kliknę na Waszyngton w widoku mapy, linia trendu i wykres słupkowy zostaną przefiltrowane do tego stanu:
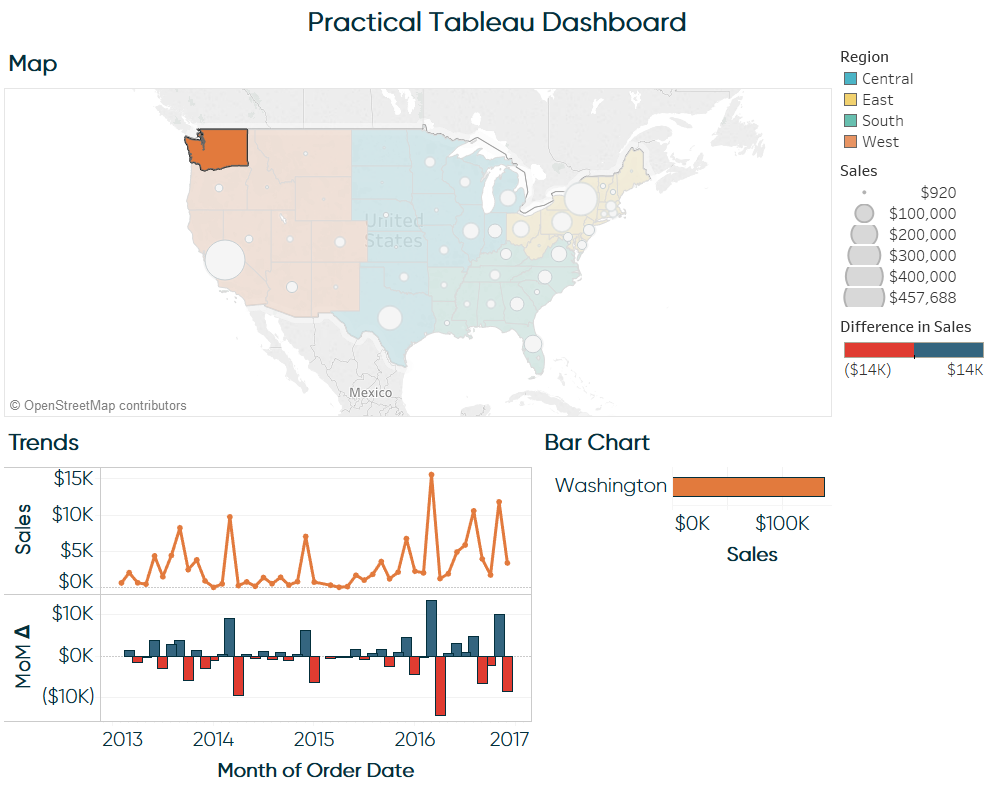
To, co dzieje się za kulisami, kiedy wybieram użycie arkusza jako filtra, to fakt, że Tableau automatycznie tworzy akcję dashboardu, jak pokazano we wstępie powyżej. Możesz potwierdzić utworzone przez Tableau akcje pulpitu nawigując do Dashboard > Actions.
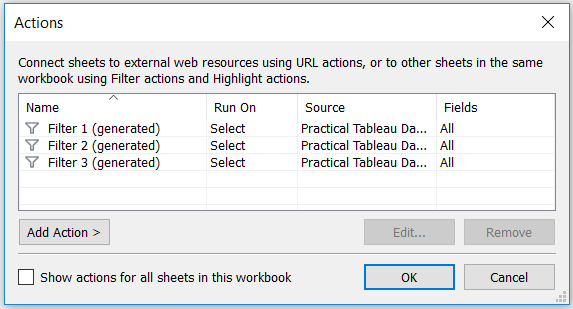
Dobrą rzeczą w ustawieniu każdego dashboardu jako filtra zamiast współdzielenia jednej akcji dashboardu pomiędzy wszystkimi arkuszami źródłowymi jest to, że możesz udoskonalić akcje niezależnie od siebie. Na przykład, wykres słupkowy nie dodaje wiele wartości, gdy jest filtrowany tylko do Waszyngtonu, jak na zdjęciu powyżej. Być może byłoby lepiej, gdybym dodał filtr docelowy, który filtrowałby wykres słupkowy do regionu zamiast do stanu, gdy kliknę na mapę. Z drugiej strony, chciałbym, aby mapa pokazywała tylko jeden stan na mapie, jeśli kliknę na indywidualny stan na wykresie słupkowym. Aby mieć te dwa różne poziomy szczegółowości filtrów, potrzebowałbym dwóch oddzielnych akcji pulpitu nawigacyjnego.
Akcja pulpitu nawigacyjnego Tableau 2: Osadzanie filmów z YouTube w pulpicie nawigacyjnym
Jest to wskazówka, którą po raz pierwszy otrzymałem od autora przedmowy do tej książki, Bena Jonesa, na jego doskonałym blogu DataRemixed.com. Pierwszy raz osadziłem wideo w dashboardzie Tableau w moim vizie z 2013 roku, MLB Integration by Team.
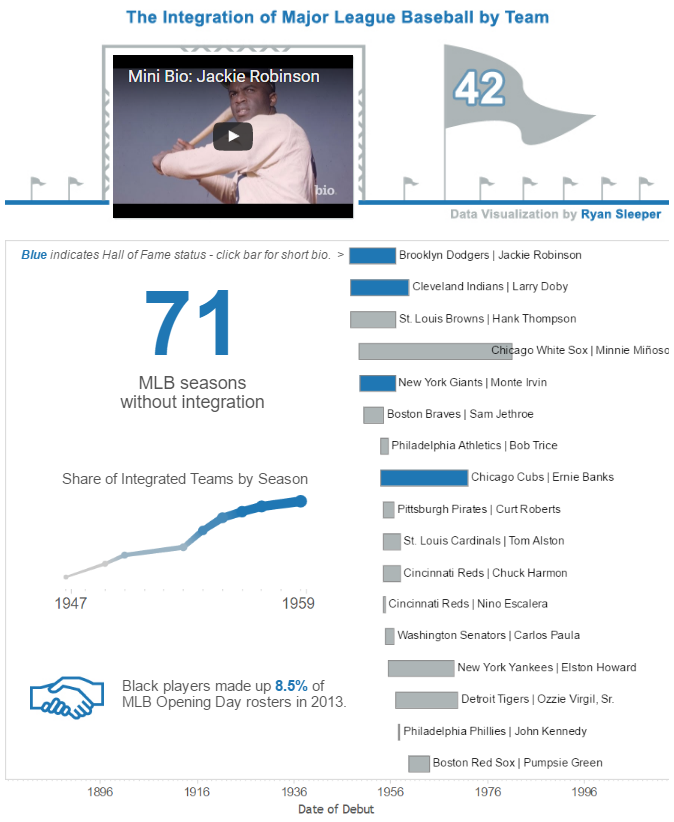
Ten nowatorski efekt był w rzeczywistości dość łatwy do stworzenia w Tableau. Jedyną trudną częścią jest znalezienie odpowiednich linków YouTube i posiadanie linków YouTube jako pola w bazowym źródle danych. Oto spojrzenie na dane bazowe dla tego viz:
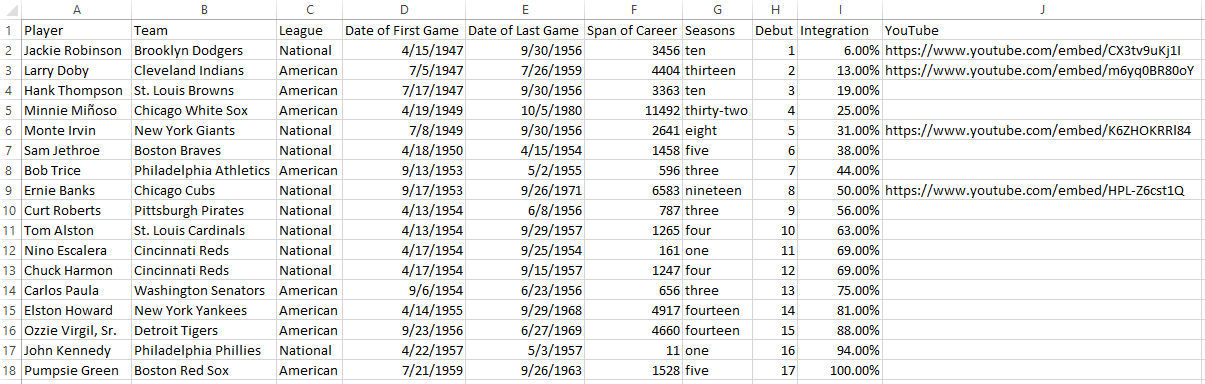
Aby znaleźć właściwy link do użycia w źródle danych, wykonaj następujące kroki:
- Znajdź film, który chcesz osadzić na YouTube
- Kliknij ikonę Share pod filmem
- Kliknij kartę Embed
- Kopiuj adres URL, który pojawia się między cudzysłowami
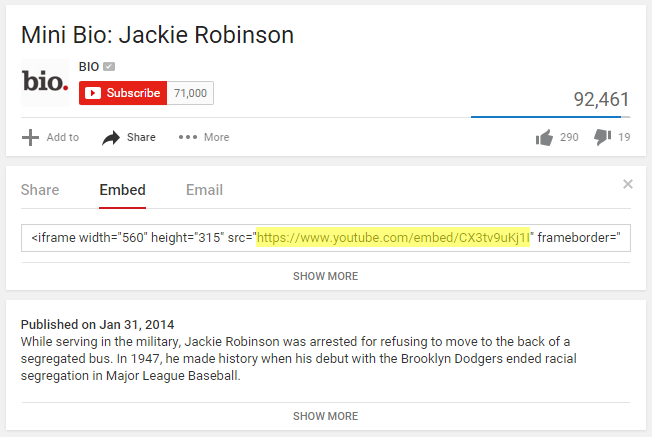
Teraz, gdy masz już dane, wykonaj poniższe kroki, aby użyć akcji pulpitu nawigacyjnego do osadzenia filmu z YouTube w pulpicie nawigacyjnym Tableau:
- Dodaj komponent dashboardu „Web Page”, przeciągając i upuszczając go na swój widok z lewej nawigacji widoku dashboardu. W moim przypadku użyłem pływającego widgetu Web Page, dzięki czemu mogłem nadać mu dokładnie takie same wymiary jak tablicy wyników; zapewniając iluzję, że wideo jest wyświetlane na jumbotronie. Kiedy dodajesz widżet Web Page, Tableau poprosi Cię o wprowadzenie adresu URL strony, którą chcesz wyświetlić; pozostaw to puste na razie, ponieważ będziemy używać akcji pulpitu nawigacyjnego, aby dostarczyć te instrukcje.
- Dodaj akcję pulpitu nawigacyjnego, przechodząc do Dashboard > Actions > Add Action
- Akcja pulpitu nawigacyjnego powinna być akcją URL. Możesz dopracować ustawienia, aby akcja była uruchamiana na Hover, Select lub Menu; ja wybrałem akcję uruchamianą na Select (która jest taka sama jak kliknięcie).
- Na koniec, dla URL, kliknij strzałkę, która pojawia się obok pustego pola URL. Powinieneś zobaczyć listę opcji, w tym pole URL w swoich danych bazowych. Kliknij pole URL, aby wideo powiązane z konkretnym rekordem rozpoczęło się, gdy akcja zostanie uruchomiona.
Oto jak wygląda moja ostateczna akcja dashboard:
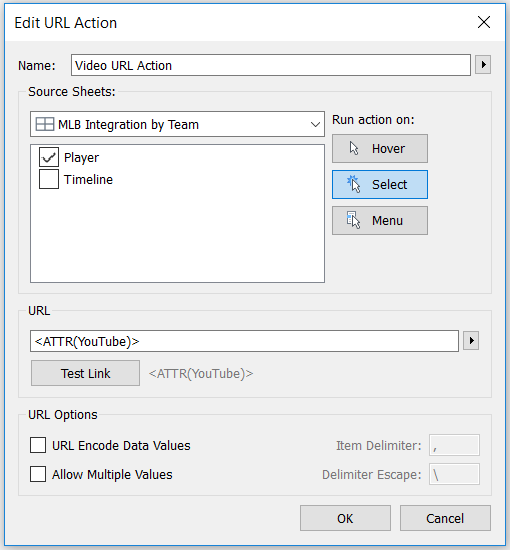
Teraz, jeśli kliknę nazwę na arkuszu 1, która ma odpowiadający link wideo, wideo YouTube załaduje się w pustym widżecie strony internetowej, który dodałem. Filmy mogą być konsumowane dokładnie tam, w linii z resztą Tableau viz!
Tableau Dashboard Action 3: Do a Google Search or Google Image Search from a Dashboard
Jedną z najbardziej efektywnych implementacji mojej trzeciej wskazówki była zwycięska praca 2015 Iron Viz Championship autorstwa Shine Pulikathara. W viz, użytkownicy mogą odkrywać historie wiadomości lub powiązane obrazy poprzez podążanie za linkami dostarczonymi w ramach dashboardu Tableau dla tysięcy różnych punktów danych. Pierwszy raz zintegrowałem funkcjonalność, która pozwalała na wyszukiwanie obrazów w Google z poziomu dashboardu Tableau, w vizie, który stworzyłem dla mojej żony, aby udokumentować nasze podróże, We’re Not in Kansas Anymore. Kliknięcie na dowolną lokalizację otworzy nową przeglądarkę z wyszukiwaniem obrazów Google dla tej lokalizacji.
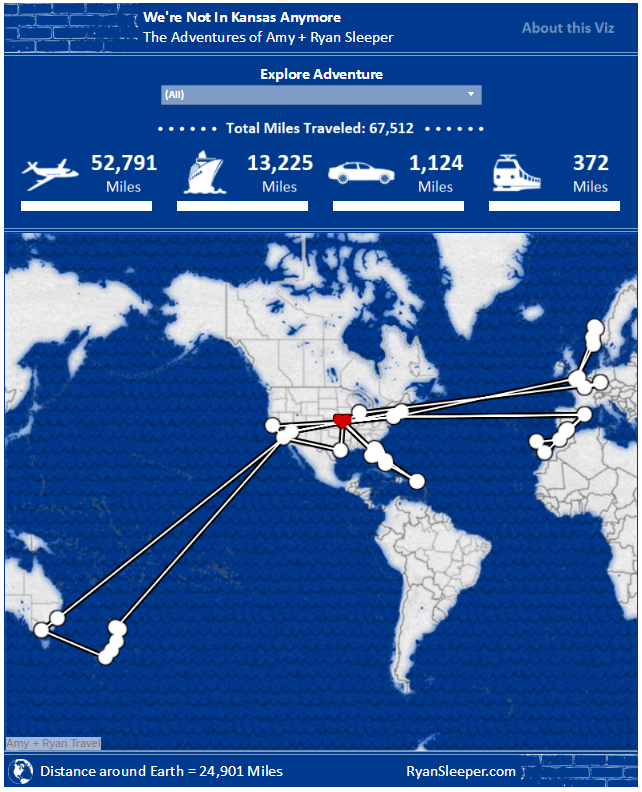
Oto kroki wymagane do stworzenia tego doświadczenia użytkownika:
- Go to Google Images and search for one of the locations
- Record the URL that appears in the browser. Wyszukiwanie dla Kansas City dało następujący adres URL: https://www.google.com/search?q=kansas+city&source=lnms&tbm=isch&sa=X&ved=0ahUKEwiH6eqWhoDKAhVWz2MKHctYBJsQ_AUICSgD&biw=1366&bih=643
- Możesz zachować cały link, ale wszystko, czego tak naprawdę potrzebujesz, to: https://www.google.com/search?q=kansas+city&tbm=isch – ten URL zawiera zapytanie (Kansas City) i mówi Google, aby pokazać wyniki na karcie obrazu (isch = wyszukiwanie obrazów)
- Dodaj akcję pulpitu nawigacyjnego, przechodząc do Dashboard > Actions > Add Action
- Akcja pulpitu nawigacyjnego powinna być akcją URL. Możesz dopracować ustawienia, aby akcja działała na Hover, Select lub Menu; ja wybrałem akcję, aby działała na Select (co jest takie samo jak kliknięcie).
- Na koniec, dla URL, wklej URL, który nagrałeś z wyszukiwania powyżej. Zastąp część adresu URL dla zapytania, który jest tekstem bezpośrednio po „?q=”, polem z twoich danych. Możesz dodać pole z Twojego źródła danych klikając strzałkę, która pojawi się obok pustego pola URL. Chciałem uruchomić wyszukiwanie dla każdego miasta, więc użyłem pola <Miasto> z mojego źródła danych.
Oto jak wygląda moja końcowa akcja dashboardu:
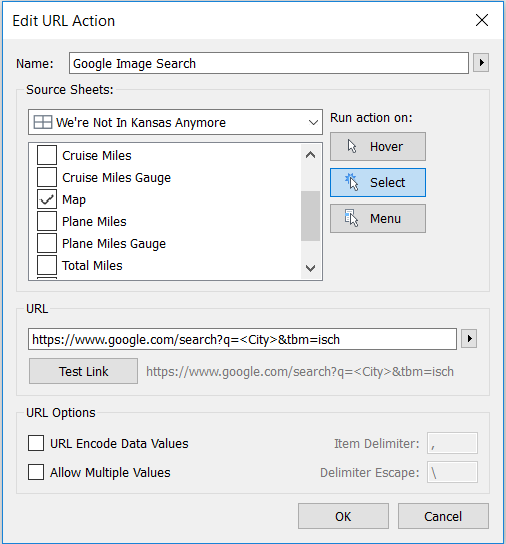
Teraz, jeśli kliknę miejsce na mojej mapie, zostanie wykonane wyszukiwanie Google Image z nazwą tego miasta (z moich danych bazowych) jako zapytanie!
W tym rozdziale przedstawiliśmy wprowadzenie do akcji dashboardowych w Tableau, pokazaliśmy jak użyć każdego arkusza jako filtra, jak osadzić wideo w dashboardzie Tableau i jak wykonać wyszukiwanie Google z dashboardu Tableau. Wszystkie trzy z tych przykładów akcji pulpitu nawigacyjnego mają wspólny wątek pozwalający na odkrywanie, jedną z taktyk poprawiających zachowanie wglądu dla Ciebie i Twoich odbiorców.
Dzięki za przeczytanie,
– Ryan
.