Windows Boot Error: An Operating System Wasn’t Found
Jeśli widzisz na swoim komputerze komunikat błędu rozruchu „Operating System not found„, oznacza to, że na bieżącym dysku nie został znaleziony żaden bootloader systemu operacyjnego. Tak więc komputer nie może znaleźć i uruchomić programu rozruchowego systemu Windows (lub programu rozruchowego dowolnego innego systemu operacyjnego zainstalowanego na komputerze).
Błąd widoczny podczas próby uruchomienia systemu operacyjnego może również wyglądać tak:
An operating system wasn't found. Try disconnecting any drives that don't contain an operating system. Press Ctrl+Alt+Del to restart.

Ten sam błąd na komputerach lub laptopach Lenovo mówi, co następuje:
Error 1962: No operating system found. Boot sequence will automatically repeat.

Common Reasons of „Operating System not Found” Error
Najczęstsze powody, dla których system operacyjny nie może się uruchomić z błędem „Operating system not found” to:
- Uszkodzona partycja systemowa, brakujący lub uszkodzony MBR (master boot record), brak aktywnej partycji (lub nieprawidłowa partycja dysku jest oznaczona jako aktywna);
- Uszkodzone dane konfiguracji rozruchu (BCD);
- Dysk twardy z zainstalowanym systemem operacyjnym nie jest podłączony (może to obejmować takie problemy, jak słabe podłączenie kabla taśmowego, wszelkie problemy sprzętowe z dyskiem, macierzą RAID lub kontrolerem dysku).
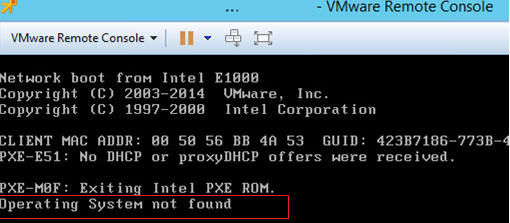
Przede wszystkim upewnij się, że:
- Dysk twardy z systemem operacyjnym jest podłączony do komputera (odłącz wszystkie inne dyski i urządzenia USB: to właśnie zalecane jest na pierwszym zrzucie ekranu);
- Kable zasilający i taśmowy są podłączone prawidłowo;
- Dysk twardy jest wykrywany w systemie BIOS/UEFI komputera. Ustaw go jako podstawowe urządzenie startowe;
- Sprawdź ustawienia Secure Boot w UEFI. Mogły one zostać zmienione (sprawdź, czy Windows jest uruchamiany z włączonym/wyłączonym trybem Secure Boot i w trybie Legacy).
Jeśli zrobiłeś wszystko, co opisano powyżej, a twój Windows nadal się nie uruchamia, będziesz musiał przywrócić bootloader Windows i rekord startowy dysku.
Identify Disk Partition Table & Windows Partition
Aby naprawić bootloader, będziesz potrzebował nośnika instalacyjnego Windows (na płycie CD/DVD/rozruchowym dysku USB) lub dysku ratunkowego z tą samą wersją systemu operacyjnego, którą masz zainstalowaną na dysku (lub nowszą).
Zmień kolejność uruchamiania w systemie BIOS (UEFI), uruchom komputer z dysku instalacyjnego/ratunkowego i uruchom wiersz poleceń (jeśli używasz nośnika instalacyjnego Windows 10, naciśnij Shift+F10 na ekranie wyboru języka). 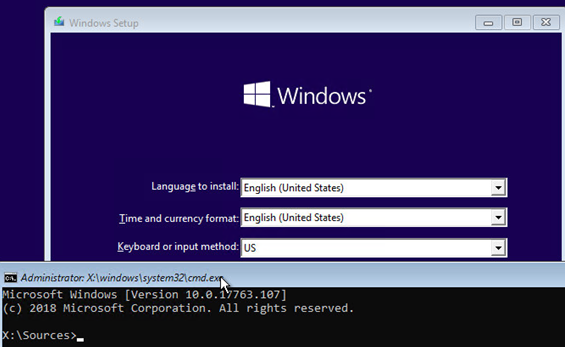
Po pierwsze, musisz wykryć typ tablicy partycji na dysku: GPT lub MBR. Od tego zależy metoda przywracania bootloadera Windows.
Rozpocznij:diskpart
Wprowadź to polecenie: list disk
Jeśli w kolumnie Gpt dla Twojego dysku znajduje się gwiazdka (*), to używana jest tablica partycji GPT, w przeciwnym razie jest to MBR.
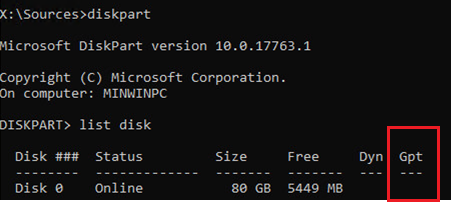
Wyświetl listę woluminów na dysku:
list vol
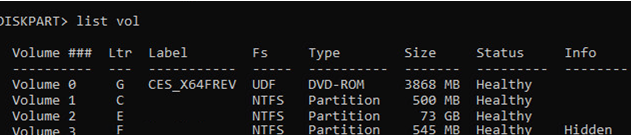
Zakończ sesję diskpart:exit
Sądząc po rozmiarze dysku, system Windows prawdopodobnie jest zainstalowany na dysku E:. Sprawdź to, wykonując następujące polecenie:dir e:
Jak widać, na dysku znajdują się foldery Windows, Program Files, Users i inne standardowe foldery.
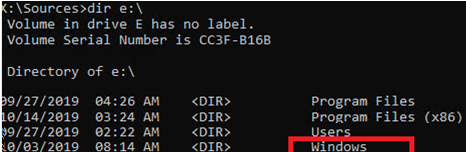
Więc wykryliśmy typ układu dysku i literę dysku, na którym zainstalowany jest system Windows. W zależności od posiadanej tablicy partycji dysku, przejdź do odpowiedniej sekcji tego artykułu.
How to Repair the Windows Bootloader on the MBR Disk?
Przypuszczamy, że komputer korzysta z BIOS-u, a tablicą partycji dysku jest MBR.
Utwórz pliki konfiguracyjne programu rozruchowego na dysku E:
bcdboot E:\Windows /S E:
Wystąpi komunikat „Boot files successfully created„.

Utwórz ponownie główny rekord rozruchowy (Master Boot Record, MBR):
.