Cum să accelerezi Lightroom
Adobe Lightroom nu este cea mai rapidă aplicație; cu toate acestea, este totuși capabilă să funcționeze fără probleme, să gestioneze fișiere raw uriașe în cataloage mari de zeci de mii de fotografii și să utilizeze bine hardware-ul computerului.
Cum vă asigurați că Lightroom este optimizat pentru computerul dvs. de mare putere și pentru nevoile dvs. de flux de lucru de mare viteză? Există câțiva pași simpli pe care îi puteți face pentru ca Lightroom să ruleze mai repede. Haideți să intrăm în subiect!
Cum să faceți ca Lightroom să ruleze mai repede
Primul lucru pe care trebuie să-l faceți este să verificați și să vă asigurați că Lightroom profită efectiv la maxim de hardware-ul computerului dumneavoastră. De ceva vreme încoace, Lightroom este capabil să utilizeze placa grafică a computerului dumneavoastră, pe lângă CPU și RAM, așa că acesta este unul dintre primele lucruri care trebuie verificate.
Utilizați GPU-ul pentru Lightroom
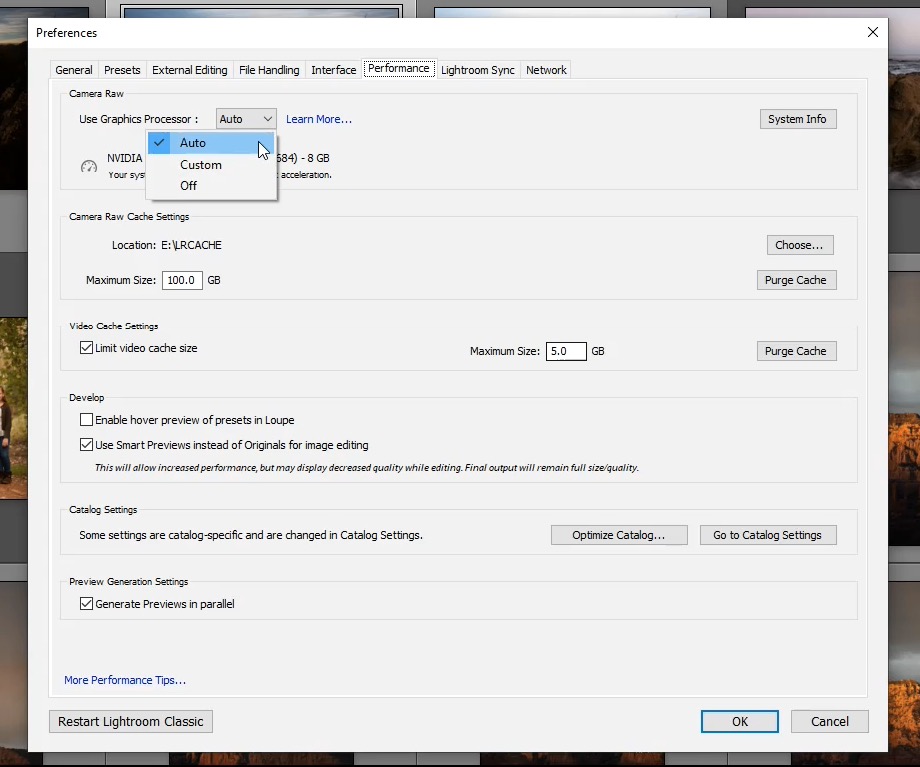
Verificați în Lightroom Preferences, la „Performance”, și asigurați-vă că, dacă aveți o placă grafică de mare putere, Lightroom este capabil să o folosească. De obicei, setarea „Auto” este cea mai bună, deoarece va determina dacă placa dvs. grafică este chiar o idee bună pentru această sarcină.
Făcând acest lucru poate ajuta la accelerarea experienței generale de vizualizare a imaginii la imagine, chiar dacă CPU și RAM sunt încă necesare pentru a efectua sarcini mai „grele”.
Utilizați cea mai rapidă unitate internă pentru LRCAT & Cache
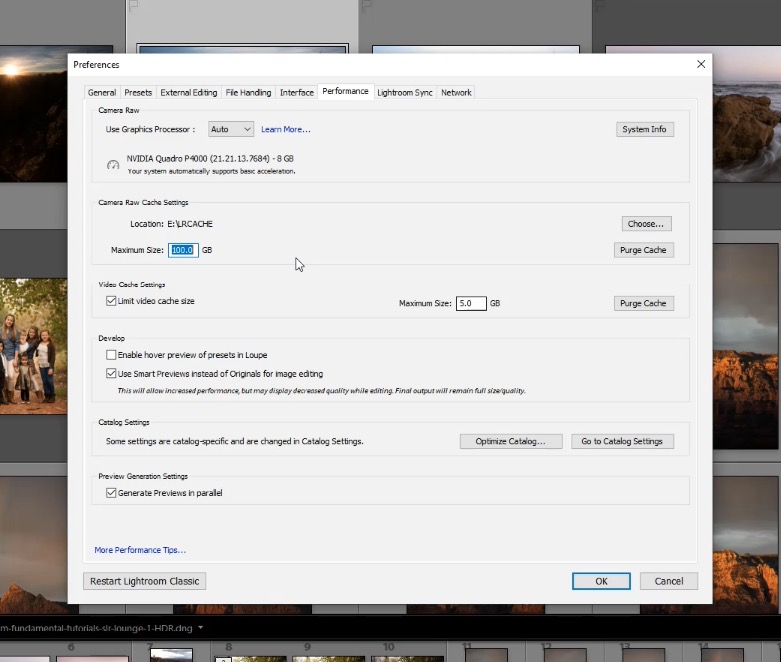
Lightroom trebuie să stocheze undeva fișierul său de catalog (fișierul .LRCAT), precum și toate fișierele sale de previzualizare raw. Această stocare afectează în mare măsură viteza generală a Lightroom, de la experiența de vizualizare a imaginilor până la import, export și ajustări ale modulului Develop Module. Deci, practic, afectează TOTUL!
În fereastra Lightroom Preferences (din nou), sub „Performance”, căutați Camera Raw Cache Settings. (NOTĂ: Acest lucru afectează atât Adobe Lightroom, cât și Camera Raw, care include Adobe Bridge și interfața de procesare raw a Photoshop).
Dacă aveți o unitate SSD (solid-state drive) pe care o puteți folosi pentru stocarea LRCAT și pentru Camera Raw Cache, alegeți neapărat acea unitate! Unitățile cu stare solidă sunt semnificativ mai rapide decât unitățile obișnuite de hard disk care se învârt, iar acest singur factor va face una dintre cele mai semnificative și vizibile diferențe în experiența dvs. în Lightroom.
Utilizați Lightroom Smart Previews pentru editarea modulului de developare
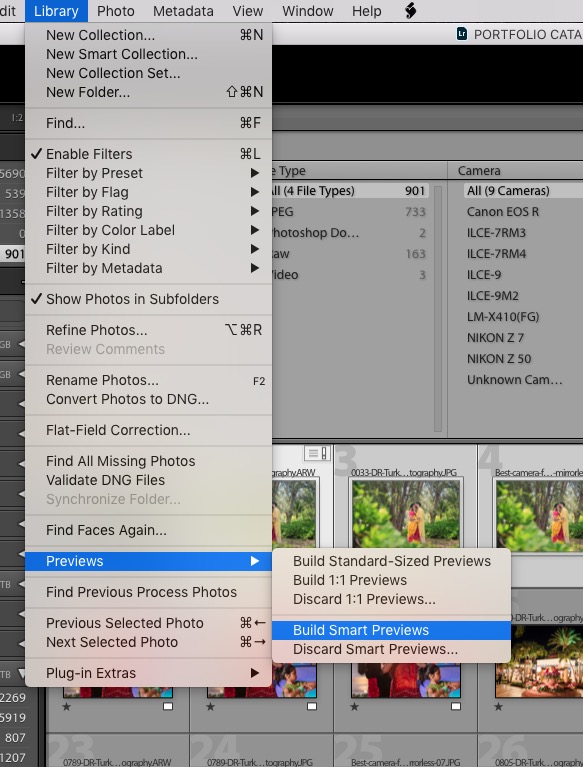
Unul dintre cele mai utile instrumente pe care le oferă Lightroom este „Smart Previews”. Practic, acestea sunt imagini de rezoluție mai mică pe care Lightroom le folosește ca referință, în locul fișierului raw la rezoluție completă, atunci când lucrați la imaginile dvs. în Modulul de developare.
Desigur, dacă faceți vreodată zoom la 100% în Modulul de developare, se va trece la previzualizarea reală a imaginii raw; cu toate acestea, dacă faceți zoom out, veți obține o experiență de editare mult mai rapidă pentru editările de bază de corecție a culorilor și de control al tonurilor. Mai ales pe computerele mai lente și cu fișiere raw de mulți megapixeli, acest lucru poate face o diferență semnificativă și vizibilă.
Vezi videoclipul de pe Youtube
Master The Lightroom Workflow
Ei bine, cam atât! Acestea sunt toate modificările majore pe care le puteți face în Lightroom pentru ca acesta să funcționeze cât mai rapid posibil. Pentru sfaturi și trucuri și trucuri de viteză și mai aprofundate, nu uitați să consultați seria completă a atelierului de lucru Lightroom Workflow Worksop.

Puteți găsi videoclipurile noastre complete ale atelierului Lightroom aici.