Cum să evitați caracterele zimțate cu opțiunea Save for Web din Illustrator
Întrebare: Am folosit Adobe Illustrator CS4 pentru a crea imagini tipografice pentru web, folosind opțiunea Save for Web & Devices…. Când am făcut actualizarea la CS5, imaginile arătau foarte zimțate, ca și cum anti-aliasingul ar fi fost dezactivat. Am cotrobăit prin Preferințe în căutarea unei soluții, dar nu am găsit nimic care să rezolve acest lucru, așa că am revenit la utilizarea CS4. Acum mi-e teamă să trec la CS6 fără să rezolv această problemă, dar nu vreau să rămân în urma actualizărilor. Puteți să mă ajutați?
A. Bine, dragii mei cititori, am o mărturisire de făcut. Aceasta este chiar interogarea mea și, după multe amânări, sunt încântat să spun că, în sfârșit, am găsit soluția la această problemă frustrantă.
Iată cum să evitați temutele jaggies pe imaginile tipografice: dacă utilizați CS 5.x și folosiți comanda Save for Web & Devices…, faceți clic pe panoul Image Size, unde veți observa un nou meniu derulant în stânga jos. Pentru o imagine care conține caractere tipografice, selectați Type Optimized, apăsați Apply și iată, fără jaggies! Problema pe care am avut-o eu se datora faptului că nu știam de această nouă funcție (CS4 nu avea această opțiune localizată destul de pe furiș) și că valoarea mea implicită era setată la None (Niciuna), ceea ce a dus la lipsa de anti-aliasing și la o imagine foarte zimțată. Dar, cu puțină cercetare, soluția s-a dezvăluit de la sine.
Figura 1. Această imagine tipografică zimțată este ceea ce am obținut atunci când Type Optimized nu a fost selectat atunci când am folosit opțiunea Save for Web în Illustrator CS5 și mai sus.


Membrii Free și Premium văd mai puține reclame! Înscrieți-vă și conectați-vă astăzi.
Figura 2. Atunci când este selectată opțiunea Type Optimized (Tip optimizat), se aplică anti-aliasing pe margini, ceea ce le face mult mai netede.
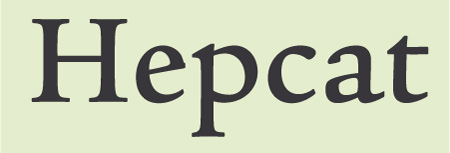
Figura 3. Illustrator CS5 are un meniu derulant cu opțiuni de optimizare a tipului și a artei, precum și un buton Apply, toate ascunse în panoul Image Size.

După ce am rezolvat această problemă, m-am simțit apoi încrezător să încerc Illustrator CS6. Spre încântarea mea, a funcționat cam în același mod; comanda se numește acum Save for Web… și nu există Apply, deoarece modificările se produc automat. În plus, atunci când treceți deasupra opțiunii Type Optimized, o fereastră pop-up cu rollover spune acum în mod inteligent „Aplică anti-aliasing la marginile lucrării”.
Am avut timp să mă joc atât cu opțiunea Type Optimized, cât și cu opțiunea Art Optimized și am constatat că, pentru acest exemplu, tipul a fost un pic mai ascuțit cu opțiunea Type Optimized atunci când NU a fost convertit în contur. Dar atunci când a fost convertit în contur, așa cum fac deseori când tipul este mic și/sau are tușe subțiri, este practic la fel.
Figura 4. Illustrator CS6 a simplificat această funcție prin eliminarea necesității unui buton Apply.

Acum că știți unde se află comenzile anti-aliasing, sfatul meu este să vă jucați cu aceste opțiuni (mai ales dacă imaginea dvs. conține atât caractere cât și grafică) și să o selectați pe cea care vă oferă cel mai bun rezultat.