Cum să folosești GitHub cu Android Studio
Android Studio facilitează introducerea de modificări în proiectele tale favorite Open Source, profesionale sau personale pe GitHub. În acest tutorial, vom învăța cum să folosim GitHub cu Android Studio. Vom folosi o contribuție Open Source pentru context.
Dezvoltatorii Android folosesc proiecte Open Source pentru a accelera dezvoltarea sau pentru a activa funcționalități care altfel nu sunt practice de construit. Prin urmare, este esențial să înțelegem cum să dăm înapoi și să îmbunătățim proiectele Open Source pe care le folosim.
Requizite
- Un cont GitHub
- Android Studio instalat
Selectarea proiectului
În primul rând, la ce proiect Open Source ar trebui să contribuiți? Puteți contribui la orice proiect, dar, în mod ideal, este unul pe care îl cunoașteți și îl folosiți.
În acest tutorial, voi folosi ca exemplu o contribuție la biblioteca Stream Chat pentru Android. Este un SDK popular pentru a livra experiențe de chat de înaltă calitate pe Android.
Ce să contribui
Cîteodată, în timpul utilizării unei biblioteci Open Source, întîlnim bug-uri pe care am dori să fie rezolvate și caracteristici lipsă pe care am dori să le adăugăm. Când se întâmplă acest lucru, este tentant să solicităm acest lucru administratorului (administratorilor) și să sperăm că va fi bine, sau chiar să căutăm o altă bibliotecă. Cu toate acestea, este esențial să ne gândim mai întâi să contribuim cu acea remediere de erori sau caracteristică pe care ne-o dorim. De multe ori nu este atât de complicat pe cât am putea crede.
Alternativ, este posibil să dorim să contribuim la proiect în general și să selectăm o cerere care este făcută de comunitate. În acest caz, cel mai bun mod de a găsi o idee este să ne uităm prin lista de probleme și să selectăm o problemă care pare suficient de simplă pentru o primă contribuție.
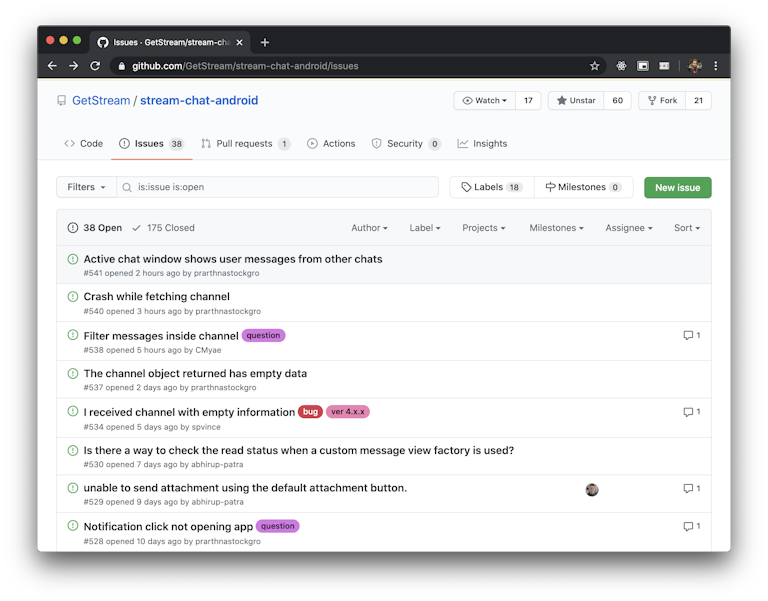
Pentru acest tutorial, voi rezolva o eroare pe care am întâlnit-o în timpul testării aplicației de exemplu. În acest caz, aplicația de probă s-a blocat atunci când am apăsat o imagine în interiorul chat-ului, în loc să o afișeze pe ecran complet.
Clonarea depozitului
Cu Android Studio, nu este nevoie să folosiți terminalul pentru a contribui la un proiect Android pe GitHub. Are o integrare nativă cu git și GitHub pentru a permite majoritatea acțiunilor prin intermediul interfeței Android Studio.
Când deschideți Android Studio, acesta oferă opțiunea de a deschide un proiect din controlul versiunilor. Aceasta este opțiunea pe care o vom folosi.
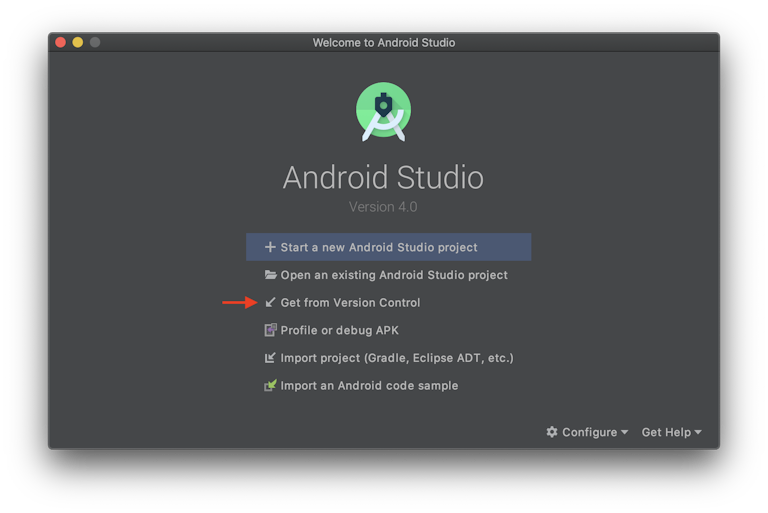
După selectarea acestei opțiuni, puteți tasta URL-ul depozitului, apăsați „Clone” și selectați un dosar. După aceea, Android Studio va face toată treaba și va deschide proiectul gata de lucru.

Facerea modificării
Înțial, va fi selectată ramura implicită, dar de multe ori proiectele au o ramură de dezvoltare care primește modificările înainte de a le unifica în master. Haideți să creăm o ramură pentru modificarea noastră bazată pe acea ramură de dezvoltare. Aceasta este o practică mai bună decât să folosim direct ramura de dezvoltare, pentru a nu risca să o poluăm.

Pentru a face acest lucru, faceți clic acolo unde scrie „Git: „, selectați ramura de dezvoltare, faceți clic pe „New Branch from Selected” și alegeți un nume pentru ramura dumneavoastră.

După aceasta, putem trece la efectuarea modificării pe care o dorim. După ce am depanat proiectul, am identificat că inițializarea bibliotecii Fresco de la Facebook în clasa MessageListView rezolvă problema.

Acum că am rezolvat problema, suntem gata să o confirmăm și să trimitem un Pull Request la depozitul principal GitHub. Următorul pas va arăta cum să bifurcați depozitul, în cazul în care nu aveți permisiunea de a împinge o ramură în depozitul principal, ceea ce se întâmplă adesea dacă nu sunteți un mentenant al acelui proiect.
Forking the repository
Dacă nu sunteți un mentenant al acelui depozit, nu puteți împinge ramura dvs. în el. Va trebui să îl bifurcați mai întâi și să împingeți ramura în bifurcația dvs. Pentru a face acest lucru, mergeți la depozitul GitHub și apăsați fork.

Vă veți avea nevoie de URL-ul depozitarului dvs. în pasul următor, deoarece vom împinge ramura către acesta.
Commiterea și împingerea modificării
Acum, putem comite modificarea noastră. Pentru a face acest lucru, fie apăsați CMD+K (sau CTRL+K pe Windows), fie navigați la Commit prin intermediul meniului.
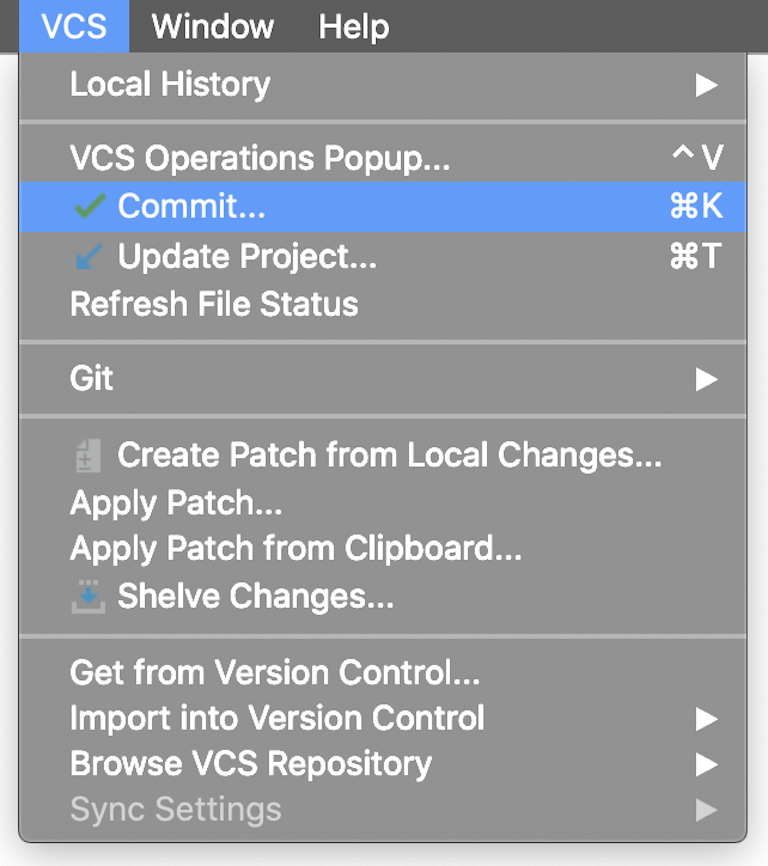
Revizualizați-vă modificările în ecranul furnizat, scrieți un mesaj descriptiv de commit, apăsați săgeata de pe butonul „Commit” și selectați „Commit and push”. Aceasta vă va duce la ecranul în care veți alege în ce depozit va fi încărcată ramura. Dacă sunteți un mentenitor al origin remote, puteți apăsa „Push” și săriți la „Creating the pull request”.

Dacă nu sunteți un mentenitor, trebuie să apăsați eticheta „origin”, care vă va permite să definiți un nou depozit remote. După aceea, mai trebuie să selectați distanța corespunzătoare și să apăsați butonul „Push”.
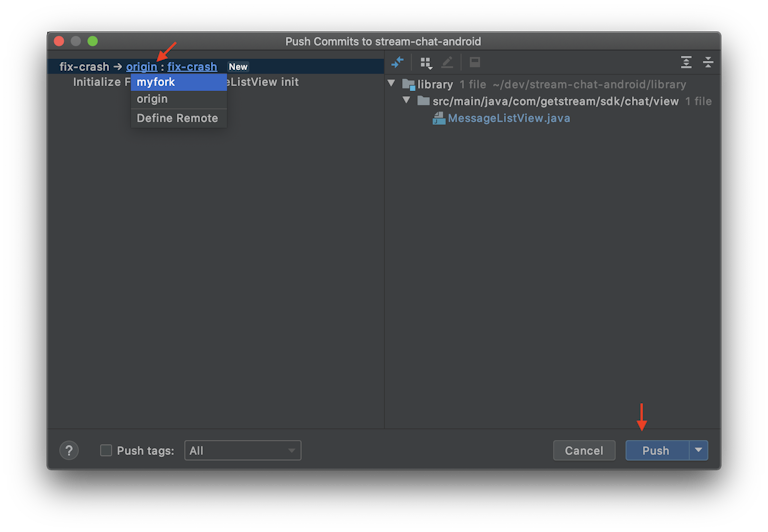
Dacă nu sunteți încă autentificat, Android Studio vă va cere acreditările GitHub.
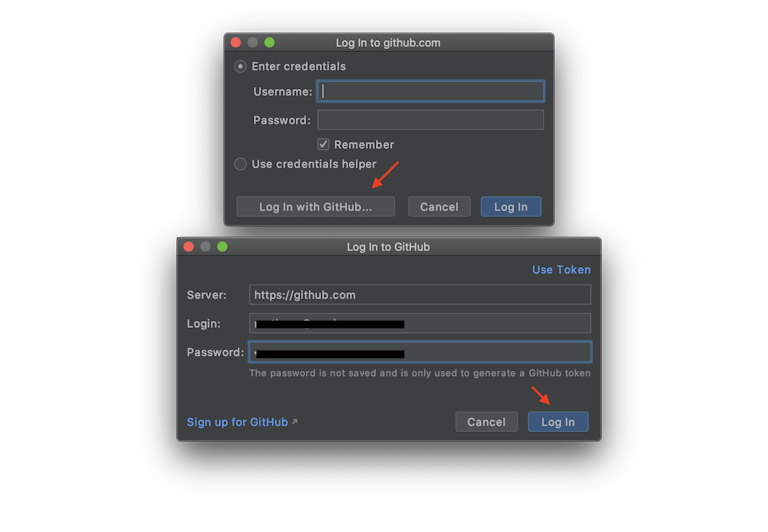
După ce v-ați autentificat, Android Studio va trimite modificările la depozitul dvs. la distanță.
Crearea cererii de tragere
Acum, mergeți la pagina depozitului dvs. de pe GitHub și veți vedea o solicitare de a deschide o cerere de tragere cu ramura dvs. nou împinsă.
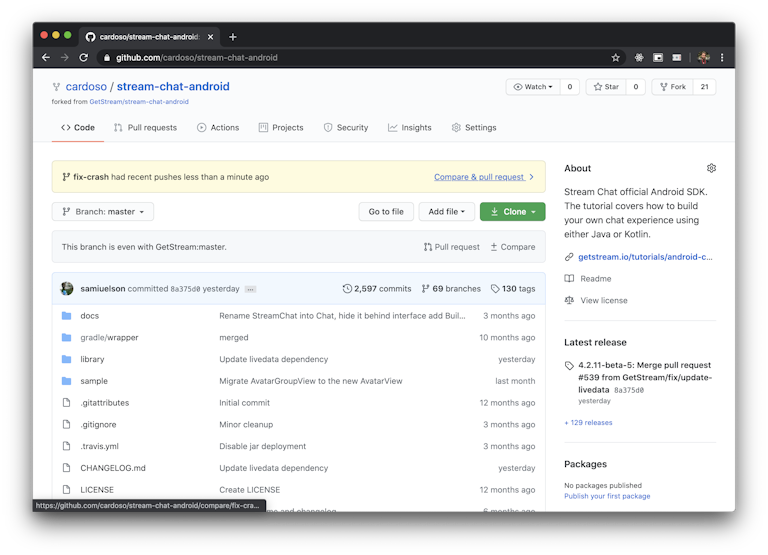
Când apăsați asta, vă va duce la un compozitor de cereri de tragere. În general, acesta va conține deja un șablon pe care îl puteți urma pentru a vă descrie PR-ul și câteva instrucțiuni pe care trebuie să le urmați. De asemenea, nu uitați să verificați ghidul de contribuție al proiectului, dacă acesta are unul.
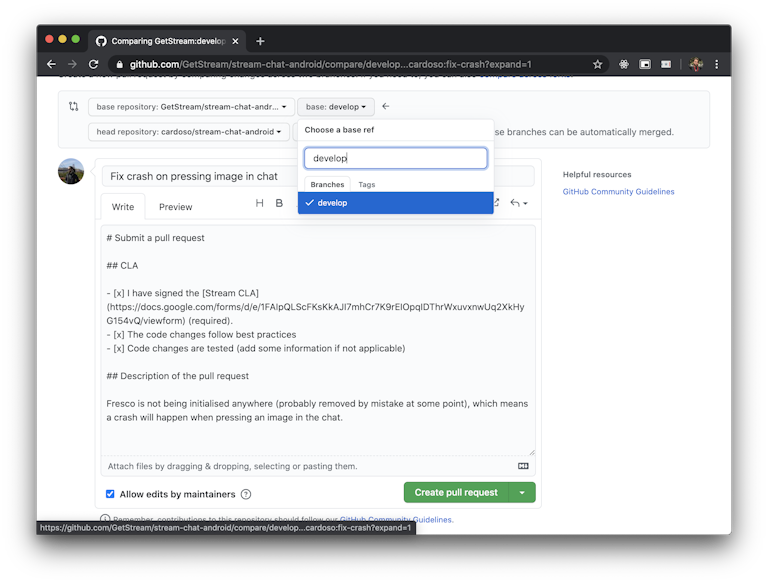
De obicei, GitHub va alege ramura master ca bază, așa că nu uitați să o schimbați cu ramura de dezvoltare, dacă aceasta există, așa cum arată imaginea.
Încheiere
Felicitări! Tocmai ați învățat cum să contribuiți la un proiect Open Source folosind GitHub și Android Studio, fără a fi nevoie să atingeți interfața de linie de comandă. După ce ați trimis Pull Request-ul, mentenanții proiectului îl vor revizui și vor cere modificări, dacă este necesar, caz în care puteți urma din nou pasul „Committing and pushing the change”.
.