Eroare de pornire Windows: An Operating System Wasn’t Found
Dacă vedeți mesajul de eroare de pornire „Operating System not found” pe computerul dumneavoastră, înseamnă că pe discul curent nu a fost găsit niciun bootloader de sistem de operare. Așadar, computerul dumneavoastră nu poate găsi și nu poate porni încărcătorul de pornire Windows (sau încărcătorul de pornire al oricărui alt sistem de operare instalat pe computer).
O eroare pe care o vedeți atunci când încercați să porniți un sistem de operare poate, de asemenea, să arate astfel:
An operating system wasn't found. Try disconnecting any drives that don't contain an operating system. Press Ctrl+Alt+Del to restart.

Aceeași eroare pe computerele sau laptopurile Lenovo spune următoarele:
Error 1962: No operating system found. Boot sequence will automatically repeat.

Motive comune ale erorii „Operating System not Found”
Cele mai frecvente motive pentru care un sistem de operare nu poate porni cu eroarea „Operating system not found” sunt:
- O partiție de sistem deteriorată, MBR (master boot record) lipsă sau deteriorată, nici o partiție activă (sau o partiție de disc incorectă este marcată ca fiind activă);
- Date de configurare a bootului (BCD) corupte;
- Un HDD cu sistemul de operare instalat nu este conectat (poate include probleme cum ar fi o conexiune slabă a cablului de panglică, orice probleme hardware cu unitatea, RAID sau controlerul de disc).
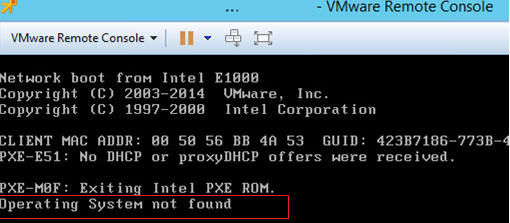
În primul rând, asigurați-vă că:
- Unitatea hard disk cu sistemul de operare este conectată la computer (deconectați toate celelalte unități și dispozitive USB: acest lucru este ceea ce vi se recomandă să faceți în prima captură de ecran);
- Cablurile de alimentare și cablurile panglică sunt conectate corect;
- Unitatea hard disk este detectată în BIOS/UEFI al computerului dumneavoastră. Faceți-l dispozitiv principal de pornire;
- Verificați setările Secure Boot din UEFI. Este posibil ca acestea să fi fost modificate (verificați dacă Windows este pornit cu modul Secure Boot activat/dezactivat și în modul Legacy).
Dacă ați făcut tot ceea ce s-a descris mai sus, iar Windows-ul dvs. tot nu pornește, va trebui să restaurați bootloader-ul Windows și înregistrarea de pornire a discului.
Identify Disk Partition Table & Windows Partition
Pentru a vă repara bootloaderul, veți avea nevoie de un suport de instalare Windows (pe un CD/DVD/unitate USB bootabilă) sau de un disc de salvare cu aceeași versiune de sistem de operare pe care o aveți instalată pe unitate (sau mai nouă).
Schimbați ordinea de pornire în BIOS (UEFI), porniți de pe discul de instalare/resuscitare și rulați promptul de comandă (dacă utilizați un suport de instalare Windows 10, apăsați Shift+F10 pe ecranul de selectare a limbii). 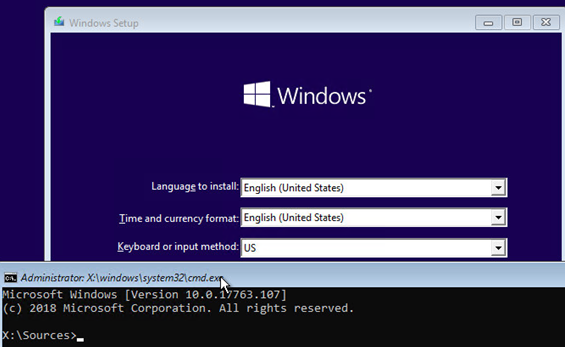
În primul rând, trebuie să detectați tipul de tabel de partiții de pe disc: GPT sau MBR. De acesta depinde metoda de restaurare a bootloader-ului Windows.
Executați:diskpart
Introduceți această comandă: list disk
Dacă există un asterisc (*) în coloana Gpt pentru discul dumneavoastră, atunci se folosește tabela de partiții GPT, altfel este MBR.
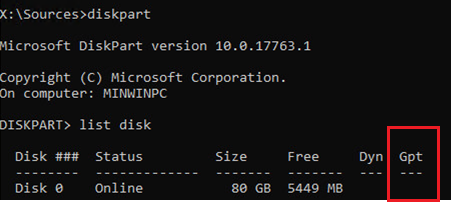
Afișează lista volumelor de pe disc:
list vol
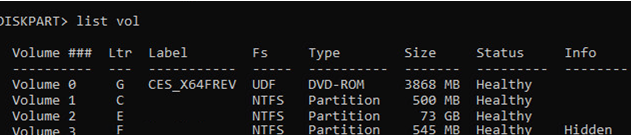
Încheie sesiunea diskpart:exit
Judecând după dimensiunea discului, este probabil ca Windows să fie instalat pe unitatea E:. Verificați acest lucru executând această comandă:dir e:
După cum puteți vedea, pe unitate există Windows, Program Files, Users și alte foldere standard.
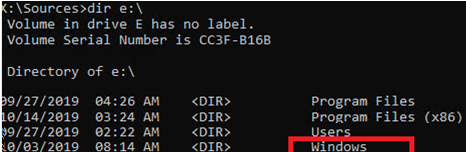
Am detectat deci tipul de dispunere a discului și litera de unitate a discului pe care este instalat Windows. În funcție de tabela de partiții a discului pe care o aveți, treceți la secțiunea corespunzătoare din acest articol.
Cum să reparați bootloaderul Windows pe discul MBR?
Supunem că computerul dvs. folosește BIOS și că tabela de partiții a discului este MBR.
Crearea fișierelor de configurare a încărcătorului de boot pe unitatea E:\:
bcdboot E:\Windows /S E:
Mesajul „Boot files successfully created” va apărea.

Re-crearea unui Master Boot Record (MBR):
.