Ghidul în profunzime al Task Manager pentru Mac
Ce este Activity Monitor?
Activity Monitor este practic Task Manager-ul OSX, un utilitar care arată câtă memorie folosesc procesele de pe Mac și ce aplicații sunt active în prezent (chiar dacă nu sunt deschise), permițându-vă să le închideți forțat pe cele blocate dacă nu le puteți închide în mod obișnuit.
Dacă nu ați mai folosit niciodată acest Task Manager pentru Mac, poate fi destul de greu de asimilat. Dar nu vă faceți griji, iată o prezentare rapidă a tuturor funcțiilor Activity Monitor.
CPU: Prima filă din Activity Monitor listează toate procesele care ocupă în prezent CPU-ul Mac-ului dumneavoastră, afișează procentele exacte de energie pe care le consumă și notează cât timp au fost rulate.
Există un proces pe care l-ați putea observa în fila CPU numit „kernel_task” care ar putea să ocupe o mare parte din resurse. Nu intrați în panică și nu-l închideți! Procesul se asigură pur și simplu că procesorul dvs. nu lucrează prea mult, forțând alte procese Mac consumatoare de memorie să iasă. Ca urmare, ar putea părea unul dintre cele mai grele procese de pe listă. În mod similar, „mds” și „mdworker” ajută la indexarea fișierelor pentru căutarea Spotlight, ceea ce uneori le sporește apetitul.
Memorie: Cea de-a doua filă reflectă câtă memorie RAM ocupă fiecare proces, ceea ce ar putea fi cel mai util indicator dintre toate. Memoria RAM este direct responsabilă pentru viteza Mac-ului dumneavoastră, așa că a scăpa de utilizatorii grei este cea mai rapidă cale de a accelera lucrurile.
O altă caracteristică interesantă a filei Memorie este indicatorul de presiune RAM din partea de jos. Dacă bara este verde, înseamnă că memoria RAM a Mac-ului dumneavoastră nu este solicitată prea mult. Dar dacă devine roșie – luați în considerare cumpărarea de memorie suplimentară pentru mașina dumneavoastră.
Energie: Fila din mijloc este utilă atunci când vă folosiți MacBook-ul fără să-l conectați la priză. Aici puteți găsi cu ușurință aplicațiile și procesele care vă consumă bateria și puteți renunța la ele pentru a vă prelungi timpul petrecut pe ecran.
Disk: Chiar dacă această filă s-ar putea să nu fie cea mai utilă pentru utilizarea zilnică, ea arată totuși modul în care diverse procese interacționează cu hard disk-ul, rescriind date. Dacă vi se întâmplă vreodată să instalați vreun malware, s-ar putea să găsiți aici procesele sale ca fiind mari aberante și să le închideți la timp.
Network: Ultima filă din Activity Monitor reflectă cantitatea de date primite și trimise de fiecare aplicație pe care o aveți instalată. Din nou, este, în general, bună pentru a depista valorile aberante care ar putea trimite prea multe date online.
Cache: Dacă rulați un macOS anterior lui High Sierra, este posibil să vedeți o altă filă în Activity Monitor numită Cache. Practic, aceasta listează cât de multe date au pus în cache dispozitivele dvs. de rețea până în prezent și este utilă doar pentru cei care știu cum să curețe aceste cache-uri (citiți mai multe despre acest lucru mai jos).
Cum se deschide Task Manager pe Mac?
Din păcate, nu există scurtături de la tastatură precum Ctrl + Alt + Delete pentru a deschide monitorul de procese de pe Mac, dar lansarea Monitorului de activitate este totuși destul de simplă. Alegeți una dintre cele trei modalități de a face acest lucru.
Deschideți Activity Monitor din Spotlight:
- Presați ⌘ + Space pentru a deschide Spotlight
- Începeți să tastați Activity Monitor
- După ce Activity Monitor apare evidențiat, apăsați Enter sau faceți clic pe el
Deschideți Activity Monitor din Finder:
- Click pe Finder în Dock
- Navigați la Applications în bara laterală
- Alegeți Utilities în fereastra Applications
- Click dublu pe pictograma Activity Monitor
Deschideți Activity Monitor din Dock:
Dacă ați avut probleme recurente, configurarea Activity Monitor în Dock merită neapărat să o faceți. Este, în esență, o scurtătură la îndemână cu un singur clic pentru Mac Task Manager.
Dar înainte de a putea deschide Activity Monitor din Dock, trebuie să utilizați mai întâi una dintre cele două metode anterioare. Apoi, odată ce Activity Monitor este activ:
- Clic dreapta pe pictograma Activity Monitor din Dock
- Selectați Options
- Alegeți „Keep in Dock”
„Keep in Dock” ar trebui să aibă acum o bifă lângă ea, ceea ce înseamnă că va rămâne în Dock chiar dacă ieșiți din aplicație – apoi o puteți lansa ca pe orice alt program.
Cum să ieșiți forțat dintr-o aplicație?
Dacă sunteți în căutarea unor răspunsuri cu privire la Managerul de activități al Mac OS, sunt șanse mari să fie din cauză că o aplicație s-a blocat în fața dumneavoastră. Există două căi de urmat în acest caz.
Din Monitorul de activitate:
- Navigați fie la fila CPU, fie la fila Memorie și găsiți procesul lent
- Click pentru a evidenția
- Presați pictograma X din bara de instrumente de sus
- Confirmați că sunteți sigur că doriți să ieșiți din proces
Celealaltă opțiune de închidere forțată este din fereastra Force Quit Applications:
- Presați ⌘ + Option + Esc
- Subliniați programul pe care doriți să îl părăsiți
- Click Force Quit
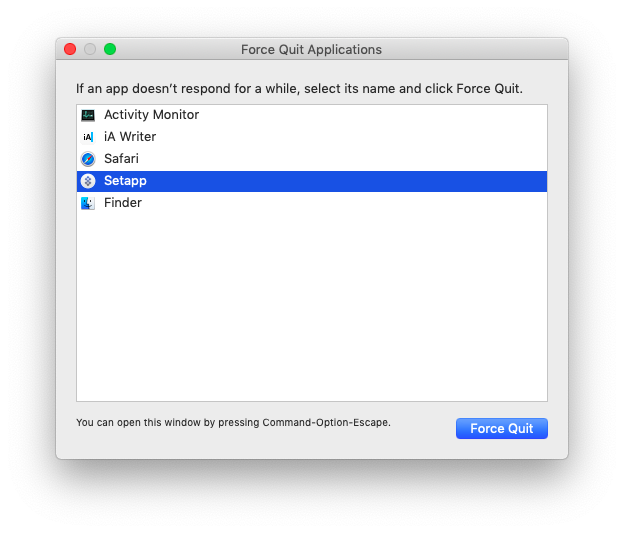
Verificați: Programe de pornire Mac
Există alternative mai bune la Apple Task Manager?
În timp ce Activity Monitor este cu siguranță echivalentul pentru Mac al Task Manager, uneori doriți să monitorizați procesele Mac-ului dumneavoastră puțin mai îndeaproape și să obțineți actualizări în timp real cu privire la performanța Mac-ului dumneavoastră. iStat Menus vă va ajuta să faceți acest lucru.
Istat Menus vă oferă actualizări rapide cu privire la ceea ce utilizează resursele Mac-ului dumneavoastră dintr-o singură privire. Lucrând din greu chiar din bara de meniu, aplicația afișează grafice pentru aproape fiecare funcție a Mac-ului dumneavoastră, astfel încât să puteți afla instantaneu ce este în neregulă sau pur și simplu să observați cum se comportă Mac-ul dumneavoastră în diferite condiții.
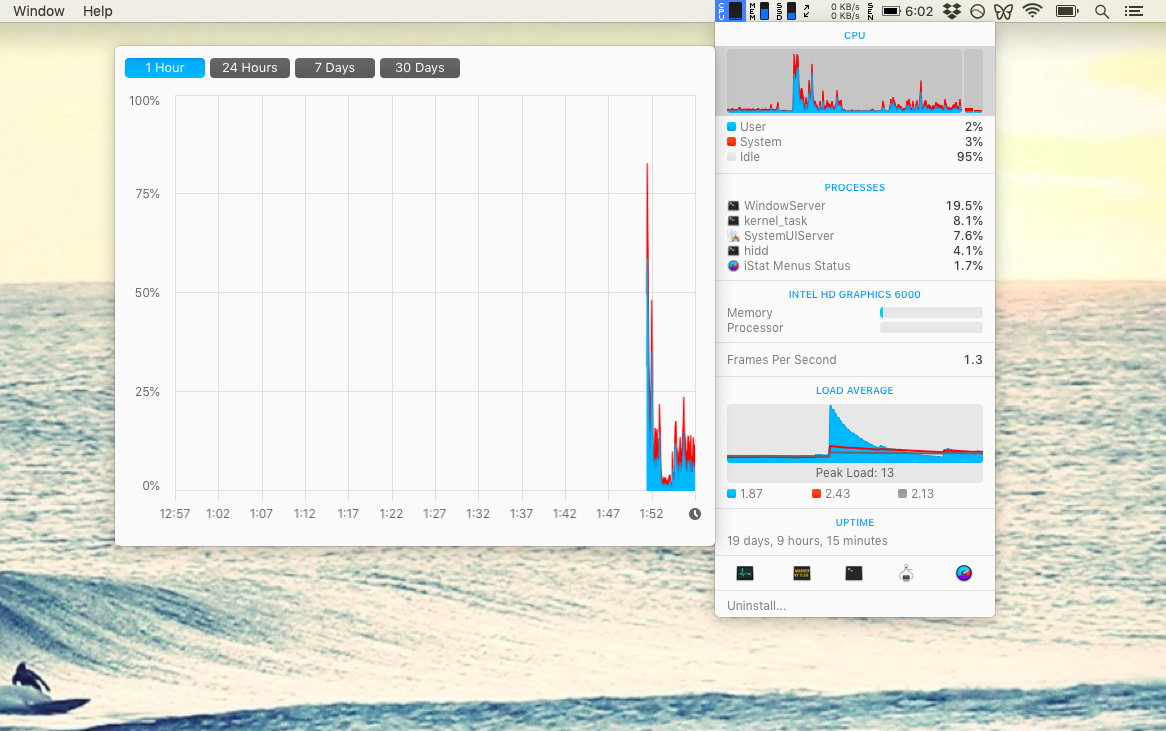
Este probabil că, dacă aveți nevoie de un Task Manager Mac OS, este pentru că computerul dumneavoastră funcționează lent. Dar nu vă ocupați doar de simptom, ci și de cauză. În loc să renunțați la procese, faceți ca Mac-ul dumneavoastră să funcționeze în general fără probleme cu CleanMyMac X.
.