Sfaturi și trucuri pentru noua telecomandă Siri de la noul Apple TV
Rețeta Siri care însoțește noul Apple TV din a patra generație este mult mai puternică decât telecomanda Apple pe care o înlocuiește. Este distractiv de utilizat și, în mare parte, intuitiv, dar am descoperit deja câteva sfaturi și trucuri care nu sunt atât de evidente.
Încărcare
Maneta Siri are un port Lightning și vine cu un cablu Lightning la USB pentru a o încărca. Apple spune că bateria litiu-ion încorporată poate rezista „luni de zile” cu o încărcare, în condiții normale de utilizare, dar când este timpul să o reîncărcați, nu trebuie decât să o conectați, cu ajutorul cablului Lightning, la Mac-ul dumneavoastră sau la un încărcător USB.
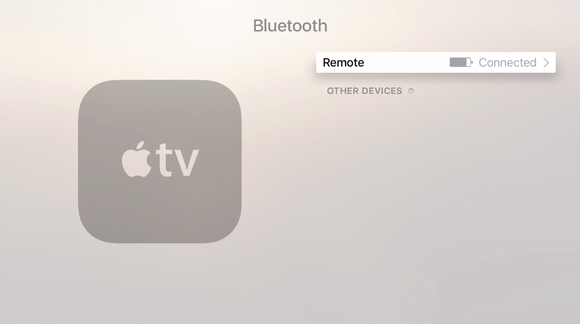
Puteți vedea cât de multă energie are Siri Remote, într-un sens general, nespecific.
Pentru a vedea durata de viață rămasă a bateriei de la telecomandă, mergeți la Settings > Remotes and Devices > Bluetooth pe Apple TV. Această pagină prezintă un afișaj grafic al duratei de viață rămase a bateriei, dar nu și un procent sau o estimare a timpului până la zero (când nu este conectată) sau până la încărcarea completă (când este conectată).
Home, Jeeves!
Botonul din dreapta butonului Menu (Meniu) are o pictogramă TV pe el. Acela este butonul Acasă. Acesta merge întotdeauna înapoi până la interfața principală a Apple TV, economisind mai multe apăsări ale butonului Meniu, care vă duce înapoi câte un ecran.
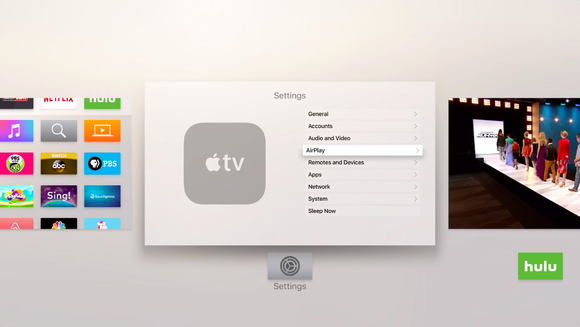
Comutatorul de aplicații este o mare economie de timp. Apăsați de două ori pe butonul Home pentru a-l utiliza.
Dacă apăsați de două ori pe butonul Home, veți vedea un comutator de aplicații foarte asemănător cu cel din iOS, care vă arată aplicațiile utilizate recent. Apoi, nu trebuie decât să folosiți ecranul tactil pentru a derula până la aplicația dorită și să faceți clic pentru a merge acolo. Acest lucru este foarte util pentru a sări de la o aplicație la alta fără a fi nevoie să vă întoarceți la meniul principal.
Pornit și oprit
Telecomanda Siri vă poate porni și opri televizorul, iar dacă televizorul dvs. acceptă HDMI-CEC, acesta ar trebui să se configureze automat la prima asociere a telecomenzii. Apoi, trebuie doar să țineți apăsat butonul Home și Apple TV vă va întreba dacă doriți să îl puneți în modul de veghe. Selectați Sleep (Adormire) nu doar pentru a pune Apple TV la culcare, ci și pentru a opri televizorul. După ce acesta este oprit, apăsați din nou Home pentru a trezi Apple TV, aprinzând în același timp televizorul și selectând intrarea Apple TV.
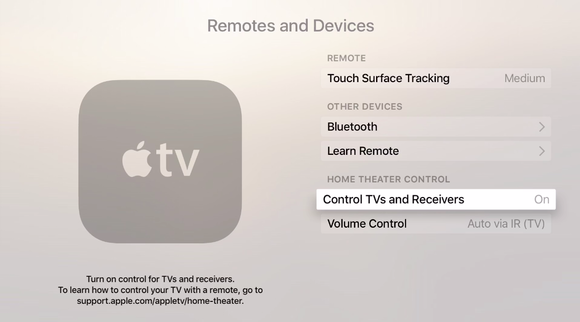
Asigurați-vă că această opțiune din Remote and Devices este setată la On, iar CEC este activat pe televizorul dumneavoastră.
Dacă configurarea automată nu a avut loc, este o idee bună să căutați în setările proprii ale televizorului pentru a vă asigura că CEC este activat – problema este că fiecare producător de televizoare îi dă propriul nume stupid. Televizorul meu Toshiba din 2007 îl are sub numele de Regza Link. Vizio îl numește în mod înțelept CEC, dar Sharp îl numește Aquos Link, Sony îl numește Bravia Sync și așa mai departe. Dacă nu îl recunoașteți în meniurile televizorului, încercați să căutați pe Google pentru ” enable CEC.”
Dacă televizorul dvs. nu suportă deloc CEC, nu v-ați pierdut norocul, deoarece telecomanda Siri are, de asemenea, IR. Mergeți la Settings > Remotes and Devices > Learn Remote (Setări > Telecomenzi și dispozitive > Învățați telecomanda) și puteți folosi indicațiile pentru a o configura.
Re-perechere
Dacă telecomanda Siri devine cumva neperecheată, țineți-o aproape de Apple TV și țineți apăsate butoanele Menu (Meniu) și plus. Nu puteți avea decât o singură telecomandă Siri împerecheată la un moment dat, dar câte dintre aceste telecomenzi de 79 de dolari umblă oricum prin casă?
În timp ce se redă un clip video, puteți parcurge înainte sau înapoi cu telecomanda Siri, fie trăgând degetul pe trackpad, fie apăsând partea dreaptă a trackpad-ului pentru a merge înainte cu 10 secunde, iar partea stângă pentru a merge înapoi cu 10 secunde. (Trecerea înainte nu funcționează, evident, în timpul reclamelor Hulu.)
Puteți naviga chiar și cu vocea. Trebuie doar să țineți apăsat butonul microfonului și să spuneți „Treci înainte 30 de secunde”, sau „Mergi înapoi 2 minute”, sau chiar „Rulează asta de la început”. Dacă tocmai ați ratat o replică de dialog, încercați „Ce a spus?” pentru a sări înapoi la începutul discursului actorului.
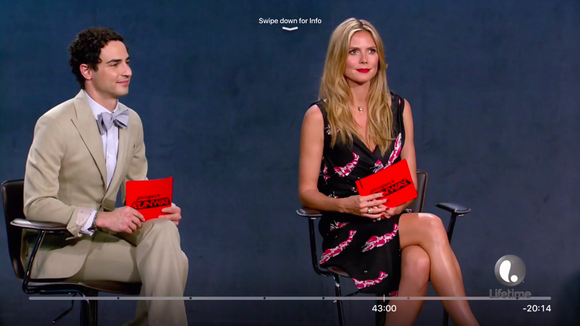
Derivați în jos pentru mai multe opțiuni. Apăsați partea dreaptă a trackpad-ului pentru a sări înainte cu 10 secunde. Apăsați partea stângă pentru a sări înapoi cu 10 secunde.
Opțiuni video suplimentare
Când vizionați un videoclip, puteți da trackpadului o glisare rapidă în jos pentru a accesa alte opțiuni, cum ar fi activarea subtitrărilor sau alegerea unui difuzor AirPlay la care să trimiteți audio.
Dacă ascultați muzică pe Apple TV, puteți ține apăsată partea dreaptă a trackpad-ului pentru a avansa rapid și partea stângă pentru a derula înapoi. De asemenea, puteți apăsa o dată pe partea dreaptă pentru a trece înainte o melodie și puteți apăsa de două ori pe partea stângă pentru a merge înapoi o piesă.
După ce apăsați Play pentru a începe o melodie, puteți vedea în continuare restul albumului sau listei de redare făcând clic o dată pe ecranul tactil. Glisați până sus pentru butonul elipsă (…), care conține mai multe opțiuni. În adevărata modă Apple Music, aceste opțiuni variază în funcție de ceea ce faceți.
Reglați viteza trackpad-ului
Continuez să avansez sau să derulez rapid videoclipuri din greșeală atunci când iau telecomanda Siri și perii trackpad-ul din greșeală – chestia aia poate fi sensibilă! Nici o altă telecomandă pe care am folosit-o cu televizorul meu nu are un trackpad ca acesta, așa că va trebui să mă obișnuiesc să o ridic de jos. (Introduceți aici o glumă despre „ținerea greșită”!)
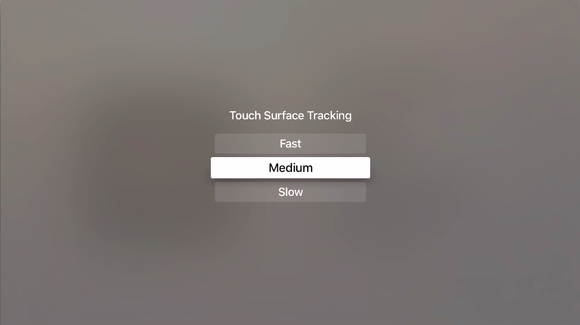
Reduceți (sau măriți!) viteza trackpad-ului. Aceasta este implicită la Mediu.
Din păcate, nu puteți ajusta sensibilitatea trackpad-ului, dar puteți ajusta rapiditatea cu care se derulează prin meniuri, în Settings > Remotes and Devices > Touch Surface Tracking. Acest lucru este setat implicit la Mediu, dar puteți alege Ridicat dacă doriți să măriți foarte mult, sau scăzut pentru a încetini puțin totul.
Închidere forțată sau repornire
Dacă o aplicație Apple TV se blochează, încercați să țineți apăsat Meniu până când vă întoarceți la ecranul de pornire. Pentru a reporni Apple TV, puteți merge la Setări > Sistem > Repornire. Dar dacă întregul Apple TV nu răspunde, puteți să îl reporniți forțat cu ajutorul Siri Remote. Trebuie doar să țineți apăsate împreună butoanele Menu și Home și să le eliberați atunci când LED-ul alb de pe partea din față a dispozitivului începe să clipească.